¶ Introduction
Cette partie de la documentation sera assez courte.
Nous allons voir ensemble comment modifier lers paramètres avancés d'une machine virtuelle depuis vSphere 7.
¶ Accéder aux paramètres avancés
Avant de commencer sachez qu'il est préférable d'effectuer ces modifications sur une VM éteinte même si certaines configurations peuvent être faite à chaud (VM allumée).
Pour accéder aux paramètres avancés d'une machine virtuelle nous allons commencer par faire un clique droit sur la VM puis sélectionner "Modifier les paramètres".
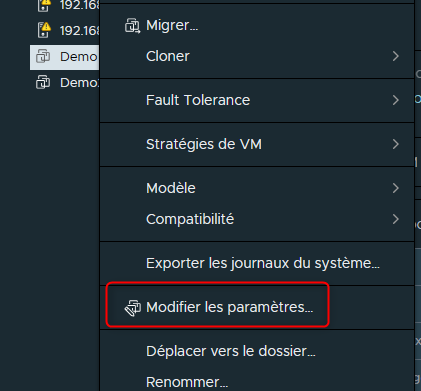
En haut du pop-up, cliquer sur "Options VM"
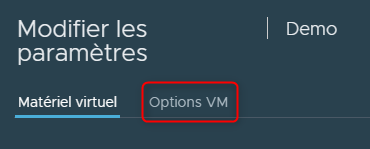
En bas, cliquer sur "Avancé" pour dérouler l'ascenceur
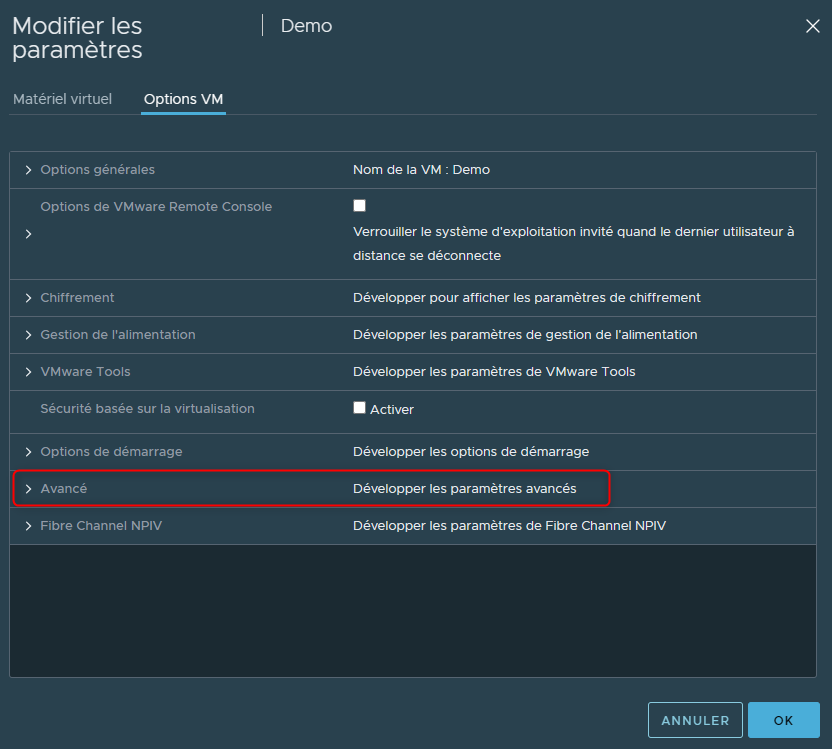
Cliquer sur "Modifier la configuration"
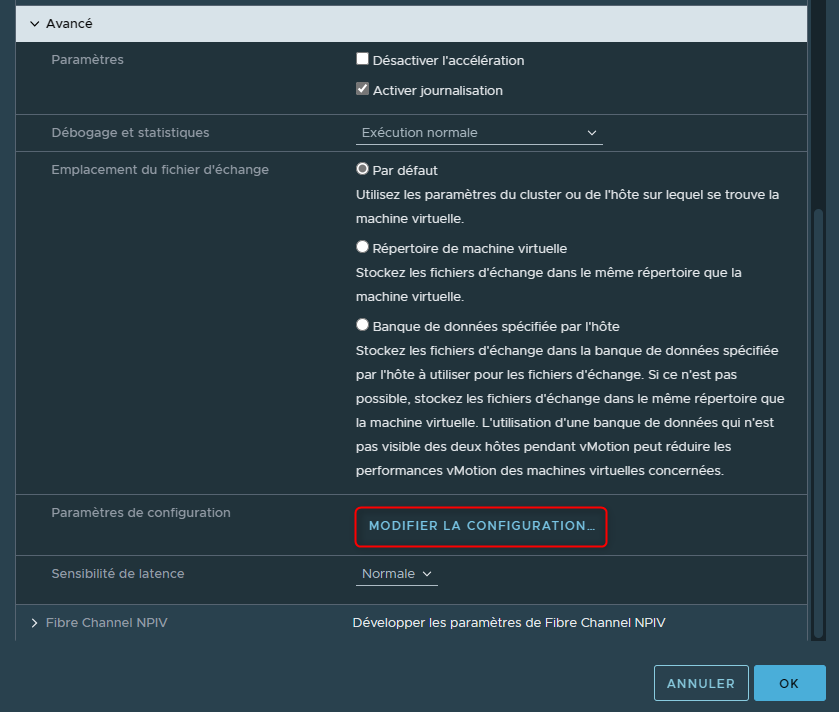
Les différents paramètres avancés de la VM seront visibles.
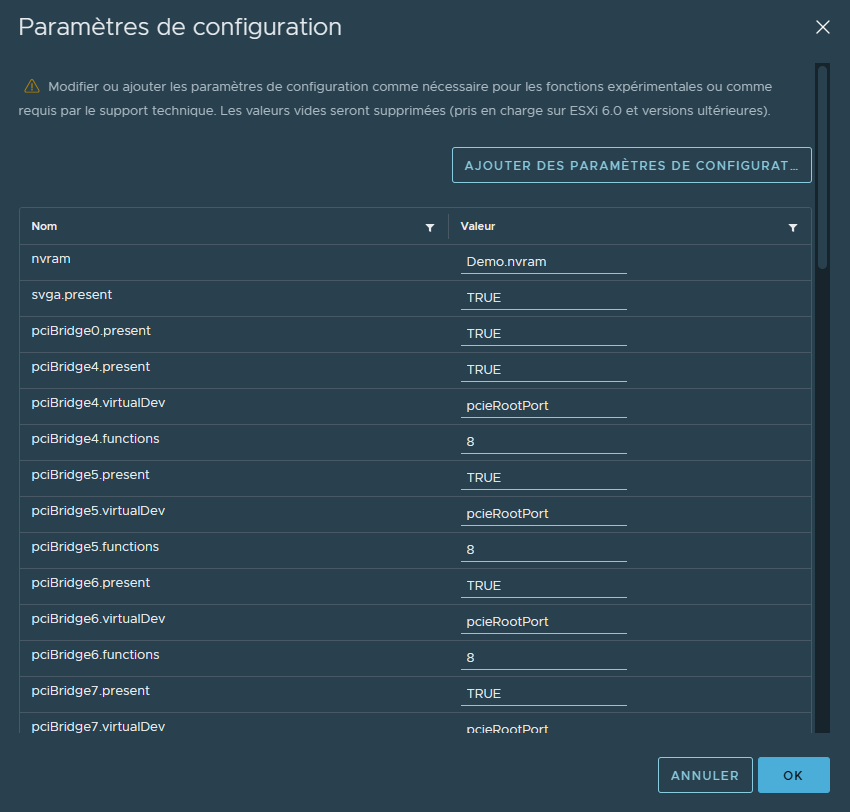
¶ Modifier les paramètres avancés
la première chose que l'on peut constater c'est qu'il existe beaucoup de paramètres.
Si l'on connait le nom exacte du paramètre que l'on souhaite éditer il sera possible de filter directement la vue sur le nom.
Pour cela nous devrons cliquer sur cliquer sur l'icône à droit de Nom et entrer le nom recherché.
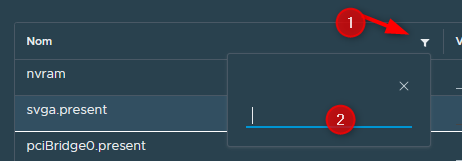
Prenons comme exemple le premier de la liste : nvram.
Si l'on tape nvram dans la recherche nosu aurons comme résultat uniquement les paramètres contenant ce nom
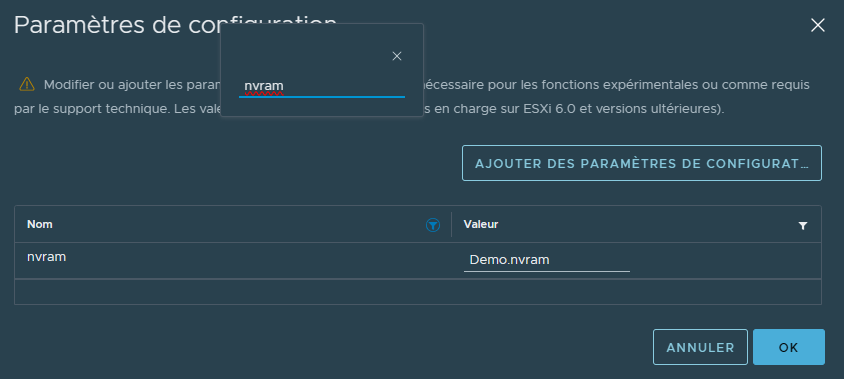
Nous pourrions alors modifier la valeur du paramètre paramètre dans la partie de droite de la fenêtre.
¶ Ajouter des paramètres avancés
Nous avons également la possibilité d'ajouter des paramètres avancés pour notre VM.
Pour cela il faudra cliquer en haut à droite sur "Ajouter des paramètres de configuration".
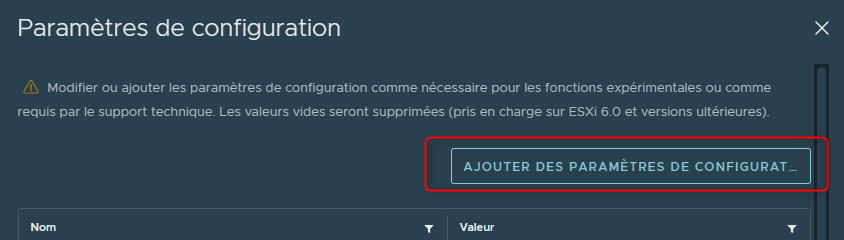
Une nouvelle ligne dans laquelle il faudra entrer des valeurs sera ainsi visible.

Attention il ne faut pas entrer n'importe quoi, que ce soit pour le nom comme pour la valeur.
Les paramètres sont disponibles sur le site de VMWare mais au cas où vous n'auriez pas envie de chercher les voici :
| Attribute | Description | Default |
|---|---|---|
| sched.mem.maxmemctl | Maximum amount of memory reclaimed from the selected virtual machine by ballooning, in megabytes (MB). If the ESXi host needs to reclaim additional memory, it is forced to swap. Swapping is less desirable than ballooning. | -1 (Unlimited) |
| sched.mem.pshare.enable | Enables memory sharing for a selected virtual machine. This boolean value defaults to True. If you set it to False for a virtual machine, this turns off memory sharing. | True |
| sched.mem.pshare.salt | A salt value is a configurable VMX option for each virtual machine. If this option is not present in the virtual machine's VMX file, then the value of vc.uuid vmx option is taken as the default value. Since the vc.uuid is unique to each virtual machine, by default transparent page sharing happens only among the pages belonging to a particular virtual machine (intra-VM). If a group of virtual machines are considered trustworthy, it is possible to share pages among them by setting a common salt value for all of those virtual machines (inter-VM). | user configurable |
| sched.swap.persist | Specifies whether the virtual machine’s swap files should persist or be deleted when the virtual machine is powered off. By default, the system creates the swap file for a virtual machine when the virtual machine is powered on, and deletes the swap file when the virtual machine is powered off | False |
| sched.swap.dir | Directory location of the virtual machine's swap file. Defaults to the virtual machine's working directory, that is, the directory that contains its configuration file. This directory must remain on a host that is accessible to the virtual machine. If you move the virtual machine (or any clones created from it), you might need to reset this attribute. | Equals workingDir |
Reprenons donc comme exemple notre VM et ajoutons un paramètre.
Je vais utiliser "sched.mem.maxmemctl".
Une fois le nom entré dans le champ Nom, nous devrons indiquer une valeur maximale dans le champ "Valeur". Ce paramètre correspond à la quantité maximale de RAM (en Mb) pouvant être réclamée par la VM dans le cas d'utilisation de "Balooning" (ce n'est pas le sujet ici, je ne vais pas expliquer à quoi ça correspond).
Par défaut la valeur est illimité mais nous pouvons indiquer par exemple 500.
Notre VM pourra donc réclamer 500Mo de RAM suplémentaire via le Balooning.
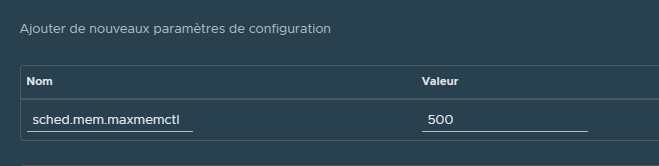
Pour valider l'ajout du paramètre il suffira de cliquer sur "OK" en bas à droite.
Par défaut nous reviendrons sur la vue "Option VM".
Toutefois nous pouvons vérifier que le paramètre a bien été ajouté en cliquant de nouveau sur "Modifier les paramètres" dans la section "Avancé" puis en allant tout en bas.

Chapitre précédent : 2- Travailler avec les fichiers VMX dans vSphere 7 : Démonstration - Chapitre suivant : 4- Déployer une VM avec vCenter Converter