¶ Introduction
Dans cette partie, nous allons voir comment modifier le fichier ".vmx" d'une machine virtuelle.
Avant de commencer il faut savoir que pour modifier ce fichier il est obligatoire que la VM soit éteinte.
¶ Suppression de l'inventaire
Dans mon cas j'ai une VM appelée "Demo", actuellement allumée, que je vais donc éteindre.
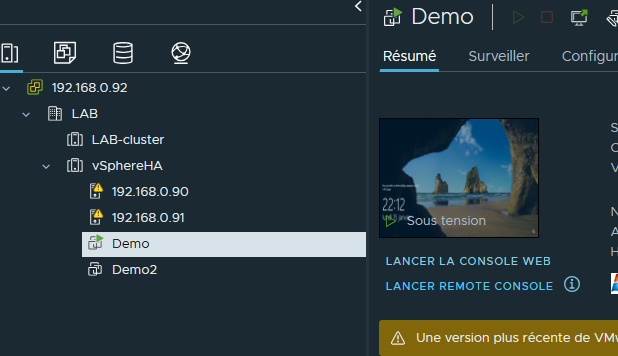
Lorsque la VM sera éteinte je vais la supprimer de l'inventaire pour qu'elle ne soit plus associée à l'un des ESXi du Cluster (voir chapitre précédent pour savoir comment faire).
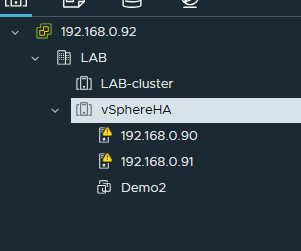
Biensur avant de la supprimer de l'inventaire il est nécessaire de savoir sur quel Datastore elle se trouve.
¶ Télécharger le .vmx
Pour pouvoir modifier le fichier ".vmx" il sera nécessaire de le télécharger afin de l'éditer. Pour cela nous allons nous rendre dans le Datastore qui contient les fichiers de la VM pour y chercher le ".vmx".
Je ne reviendrai pas sur les étapes pour accéder aux fichiers, si vous n'avez pas lu le chapire précédent je vous invite à le faire en cliquant sur ce lien
Lorsque nous sommes dans le contenu du Datasore, cliquer sur le fichier ".vmx" puis cliquer sur "Télécharger" pour récupérer le fichier sur votre ordinateur.
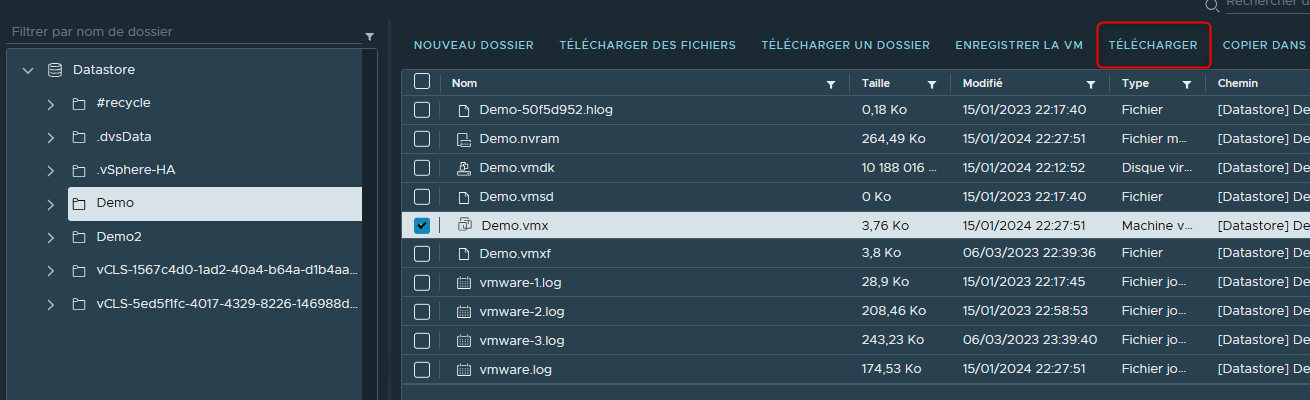

¶ Editer le fichier
Avant de commencer à éditer le fichier nous allons en créer une copie pour garder la configuration d'origine. Personnellement je vais renommer le fichier en "Demo-old.vmx" mais vous pouvez le renommer comme vous le souhaitez.
Une fois que ce sera fait on pourra concidérer ça comme une sorte de "backup" du fichier d'origine. Cela nous permettra de rétablir la VM tel qu'elle l'était avant que l'on modifie ce fichier, au cas où un problème surviendrai... (spoiler alert ??)

Ouvrez le fichier ".vmx" avec votre éditeur de texte préféré. Dans mon cas je vais utiliser Notepad++, libre à vous d'en utiliser un autre.
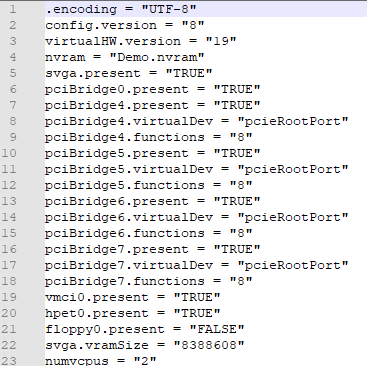
Le fichier est beaucoup plus grand que ça mais la capture aurait été trop longue et aurai pu gâcher la lecture de la doc.
Imaginons que le disque de notre VM soit corrompu pour une raison X ou Y et que l'on souhaite le remplacer par un nouveau disque virtuel.
Pour cela, nous allons faire une recherche dans le fichier et chercher le terme "scsi" puis se rendre à la ligne "scsi0:0.fileName" (dans mon cas : scsi0:0.fileName = "Demo.vmdk" puisque ma VM se nomme Demo)
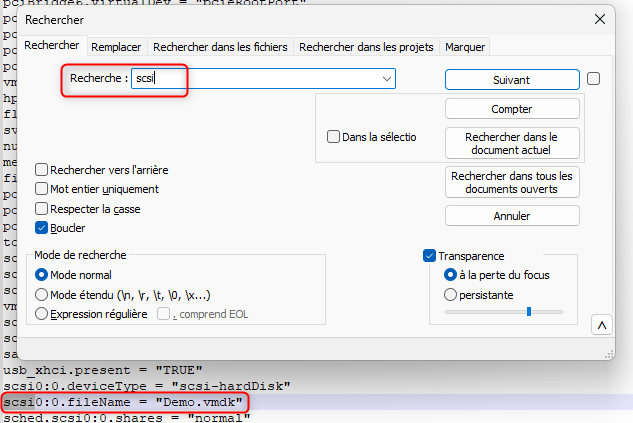
Nous allons renommer le disque en indiquant par exemple "Test.vmdk" puis enregistrer le fichier.
Attention il est très important de ne pas changer l'extention et le nom du fichier.
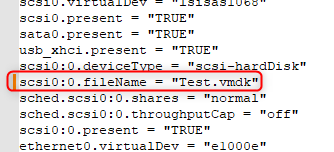
¶ Importer le fichier
Maintenant que nous avons fait une modification dans le fichier ".vmx" de notre VM nous allons devoir le remettre dans le répertoire qui contient les fichiers de la VM sur le Datastore.
Pour cela revenons dans vSphere, dans le répertoire de la VM et cliquons sur "Télécharger des fichiers" (oui je sais on va uploader mais en français c'est traduit par télécharger, CQFD...)
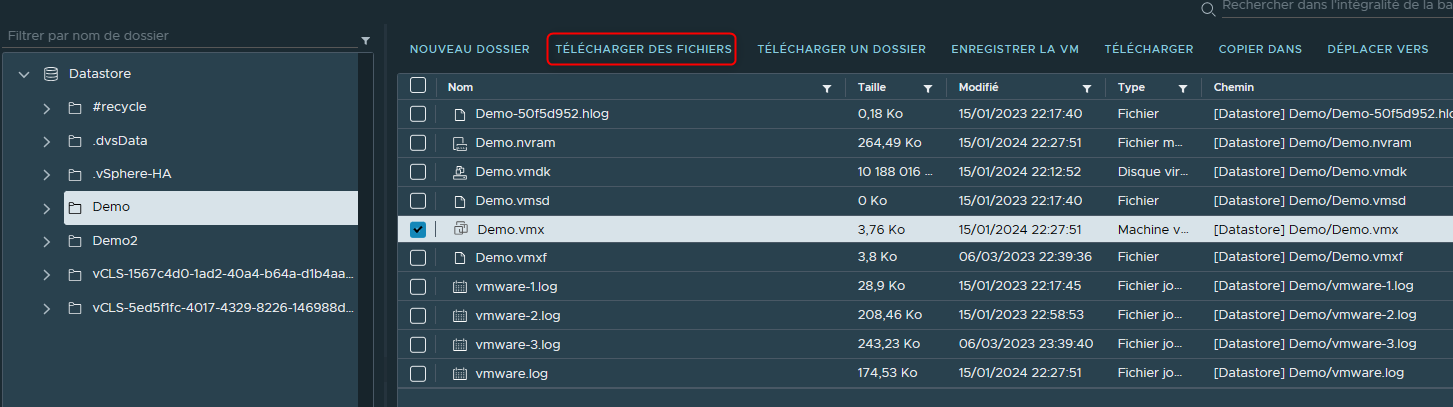
Sélectionner le fichier que l'on vient de modifier et valider l'upload.
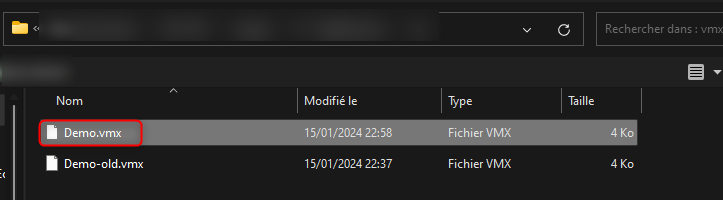
Un pop-up va apparaître pour demander une confirmation afin d'écraser le fichier d'origine se trouvant sur le Datastore, valider en cliquant sur "OK".

Maintenant que nous avons notre fichier ".vmx" modifié qui se trouve dans le répertoire de la VM sur le Datastore, nous allons ajouter la VM à l'inventaire et l'associer à un ESXi.
A nouveau je ne reviendra pas en détail sur cette étape puisqu'elle est décrite dans le chapitre précédent.
La VM est de nouveau visible dans l'inventaire mais il semblerait que nous ayons quelques problèmes justement avec son disque dur.

Dans l'état actuelle la VM n'est pas fonctionnelle et ne pourra pas démarrer puisqu'il y a un problème avec son disque dur.
Pour être honnète je le savais et c'est exactement pour cela que nous avons gardé une copie du fichier ".vmx" d'origine .
Généralement lorsque l'on modifie manuellement le fichier ".vmx" d'une VM c'est pour tenter de corriger des problèmes étranges qui seraient survenus comme par exemple une corruption de disque dur ou ce genre de chose.
Cependant nous ne voulons surtout pas faire de modifications sans être capable de remettre le fichier ".vmx" tel qu'il était à l'origine, avant les modifications car c'est un fichier assez sensible qui contient toute la configuration de notre VM.
Donc ce que nous avons fais ici s'est très mal passé (comme prévu d'ailleurs ) et nous allons pouvoir remettre a VM en état de marche grâce à notre fichier ".vmx" d'origine.
Nous allons refaire les étapes précédentes :
- Supprimer la VM de l'inventaire.
- Uploader le fichier d'origine dans le répertoire de la VM sur le Datastore mais avant cela il faudra bien penser à le renommer tel qu'il était et à supprimer le "-old" que l'on a ajouté.
- Ajouter la VM à l'inventaire.
Après avoir fait cela, la VM dans notre inventaire ne présentera plus de message d'erreur.
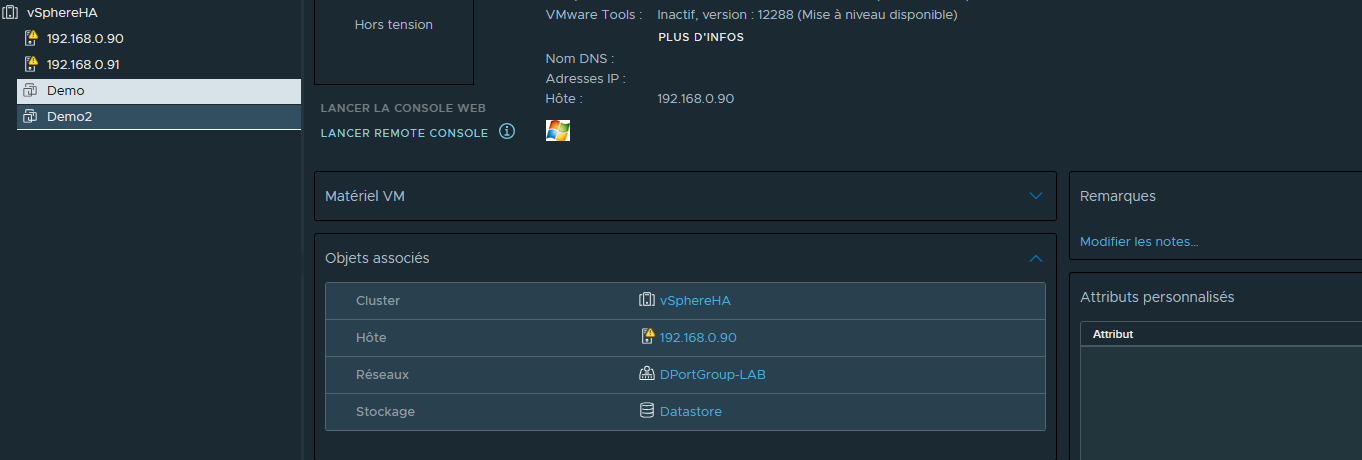
Il sera même possible de la démarrer
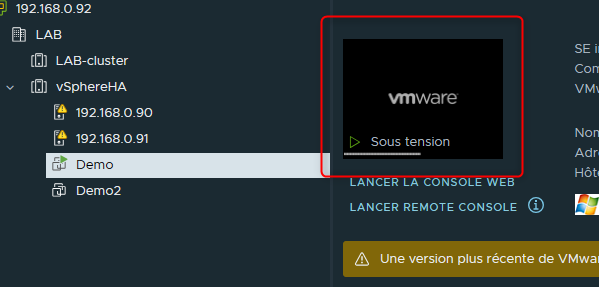
Attention si vraiment le disque dur de notre VM était corrompu, l'exemple que nous venosn de faire n'aurai pas réglé le problème. Je ne m'étendrai pas ici sur la manière de résoudre ce problème.
Mais dans ce cas pourquoi avoir fait tout cela ?
Pour montrer qu'il est facile de modifier la configuration d'une VM depuis son fichier ".vmx" et d'en voir les étapes mais également pour montrer l'importance de toujours en garder une copie avant de faire des modifications dans ce fichier.
Mais alors dans quelles circonstances pourrions nous avoir besoin de modifier ce fichier ?
Imaginons que vCenter soit en panne et qu'il ne soit plus accessible.
Imaginons également que malgré tout nous ayons besoin de modifier cette VM pour résoudre un problème de réseau en changeant par exemple le PortGroup auquel elle est associée.
Nous pourrions le faire directement depuis ce fichier, cela permettrai peut être de résoudre notre problème.

Un autre exemple d'utilisation pourrait être la modification de l'emplacement des snapshots de cette VM pour ne plus les faire dans le répertoire par defaut de cette VM.
Il y a de nombreux cas d'usages où modifier ce fichier prend tout son sens cependant d'ordre général vous ne le ferez que rarement manuellement mais si toutefois vous êtes amenés à le faire alors commencez toujours par une seule et même chose : sauvegarder le fichier d'origine avant de le modifier.
Chapitre précédent : 1- Ajouter et supprimer une VM de l'inventaire de vSphere 7 - Chapitre suivant : 3- Paramètres avancés des machines virtuelles : Démonstration