¶ Introduction
Dans cette partie de la documentation nous allons voir ensemble comment supprimer ou ajouter une VM dans l'inventaire de vSphere 7. Attention il ne s'agit pas ici de supprimer ou de créer une VM mais bien de son association dans l'inventaire de vSphere 7
¶ Suppression de l'inventaire
Pour afficher l'inventaire de vSphere 7 nous avons deux solutions.
Soit depuis le menu "Raccourcis" il nous faudra cliquer sur "Hotes et Clusters".
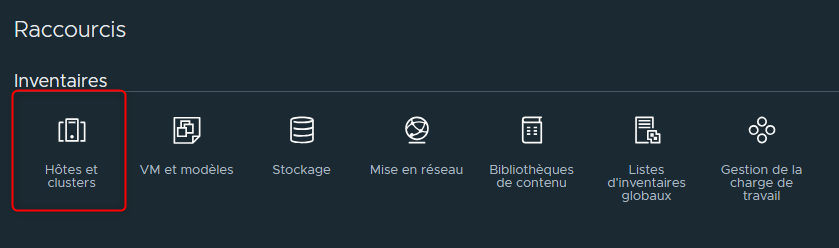
Soit depuis le menu en haut à gauche il faudra cliquer sur "Inventaire".
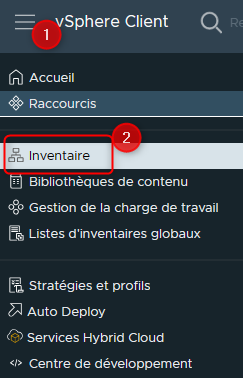
Nous pourrons alors voir notre inventaire contenant le ou les Datacenters, le ou les Clusters, nos ESXi et nos VMs, dans mon cas "Demo" et "Demo2".
Je rappel que pour effectuer l'ensemble de cette documentation, j'ai mis en place un Cluster dans lequel j'ai ajouté deux ESXi "Nested" (virtualisés) depuis lesquels j'ai créé deux VMs
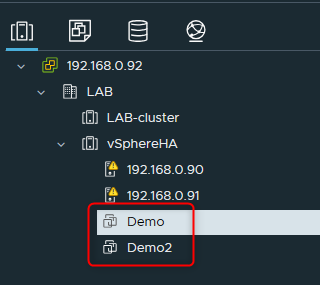
Prenon l'exemple de la VM appellée "Demo".
Elle est d'ailleurs associée à l'un des deux ESXi de mon Cluster.
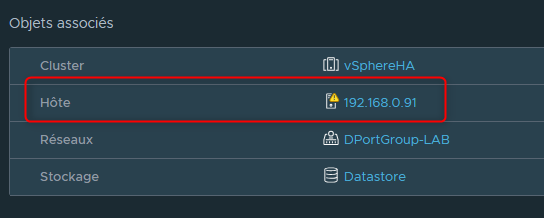
Si je fais un clique droit sur son nom, en bas du pop-up qui va s'ouvrir je verrai les options "Supprimer de l'inventaire" et "Supprimer du disque".
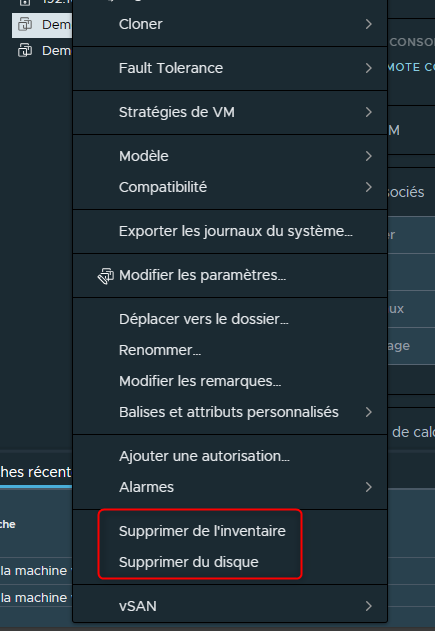
Une VM est consituée de plusieurs fichiers qui sont stockées sur un datastore, dans mon cas il s'appel "Datastore" (je sais je me suis pas pris la tête )
Si l'on regarde le contenu de ce Datastore on verra alors un répertoire contenant l'ensemble des fichiers de la VM.
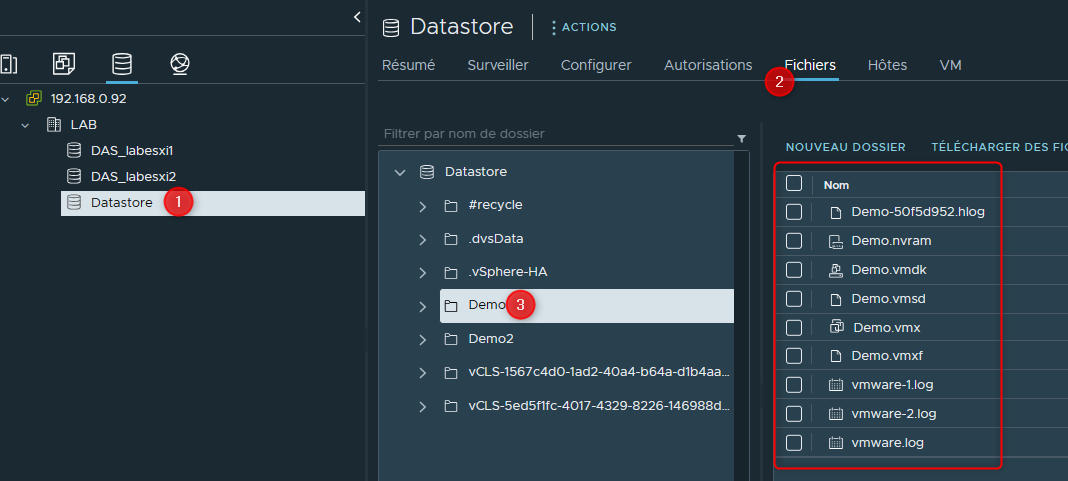
Si l'on décide de cliquer sur "Supprimer du disque" alors nous allons supprimer du datastore (directement du disque) l'ensemble des fichiers qui constituent la VM sélectionnée et elle sera totalement supprimée.
Ici ce n'est pas ce que l'on souhaite faire. Nous voulons la supprimer de l'inventaire mais sans supprimer les fichiers qui la composent.
Nous allons donc cliquer sur "Supprimer de l'inventaire" pour la retirer de notre inventaire mais PAS du disque.
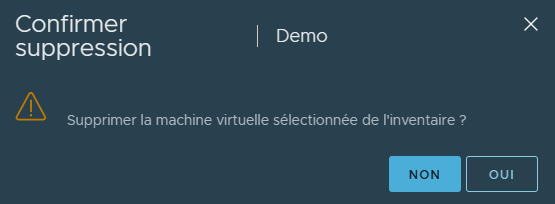
Une fois validé, elle a effectivement disparrue de l'inventaire.
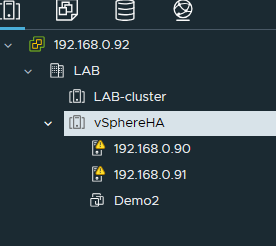
Toutefois si l'on vérifie, le répertoire et les différents fichiers qui constituent la VM seront toujours présent dans le datastore (sur le disque).
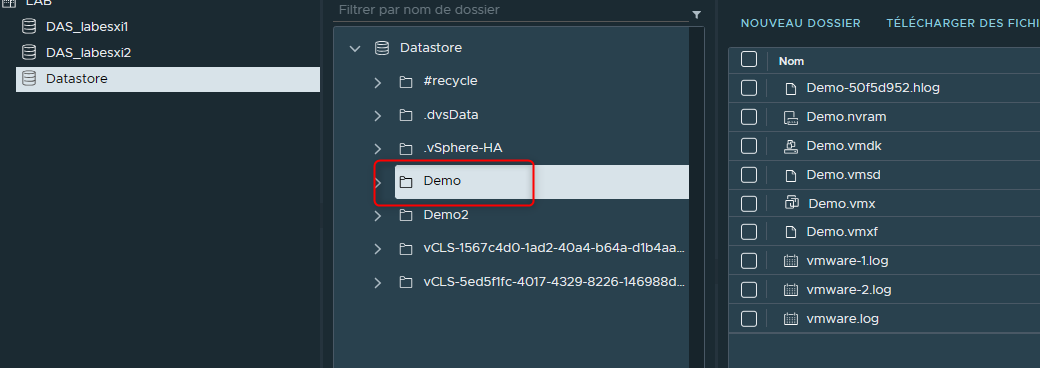
La VM existe toujours mais n'est plus disponible dans l'inventaire.
L'association qu'elle avait avec l'ESXi qui l'hébergeait a été arrêtée ce qui fait qu'elle n'est plus visible dans l'inventaire de vSphere et qu'elle ne soit plus utilisable pour l'instant.
¶ Ajouter à l'inventaire
Nous venons de voir comment supprimer une VM de notre inventaire, voyons à présent comment l'associer de nouveau à un de nos ESXi pour l'ajouter à notre inventaire vSphere 7.
Pour cela nous allons devoir retourner dans le datastore qui contient les fichiers de la VM, cliquer sur le répertoire de la VM et trouver son fichier ".vmx"
Comme il s'agit d'une VM déjà existante, crée à 100% et prête à l'emploi, en sélectionnant ce fichier puis en cliquant sur "Enregistrer la VM" nous pourrons alors l'associer de nouveau à un ESXi pour l'ajouter à notre inventaire.
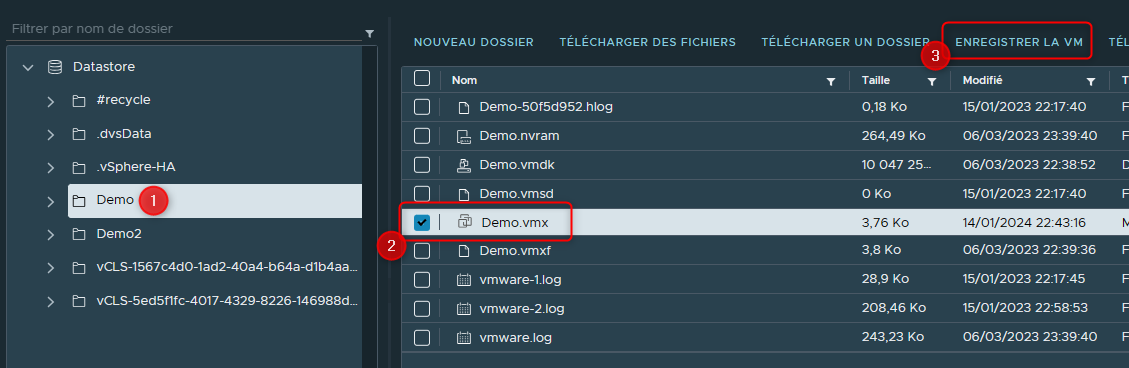
Une fois cliqué sur "Enregistrer la VM", un pop-up va apparâitre permettant de choisir comment enregistrer la VM.
Pour commencer nous allons pouvoir définir un nouveau nom à la VM ou laisser celui d'origine mais nous allons pouvoir également sélectionner le Datacenter dans lequel l'ESXi qui hébergera la VM se trouve.
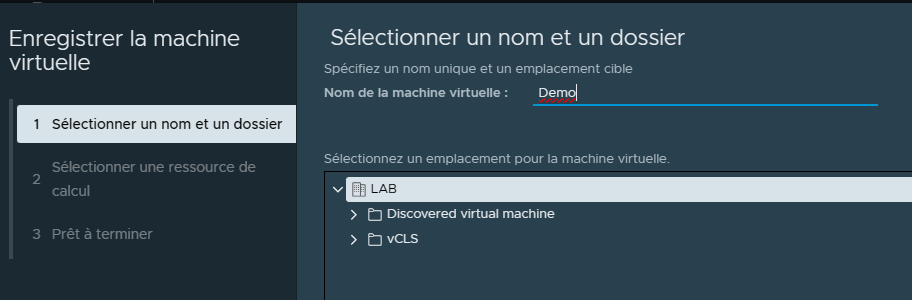
En suite nous allons pouvoir soit choisir un Cluster et dans ce cas vSphere associera automatiquement un ESXi de ce Cluster à l'hébergement de la VM ou soit choisir directement un ESXi dans un Cluster.
Pour l'exemple je vais cliquer sur un ESXi.
Précédement elle était hébergée par l'ESXi dont l'IP finie par ".91", ici je vais choisir l'autre et cliquer sur celui dont l'IP finie par ".90".
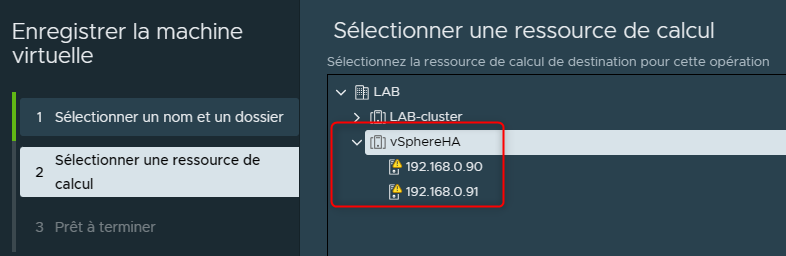
Un très brèf résumé sera visible et pour continuer il faudra le valider.
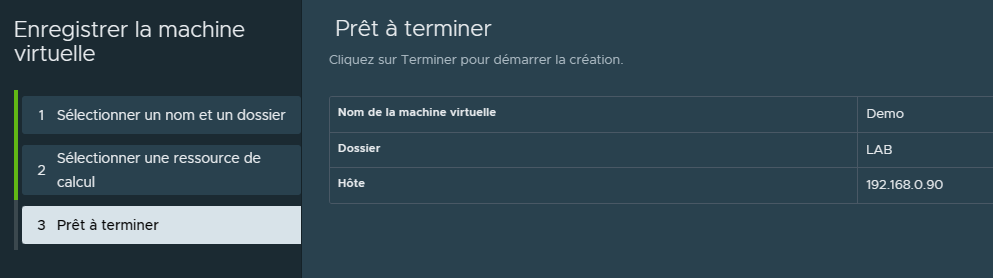
Lorsque ce sera fait la VM sera de nouveau associée à un ESXi et visible dans notre inventaire vSphere 7.
Elle sera de retour comme si elle n'avait jamais été supprimée de l'inventaire.
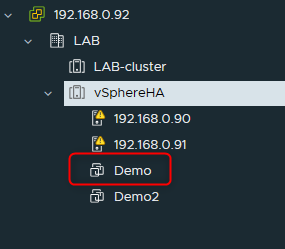
Je peux également vérifier sur quel ESXi elle est hébergée et constater qu'il s'agit bien de celui que j'ai sélectionné précédemment.
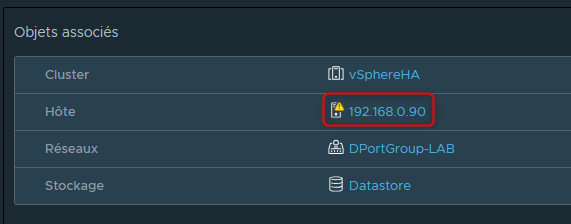
C'est donc ça que nous faisons lorsque nous supprimons une VM de l'inventaire : nous désenregistrons simplement la VM et supprimons son association avec un ESXi ce qui la rend non visible et non manageable depuis l'inventaire.
Il faut garder en tête que dans ce cas précis, nous pouvons toujours revenir dans le Datastore et enregistrer à nouveau cette VM, que ce soit sur un autre hôte ou sur le même.
Chapitre suivant : 2- Travailler avec les fichiers VMX dans vSphere 7 : Démonstration