¶ Introduction
Dans cette partie de la documentation nous allons voir ensemble comment créer une machine virtuelle à l'aide de vCenter Converter.
vCenter Converter est un outil gratuit mis à disposition par VMWare dont le but est de convertir des machines physiques en machines virtuelles (P2V : Physical-to-Virtual) mais également des machines virtuelles vers d'autres machines virtuelles (V2V : Virtual to Virtual).
Dans le cadre de V2V il sera possible de changer le type de la machine viruelle d'origine (ex : Hyper-V, VMWare, etc) par celui des solutions de virtualisation de VMware (VMware ESXi, VMware Server, VMware Workstation, etc).
vCenter Converter est disponible à cette adresse
Attention, il vous faudra cependant un compte pour télécharger l'outil.
Si vous n'en avez pas, c'est l'occasion d'en créer un.
Pour cette documentation je vais faire du V2V puisque je vais convertir une machine éteintes qui a été créée par VMWare Workstation cependant je vais quand même expliquer les différentes options de vCenter Converter.
¶ Installation
Après avoir téléchargé le fichier .exe correspondant à la dernière version en date de vCenter Converter, faire un double clique dessus pour l'ancer l'installation.
L'installation se lance.
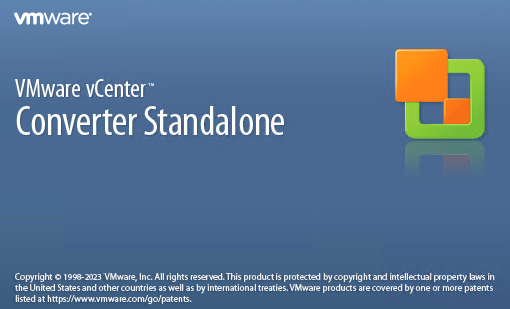
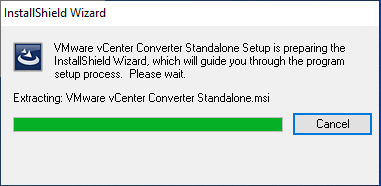
Commencer l'installation en cliquant sur Next
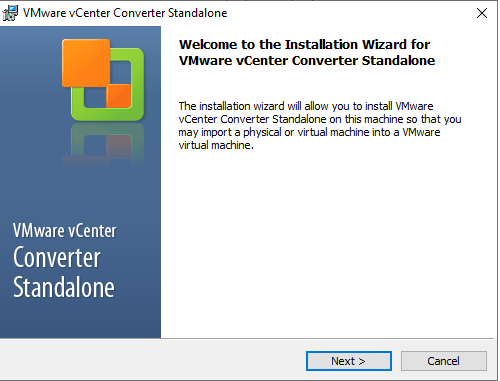
Cliquer sur Next
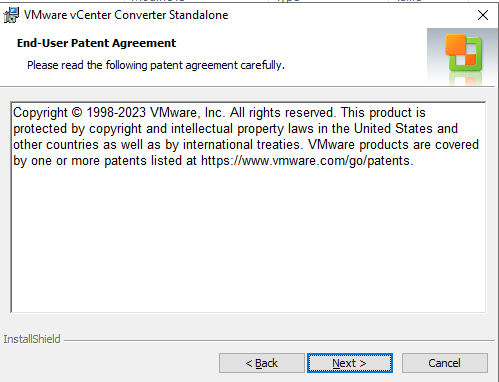
Accepter les accords de la licence d'utilisation et cliquer sur Next
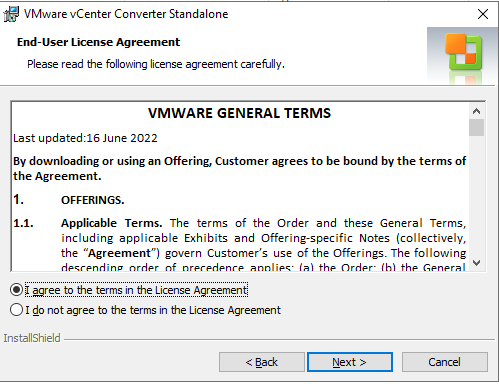
Choisir le répertoire d'installation. Personnellement pour faire cette documenation je l'ai laissé par défaut. Cliquer sur Next
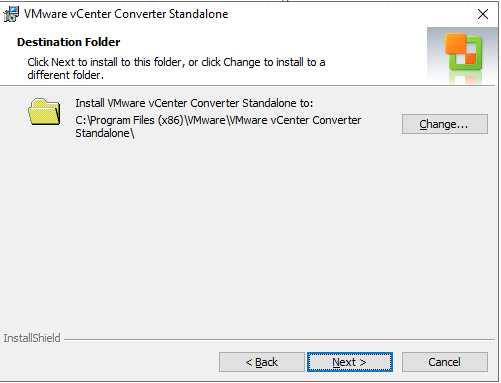
Choisir "Local installation" puis cliquer sur Next
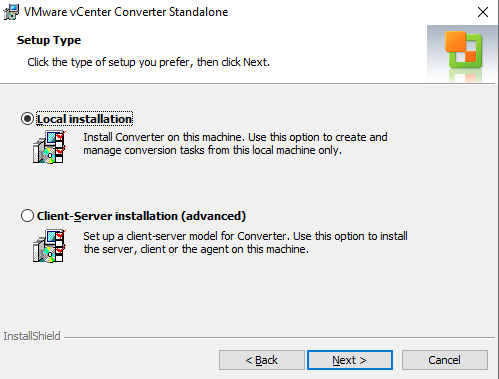
Vous avez la possibilité de choisir si vous voulez participer au programme d'affiliation d'utilisateur final de VMWare.
Ce programme permet à VMWare de réculter des informations sur l'utilisation du logiciel afin de l'améliorer.
Dans mon cas je ne souhaite pas participer au programme, j'ai donc décoché la case (contrairement à la capture d'écran). Cliquer sur Next
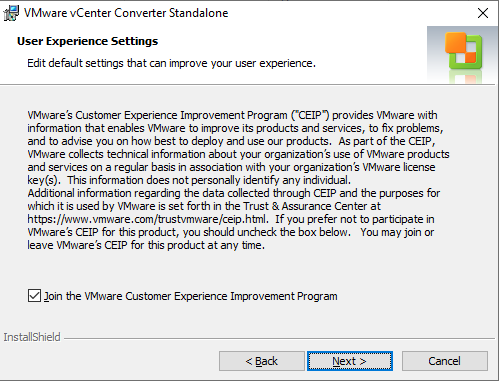
Cliquer sur Install pour terminer l'installation
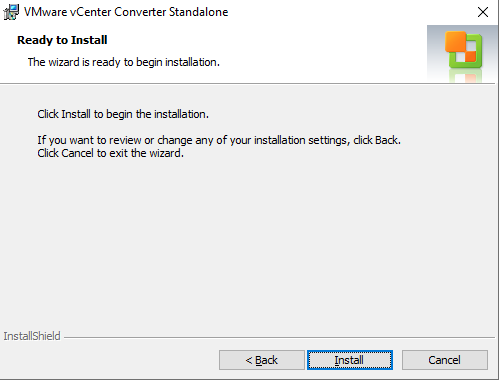
L'instalaltion commence, il n'y a qu'a attendre qu'elle se termine.
C'est assez rapide.
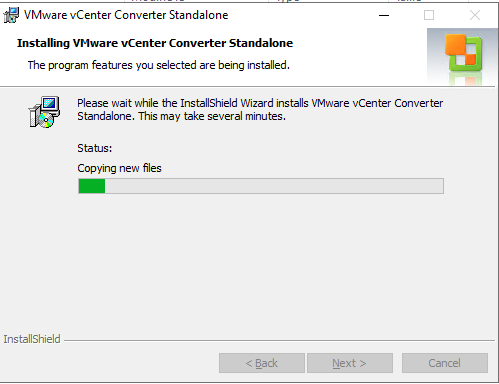
Une fois l'installation terminée, cliquer sur Finish
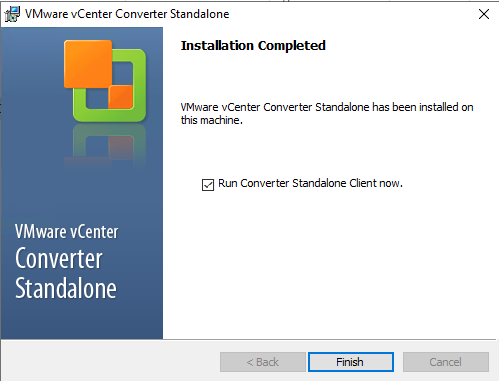
Un raccourci sera alors visible sur le bureau.
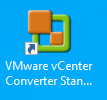
¶ vCenter Converter
Lancer vCenter Converter en cliquant sur le raccourci qui se trouve sur le bureau.
Pour convertir une machine en machine virtuelle nous allons cliquer sur "Convert Machine" qui se trouve en haut à gauche de l'outil.
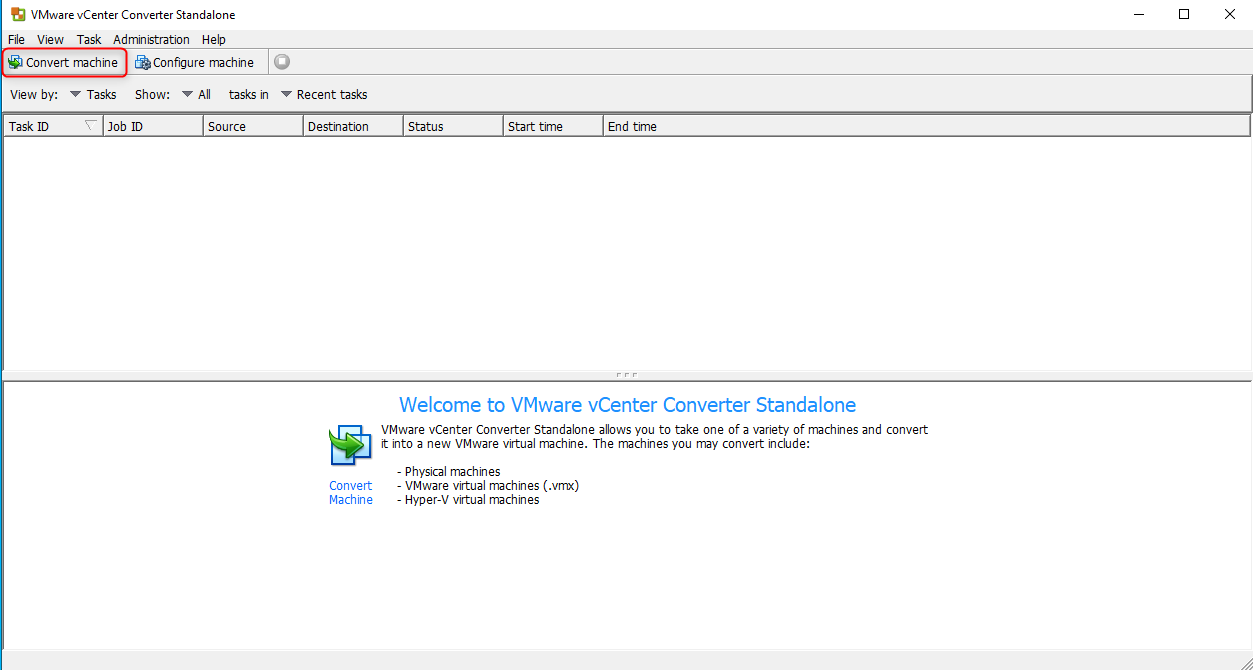
Deux options concernant la machine source seront alors possibles :
- Machines Allunées
- Machines éteintes
¶ Powered On (allumées)
Commençons par voir les options que nous propose la conversion de machines allumées.
Cliquer sur "Powered On".
Ici nous pourrons convertir des machines distantes et allumées, dont l'OS est soit un Windows soit un Linux mais nous pourrons également convertir la machine sur laquelle vCenter Converter est installé.
Généralement cette option est utilisée pour faire du P2V.
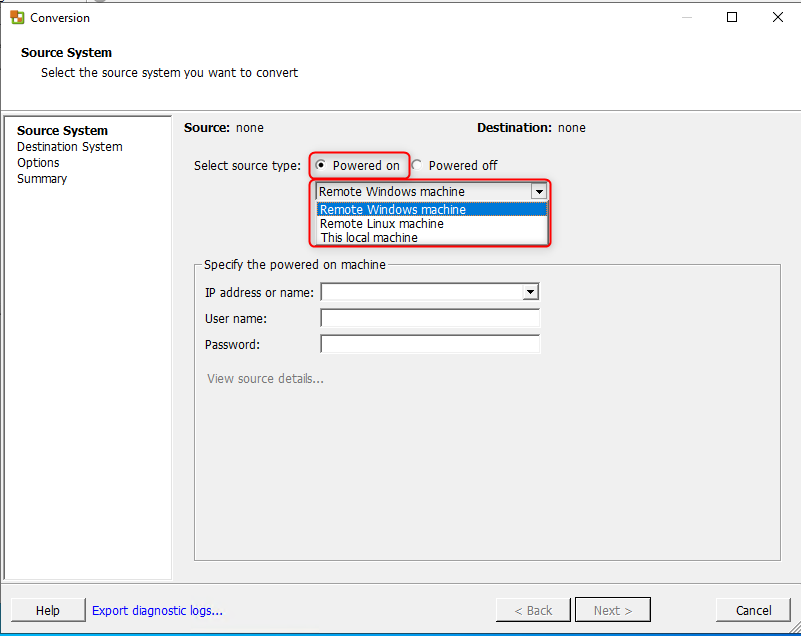
¶ Remote Windows Machine
Pour convertir une machine distante Windows, sélectionner "Remote Windows Machine".
Ici nous allons devoir indiquer l'IP ou le nom DNS de la machine, un compte utilisateur ainsi que son password.
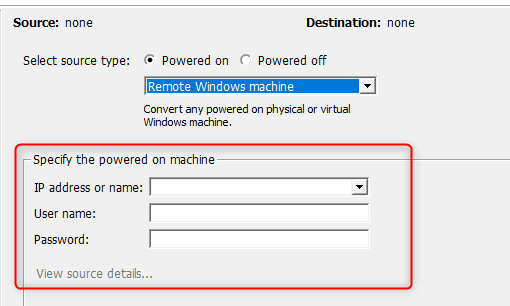
¶ Remote Linux Machine
De la même manière que pour Windows, pour convertir une machine distante Linux, sélectionner "Remote Linux Machine".
Nous devrons également indiquer l'IP ou le nom DNS de la machine, un compte utilisateur ainsi que son password.
Toutefois à la différence de Windows nous aurons également la possibilité de préciser si l'on veut utiliser une Private Key et sa Passpharse.
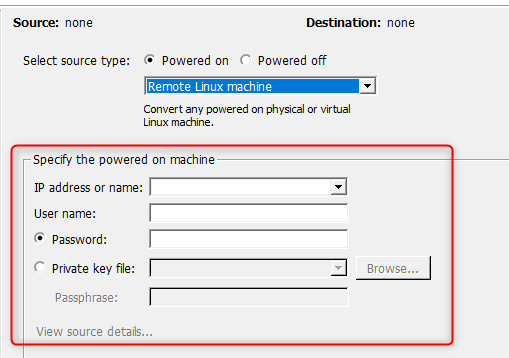
¶ This Machine
Pour convertir la machine sur laquelle est installé vCenter Converter, sélectionner "This Machine".
Cette option est la plus rapide puis que l'on convertir directement la machine sur laquelle l'outil est installé. On ne passe pas par le réseau pour le faire.
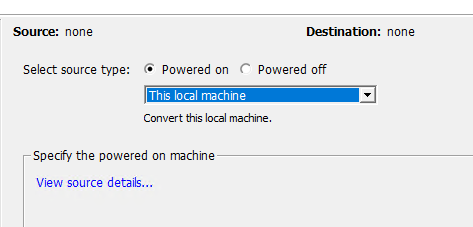
Pour chacune des options, en cliquant sur "View source details" vous pourrez voir les caractéristiques de la machine qui sera convertie en VM.
¶ Powered Off (éteintes)
Pour convertir une machine éteinte, cliquer sur "Powered Off".
A nouveau, ici nous allons plusieurs options possibles :
- VMWare Infrastructure Virtual Machine
- VMWare Workstation or Other VMWare Virtual Machine
- Hyper-V Server
Généralement cette option est utilisée pour faire du V2V.
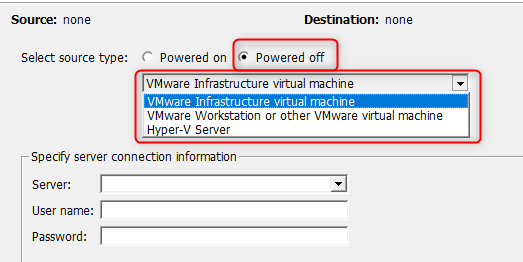
¶ VMWare Infrastructure Virtual Machine
Cette option permet de cnvertir une machine virtuelle qui est hébergée par un ESXi qui est lui-même managé par vCenter.
Donc, si j'ai une machine virtuelle hors tension gérée par vCenter que je souhaite convertir, je peux choisir cette option et en faire une VM qui fonctionnera sur VMWare Workstation par exemple.
Il nous faudra entrer l'IP ou le FDQN de vCenter ainsi qu'un login/password pour y accéder.

¶ VMWare Workstation or Other VMWare Virtual Machine
Cette option permet de convertir des machines virtuelles créées par VMWare Workstation pour en faire une VM qui fonctionnera sur un ESXi.
Ici il nous faudra sélectionner le fichier de la VM puis fourni quelques renseignements que je détallerai par la suite puisque c'est cette option que je vais présenter pour fair eune démonstration.
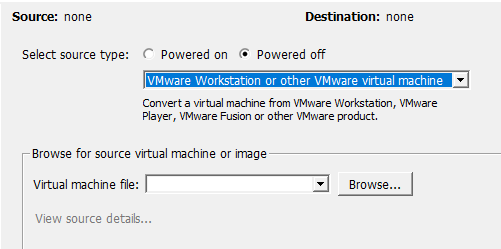
¶ Hyper-V Server
Cette option va nous permettre de convertir une machine virtuelle qui a été créé avec un hyperviseur Hyper-V pour en faire une VM gérable par vCenter.
Encore une fois, l'IP ou le FQDN du serveur ainsi que le login/password seront nécesaires.
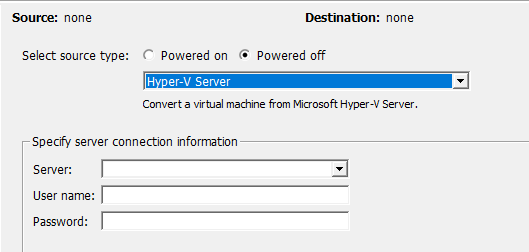
¶ Conversion
Nous l'avons évoqué précédemment, nous allons voir ensemble comment convertir une VM créée par VMWare Workstation en VM utilisable par un ESXi et managée par vCenter.
Il s'agit donc de ce qu'on appelle du V2V.
Pour cela, cliquer sur "Powered Off" et sélectionner "VMWare Workstation or Other VMWare Virtual Machine".
Cliquer sur "Browse..."
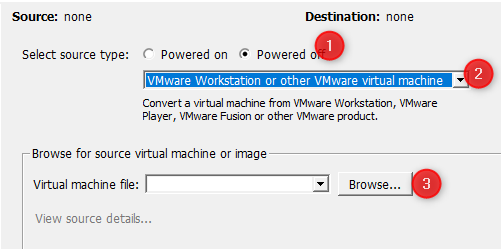
Chercher la machine à convertir.
Cliquer sur "OK"
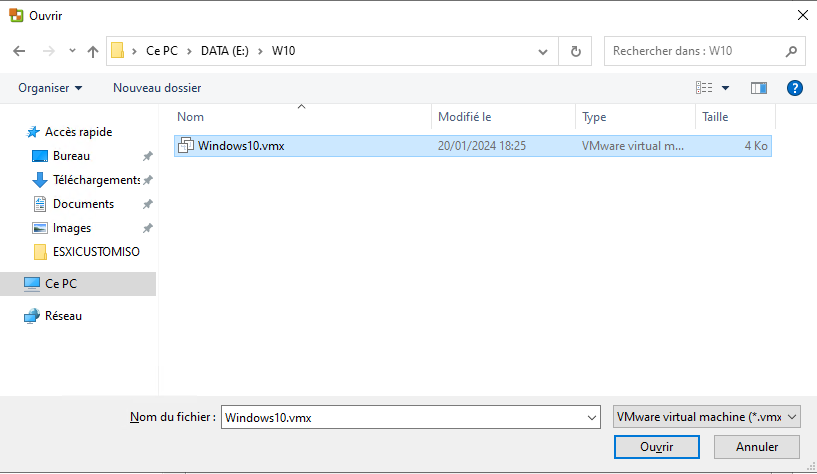
Cliquer sur "Suivant".
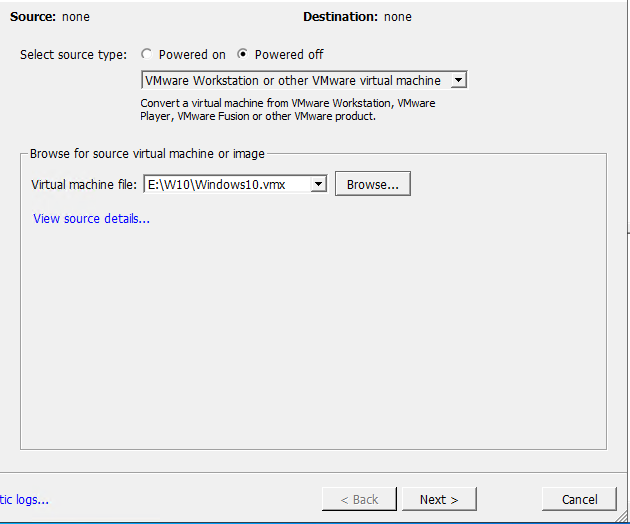
Entrer l'IP ou le FQDN du serveur vCenter dans lequel sera ajouté la VM qui sera convertie.
Entrer également un login et password valide pour accéder à vCenter.
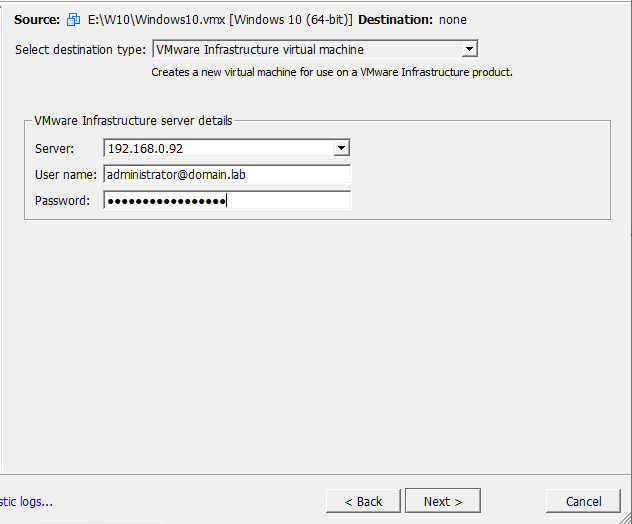
Si comme moi vous utilisez un certificat autosigné, cliquer sur "Ignore"
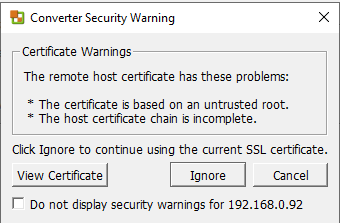
Dans la partie du haut, donner un nom à la VM.
Si vous avez plusieurs Datacenter, sélectionner celui dans lequel la VM sera associée.
Cliquer sur "Suivant".

Choisir le cluster ou directement l'ESXi qui hébergera la VM.
Cliquer sur "Suivant".

La partie suivante est très intéressante.
Elle va nous permettre de modifier les configurations d'origine de la VM.
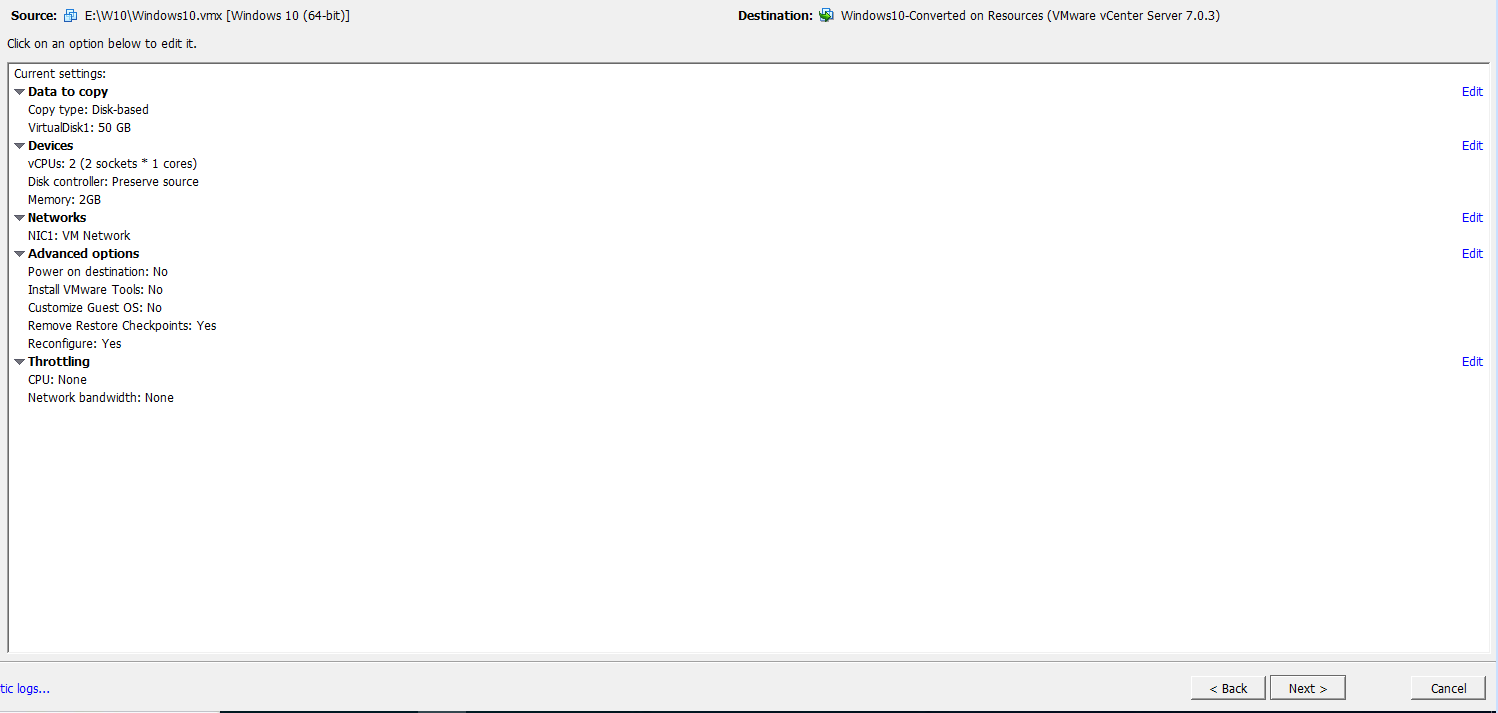
Cliquer sur Editer en face de la partie "Data to Copy" (pour le disque dur).
Ici par défaut le type du dsique est sur Thick (statique).
On peut le positionner sur Thin (Provisionnement dynamique)

En cliquant sur "Device" on poura modifer la taille de la ram

La partie "Network" permet de modifier le VLAN associé à la carte réseau et de définir si l'on souhaite que la carte soit connecté au démarrage de la VM.

La partie Advances Options" permet par exemple de damarrer la VM une fois la conversion terminée.
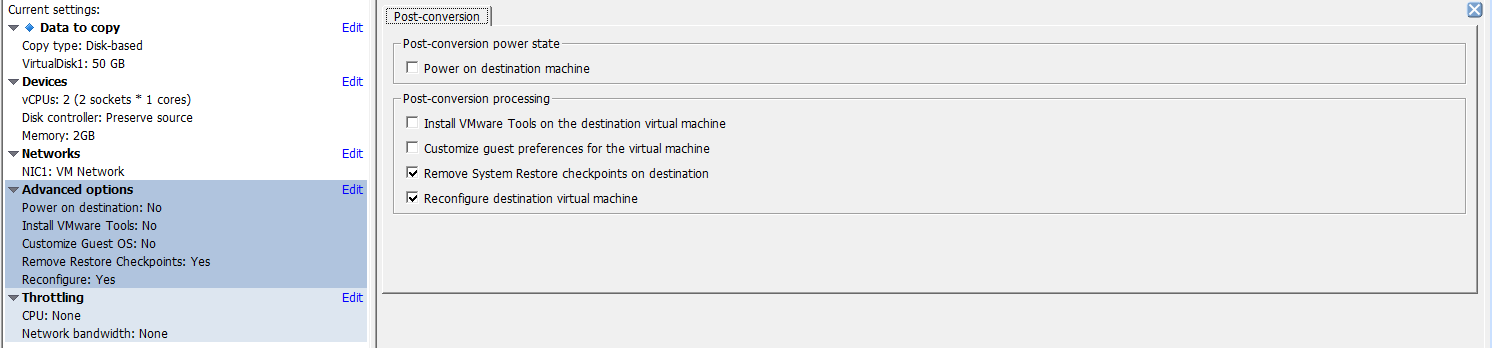
La partie "Throtting" permettra de faire des modifications sur le CPU.
Je n'entrerai pas dans le détail de cette option ici, ce n'est pas le sujet.
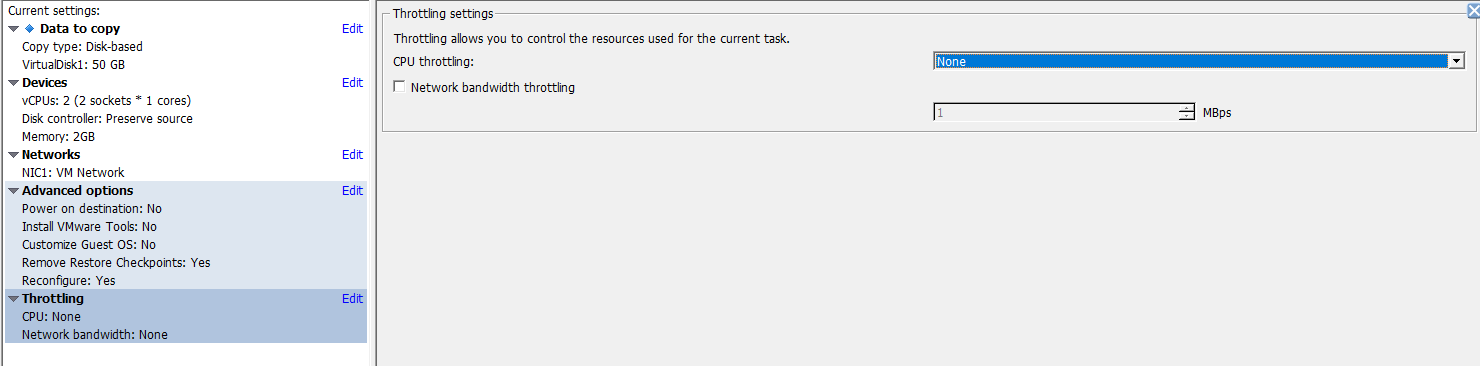
Vérifier le résumé de la conversion puis cliquer sur "Finish" pour démarrer.
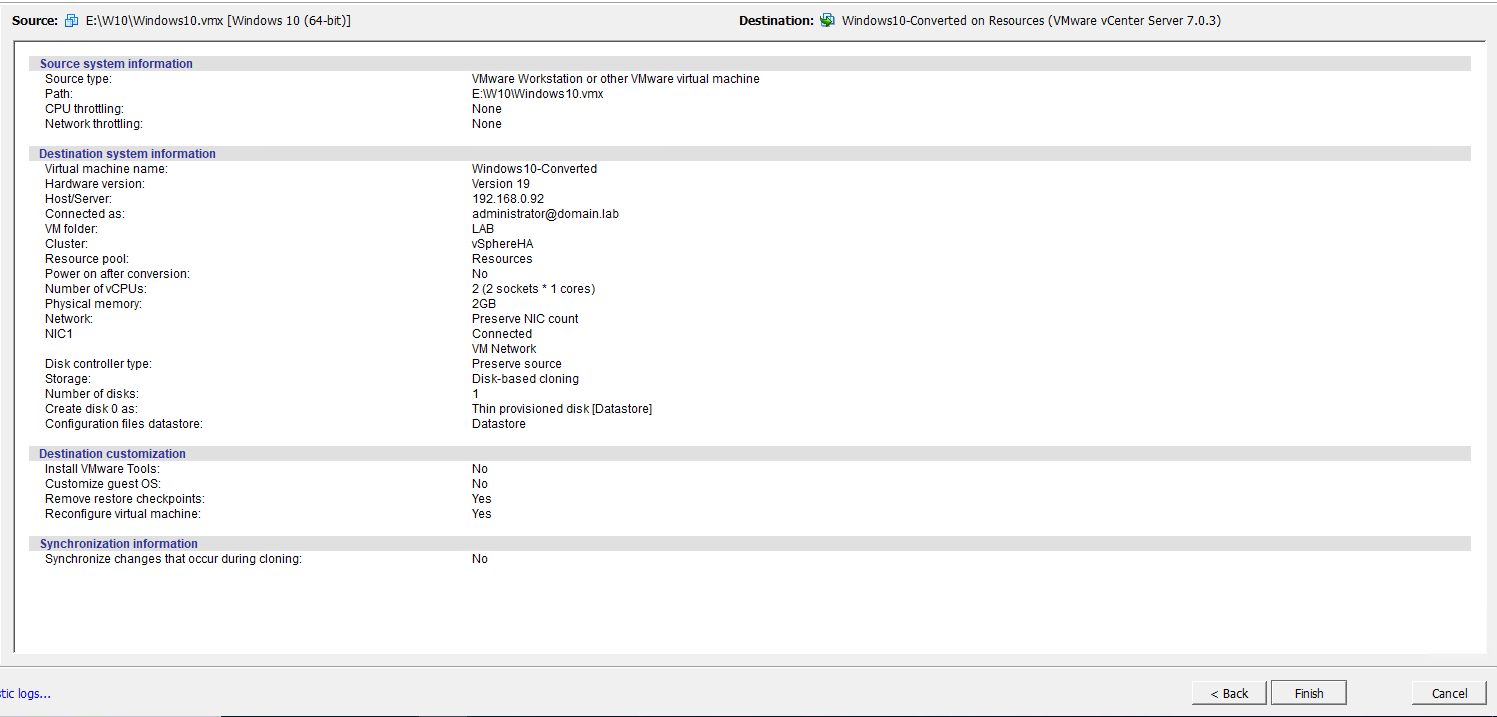
la conversion démarre et la colonne "Status" permet de consulter son avancée.
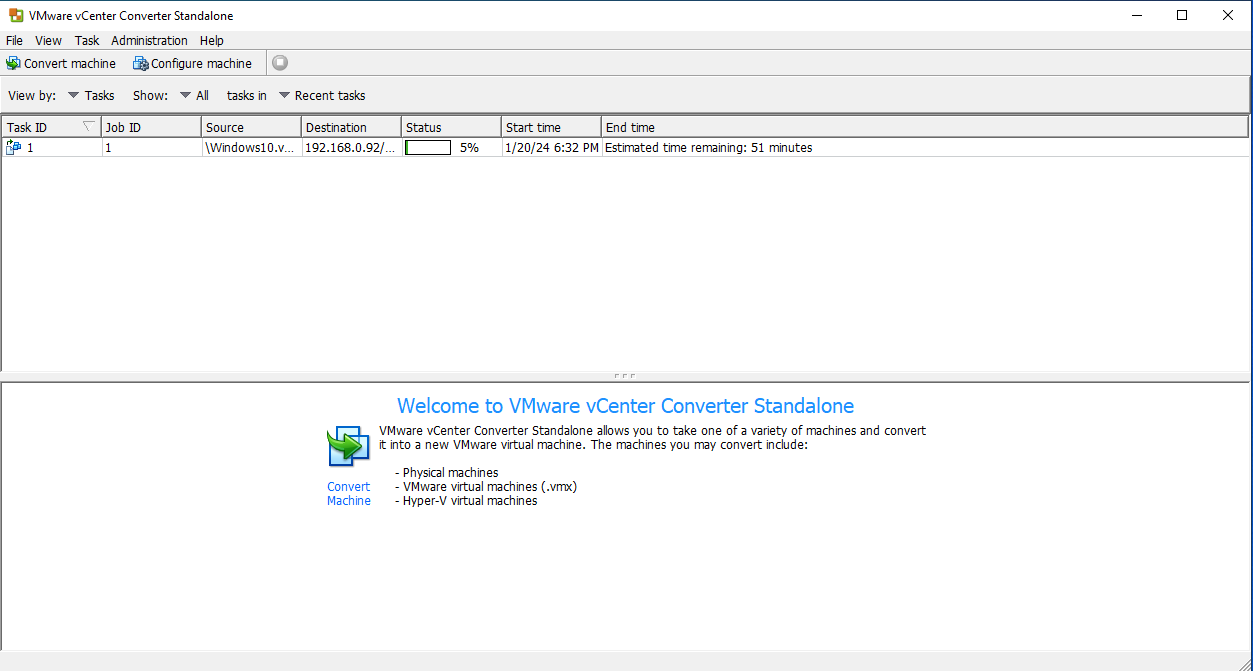
La VM sera visible dans vCenter et dans le Cluster précédemment choisi.
Il ne reste plus qu'à la démarrer si l'option de démarrage automatique n'a pas été configuré précédemment.
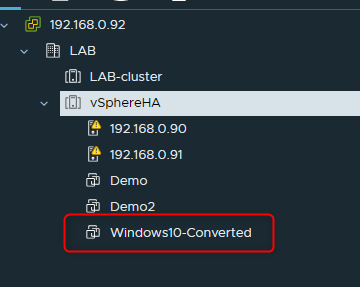
Chapitre précédent : 3- Paramètres avancés des machines virtuelles : Démonstration - Chapitre suivant : 5- Assignable Hardware et périphériques PCI-e physiques (PassThu) dans vsphere 7