¶ Création d'un vSphere Distributed Switch
Nous allons voir ici comment créer un vSphere Distributed Switch.
Je rappelle que les prérequis sont les suivants :
- Avoir un serveur vCenter avec une licence Stanard
- Pouvoir se connecter en avec un compte ayant des privilèges nécessaires à la création / modification sur serveur vCenter.
- Avoir un cluster d'ESXi avec une licence Enterprise Plus sur chacun des ESXi
Lorsque l'on créé un Distributed Switch, celui-ci est automatiquement visible dans la section Networking de vCenter.
Mon LAB ne possède pas pour l'instant de Distributed Switch et le seul Port Group visible concerne le réseau des VMs du cluster.
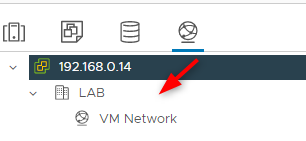
Il s'agit d'un Port Group associé à un vSwitch Standard que j'ai décléré sur les deux ESXi du cluster de LAB.
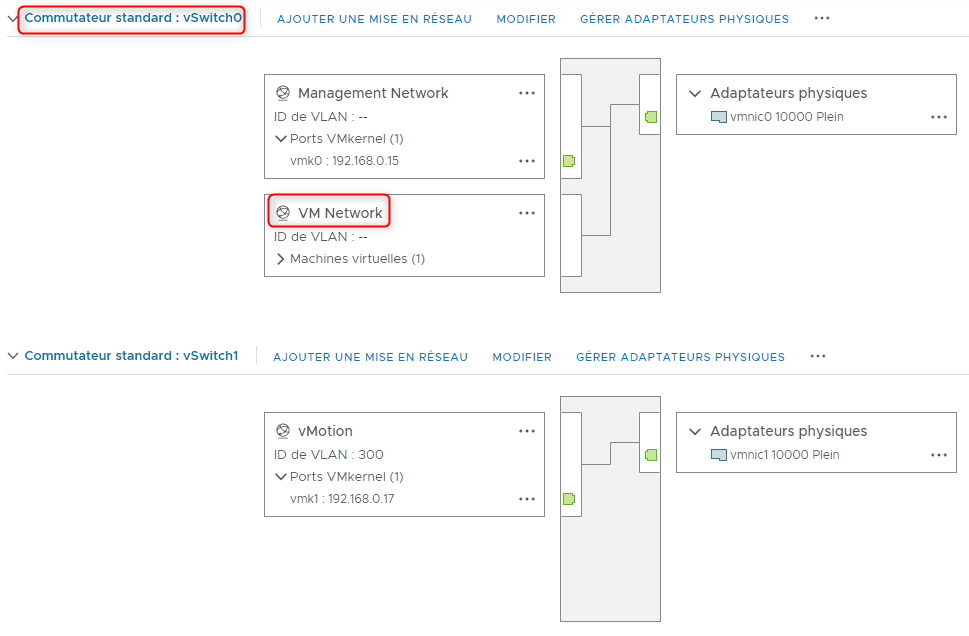
Pour créer un Distributed Switch, faire un clic droit sur le Datacenter qui contiendra le Distributed Switch.
Cliquer sur Distributed Switch puis sur "Nouveau Distributed Switch"
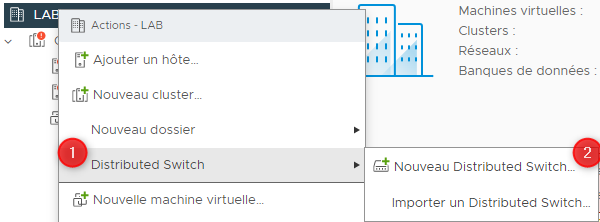
Renommer le Distributed Switch puis cliquer sur suivant.
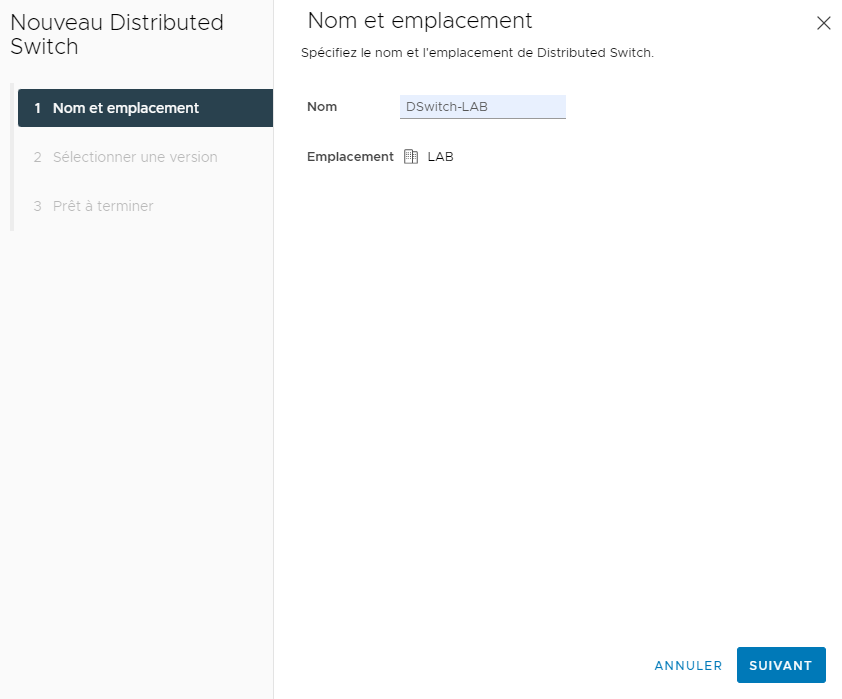
Sélectionner la version du Distributed Switch.
Il s'agit ici en réalité de définir la version des ESXi qui seront compatibles avec ce Distributed Switch.
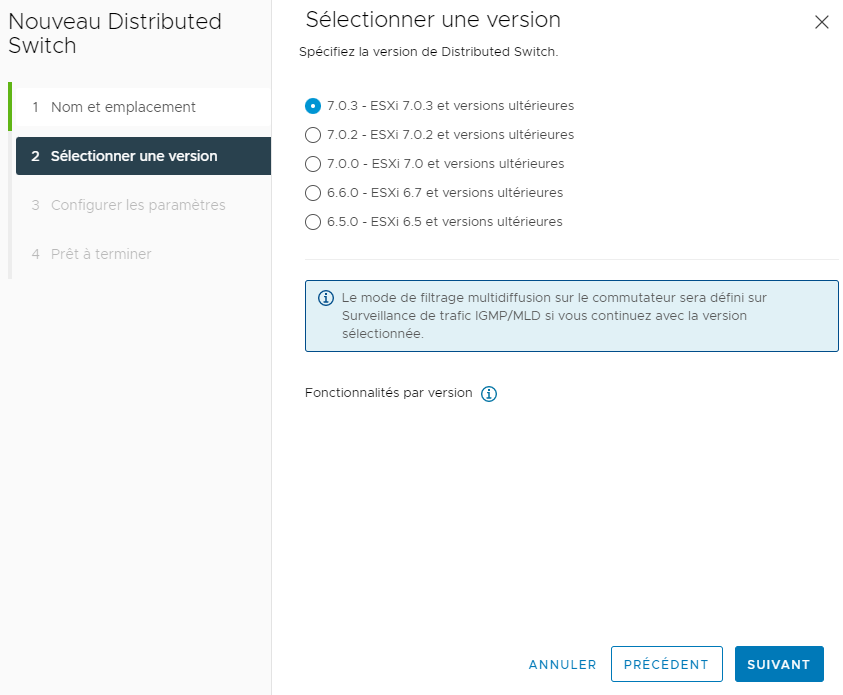
Attention, pour ceux qui auraient un environnement vSphere 6, il est important de comprendre que la liste des features ne sera pas la même pour que un environnement vSphere 7.
Pour voir la liste, cliquer sur l'icône "i"
Cliquer sur "suivant"
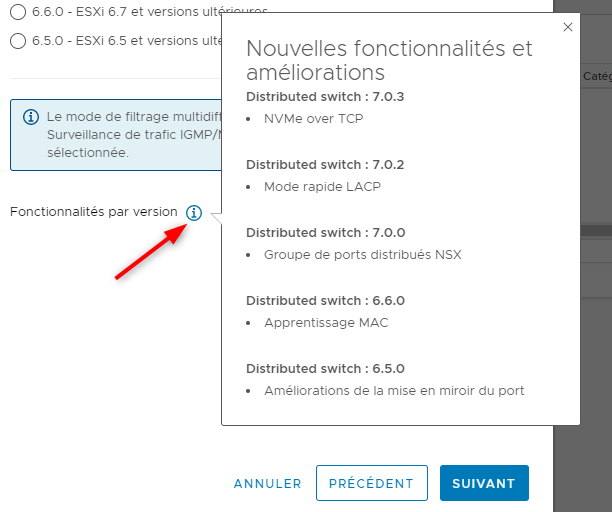
Configurer les paramètres
-
Number of uplinks (Nombre de laisons montantes).
correspond au nombre de VMNICs sur chacun des ESXi qui pourront éventuellement être rattachés sur le Distributed Switch. Par défaut ce paramètre est positionné à 4. Cela ne veut pas dire que je vais devoir utiliser 4 VMNICs par ESXi mais plutôt du maximum de VMNICs que je pourrais allouer par ESXi. -
Network I/O Control
Permet de prioriser certains trafics réseau. Par défaut ce paramètre est positionné sur Activé. La configuration ne se fait pas ici et on va préférer le laisser sur Activé. -
Default Port Group (Groupe de port par défaut)
Permet de créer ou non un Default Port Group -
Port Group name (Nom du Groupe de port par défaut)
correspond au nom du Default Port Group. Cette option n'est modifiable que si l'on a coché la case de création d'un Default Port Group.
Cliquer sur suivant
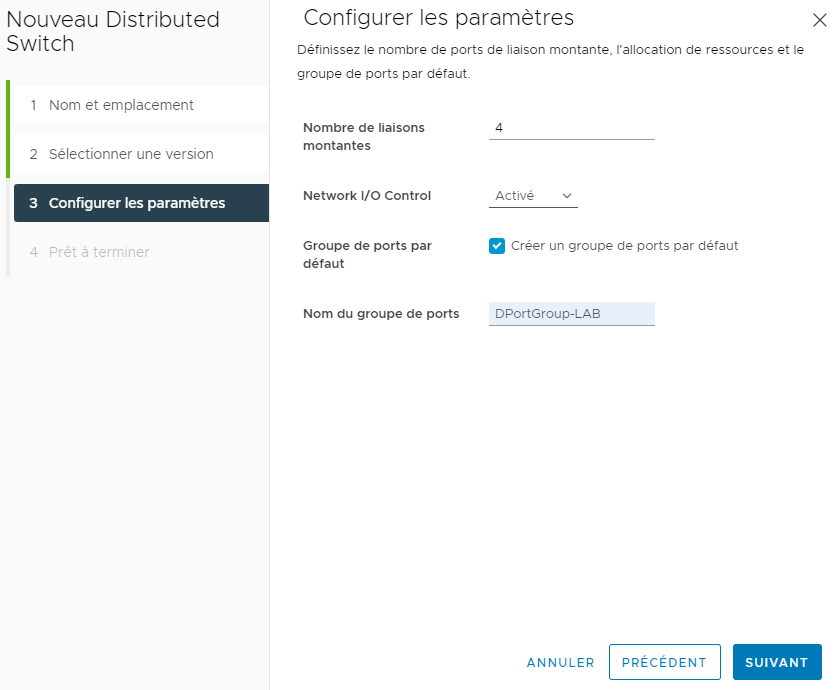
Vérifier les paramètres du Distributed Switch puis valider en cliquant sur Terminer
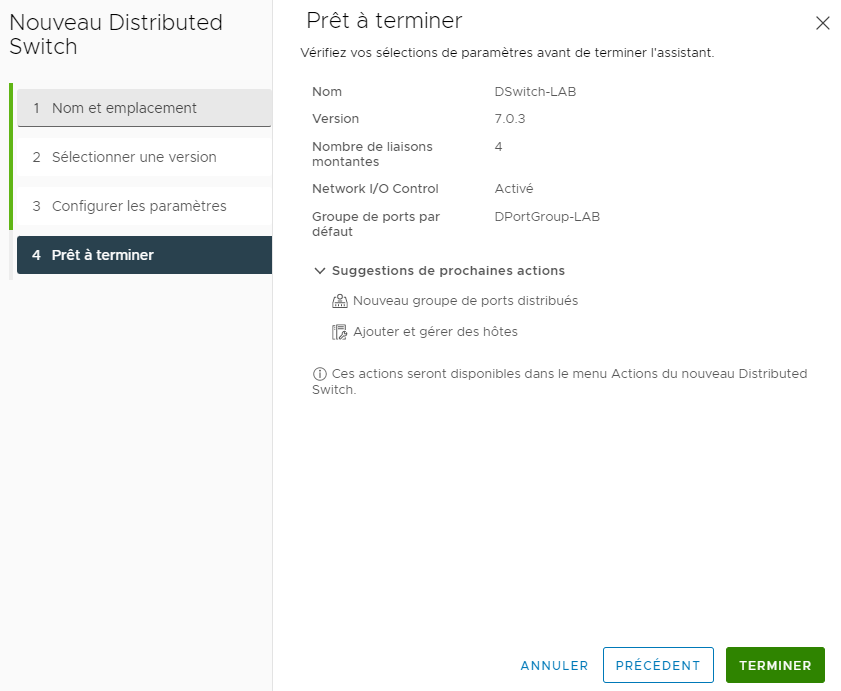
Après validation de la configuration, le Distributed Switch sera visible dans la section Networking de vCenter. Sa version sera aussi visible.
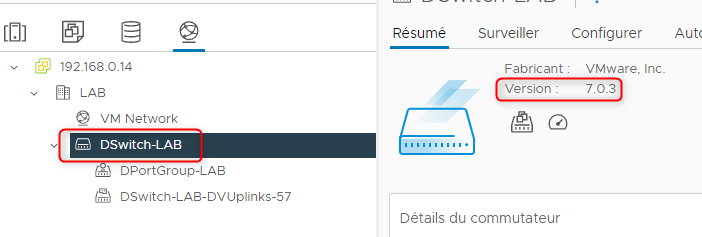
Si un Default Port Group a été créé en même temps que le Distributed Switch, celui-ci sera alors visible juste en dessous
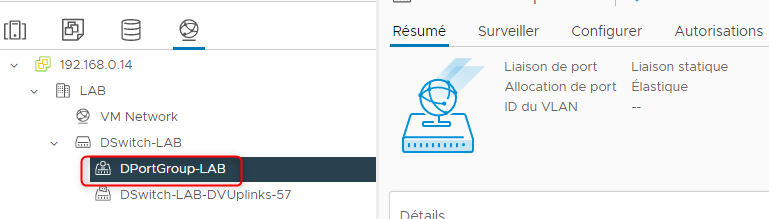
En dessous nous trouverons également la parie de configuration pour les Uplinks du Distributed Switch
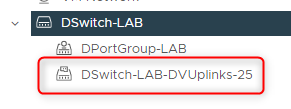
¶ Configuration de Distributed Port Groups
Nous venons de créer un Distributed Switch cependant pour l'instant il ne sert pas à grand chose.
En effet, il ne s'agit ici en réalité que d'un object virtuel dans vCenter qui n'est pour l'instant pas encore configuré ou présent sur nos hôtes ESXi.
Pour vérifier les hôtes sur lesquels est déployé un Distributed Switch nous allons cliquer sur l'onglet réseau depuis l'interface de vCenter, puis sélectionner le Distributed Switch et en fin cliquer sur hôtes
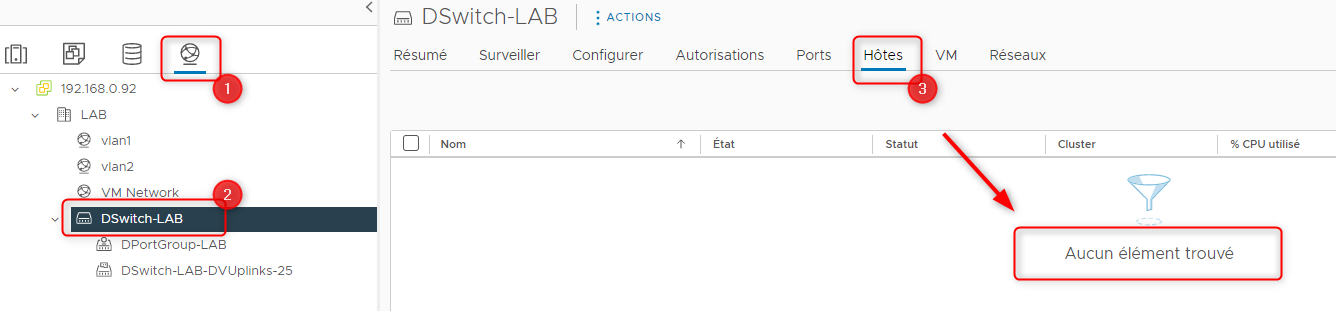
Il n'y a effectivement pas d'hôtes sur notre Distributed Switch pour l'instant.
Nous allons donc voir dans cette section comment ajouter des hôtes et comment configurer un Distributed Switch.
Après avoir créé notre Distributed Switch, il nous faut à présent le distrubuer sur nos hôtes mais avant de commencer nous allons jeter un oeil à nos hôtes.
¶ Ajouter des ESXi
Il est préférable d'assigner un Distributed Switch sur des hôtes possédant des cartes réseau disponibles. J'entends par là qu'elles ne soient pas associées à des vSwitch locaux.
Il est bien évidemment possible d'utiliser un Uplink déjà assigné mais dans ce cas précis, cela veut dire que nous allons prendre la connexion qui est assignée sur un vSwitch local pour la lui retirer puis en suite l'assigner sur un Distributed Switch.
Lorsque l'on fait cette manipulation il faut porter une attention toute particulière à l'uplink sur lequel est assigné le VMKernel Port de Management.
En aucun cas nous ne voulons nous couper les accès de management sur un hôte suite à une mauvaise configuration.
Revenons aux deux hôtes sur mon Lab.
Chacun d'entre eux possède 3 cartes réseau dont seulement une n'est utilisée pour le Management.


Je vais donc pouvoir les utiliser sans risquer de perdre la connexion au Management de mes hôtes.
Pour ajouter un hôte sur un Distributed Switch, cliquer sur l'onglet réseau depuis l'interface de vCenter, puis sélectionner le Distributed Switch, cliquer sur Actions et en fin cliquer sur Add Manage Hosts.
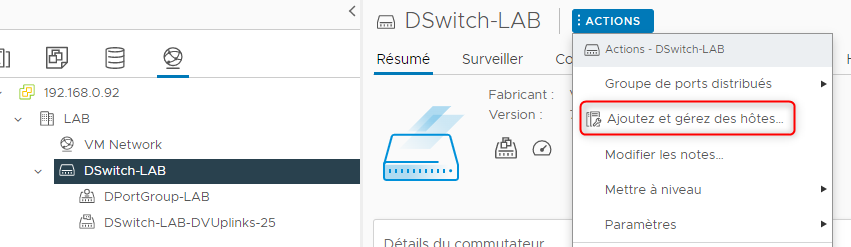
Choisir "Add Hosts"
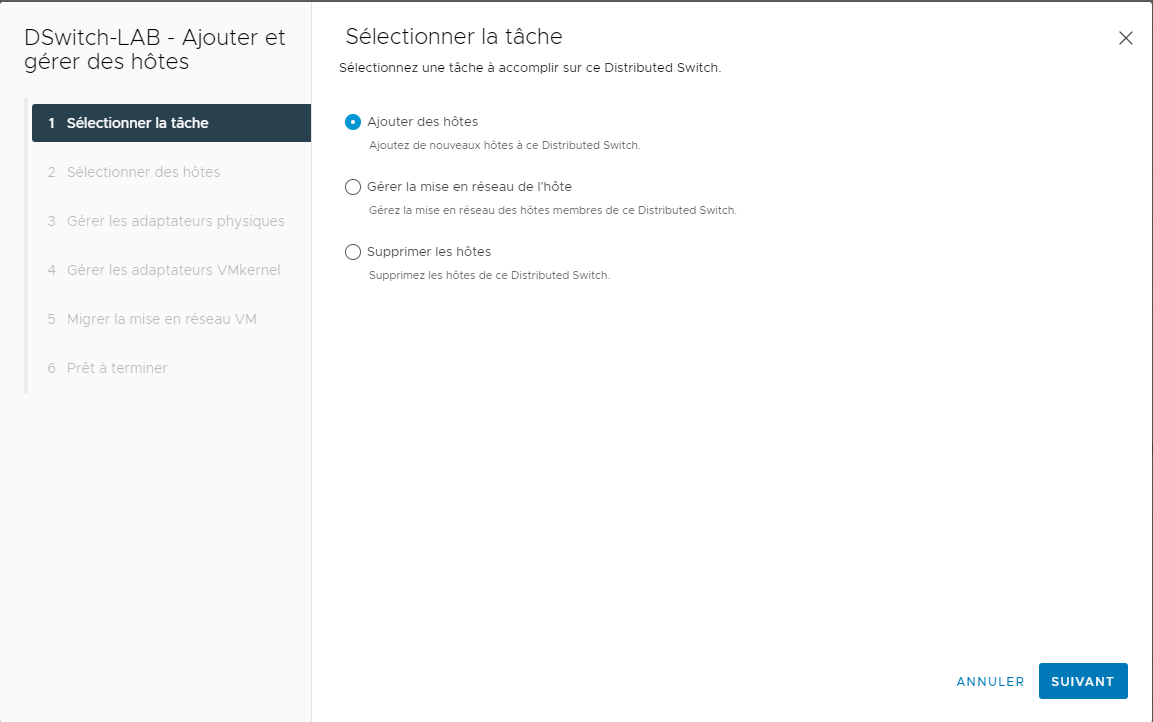
Sélectionner les hôtes sur lesquels déployer le Distributed Switch
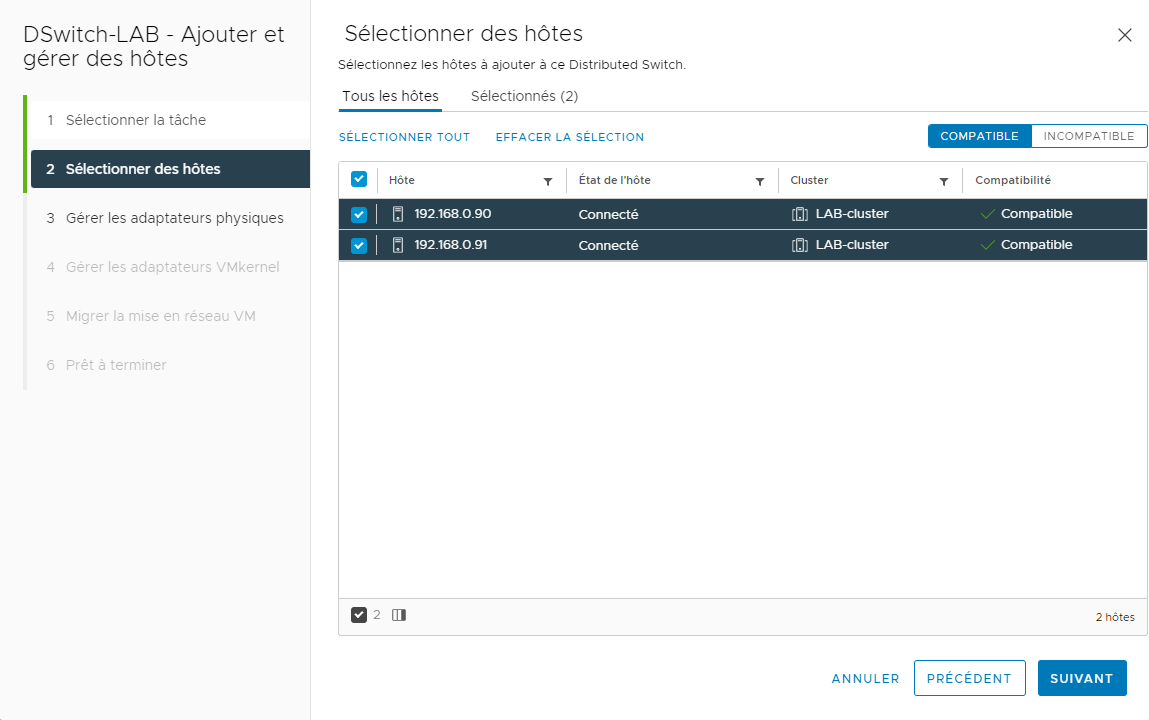
Choisir le ou les adaptateurs physiques que l'ont souhaite assigner au Distributed Switch.
Dans cette partie, si l'on regarde bien on peut voir le ou les adaptateurs physiques (vmnic) déjà utilisés.
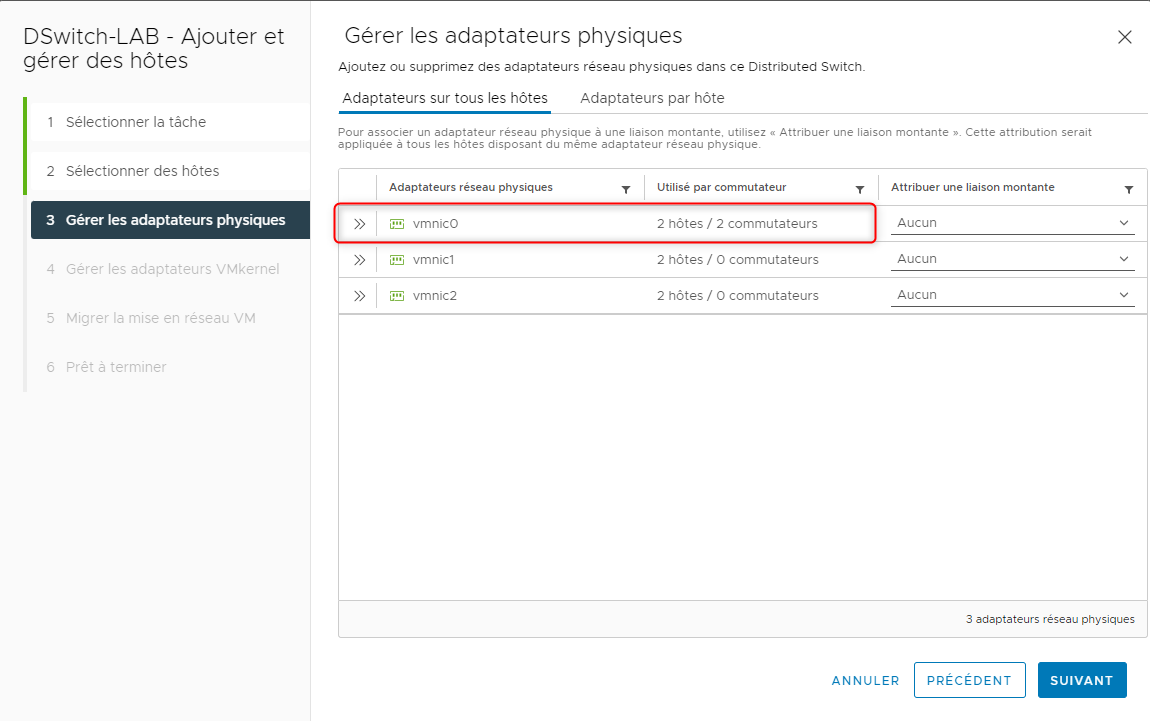
Si l'on clique sur la flèche à gauche nous pouvons également voir le détail et savoir sur quel vSwitch ils sont assignés.
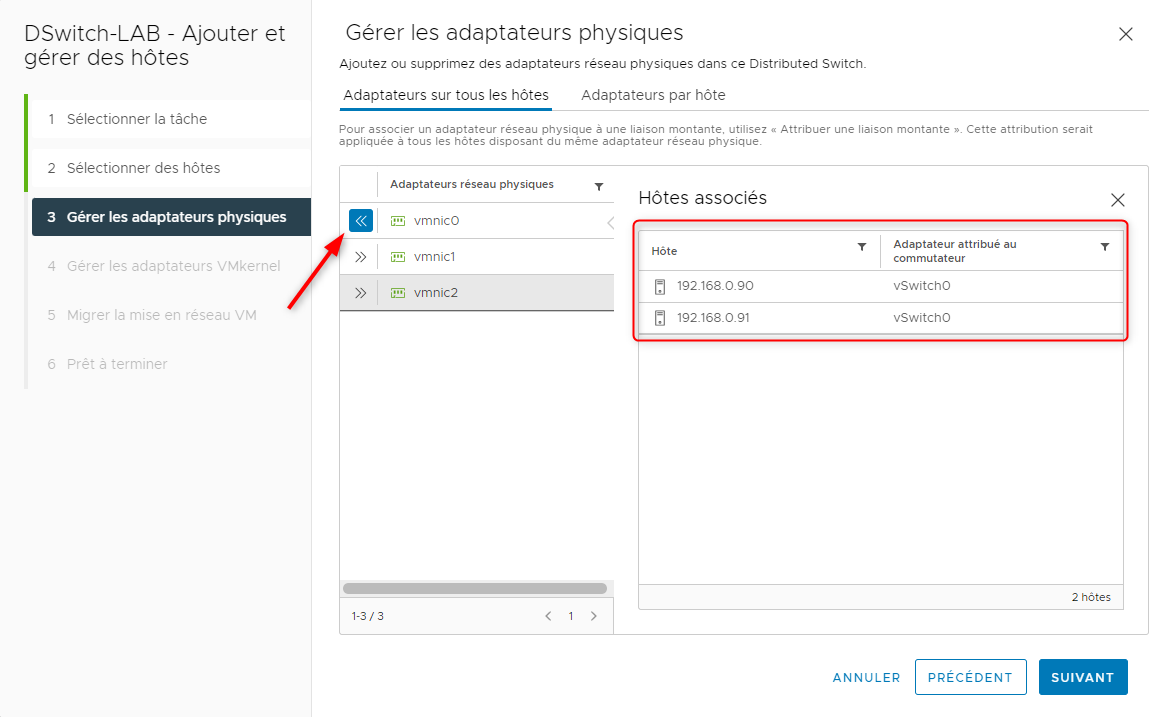
Le vmnic0 est déjà utilisé sur chacun de mes hôtes et comme je n'ai pas fais de configuration particulière dessus je sais qu'il s'agit de la partie Management de mes hôtes.
Je vais donc utiliser soit le vmnic1 soit le vmnic2 ou les deux puis qu'ils ne sont liés à aucun vSwitch pour l'instant.
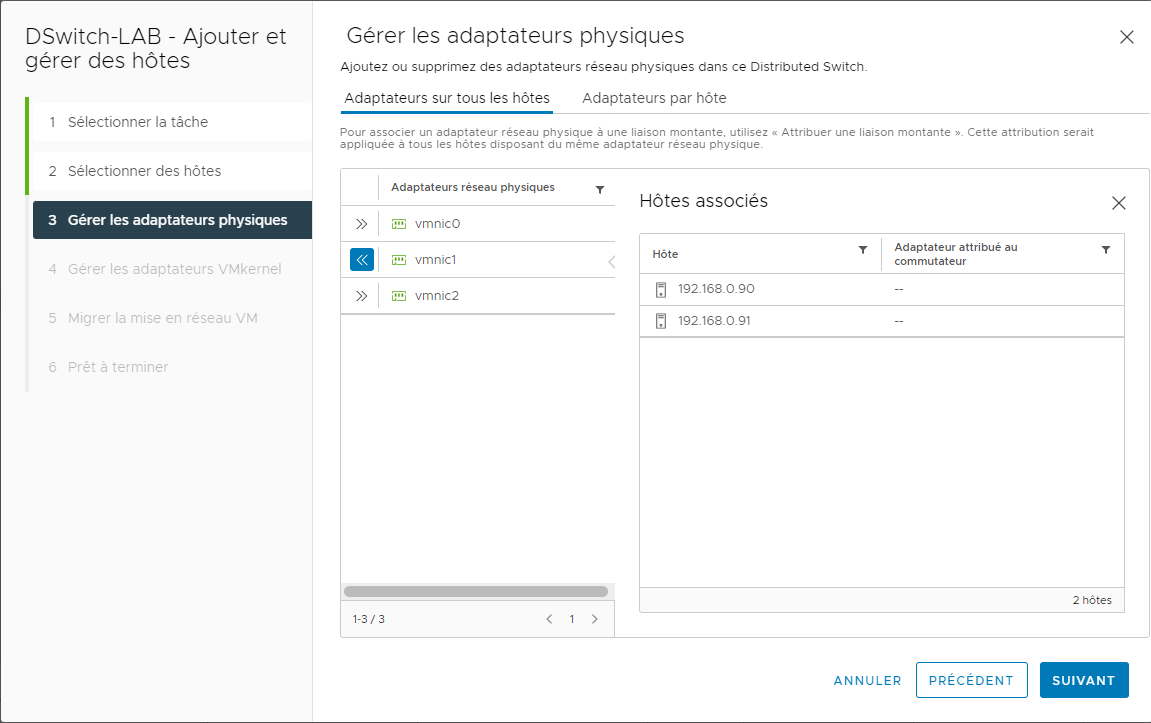
Je vais choisir le vmnic1 et l'assigner sur le Distributed Switch.
Pour cela il me suffit de cliquer dans la partie de droite et de définir sur quel Uplink de notre Distributed Switch il sera lié.
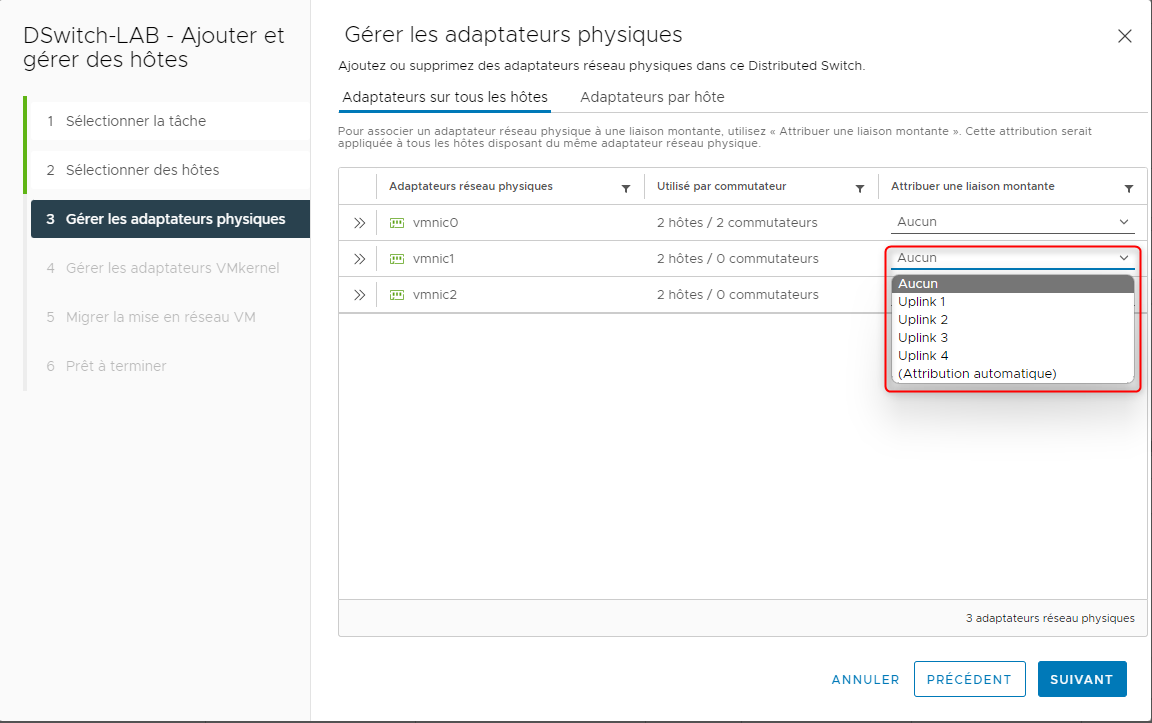
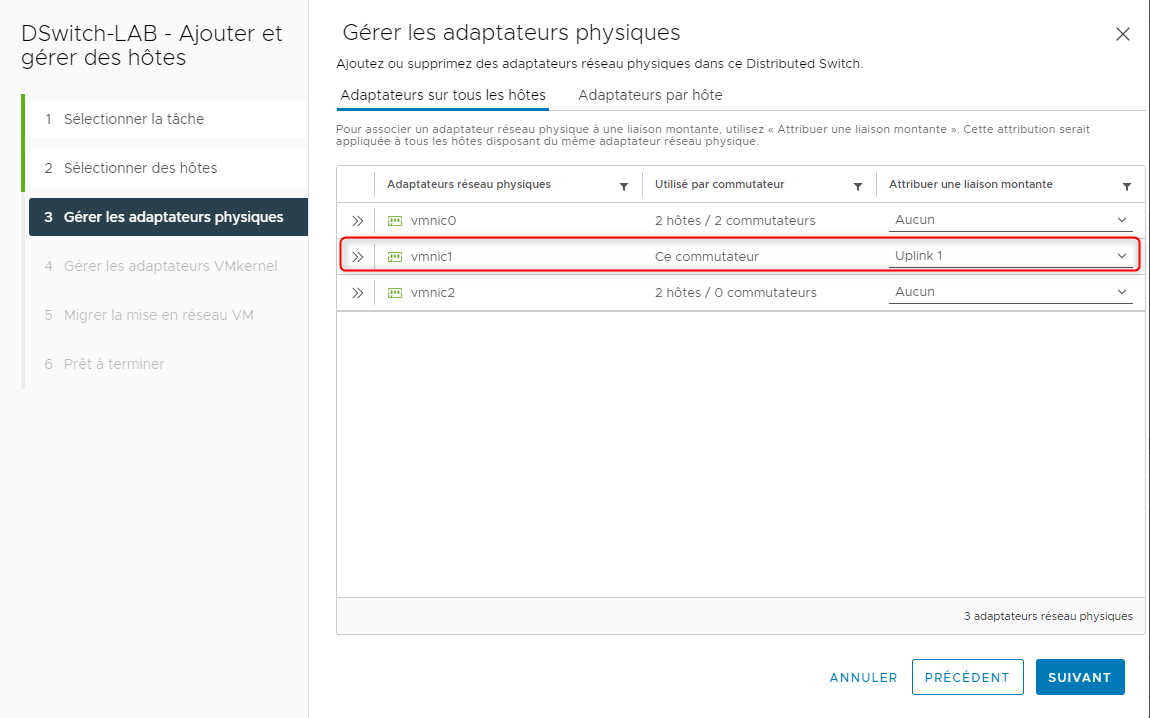
la partie suivante va nous permettre d'associer un groupe de port d'un VMKernel qui est associé à un vSwitch local directement sur le Distributed Switch.
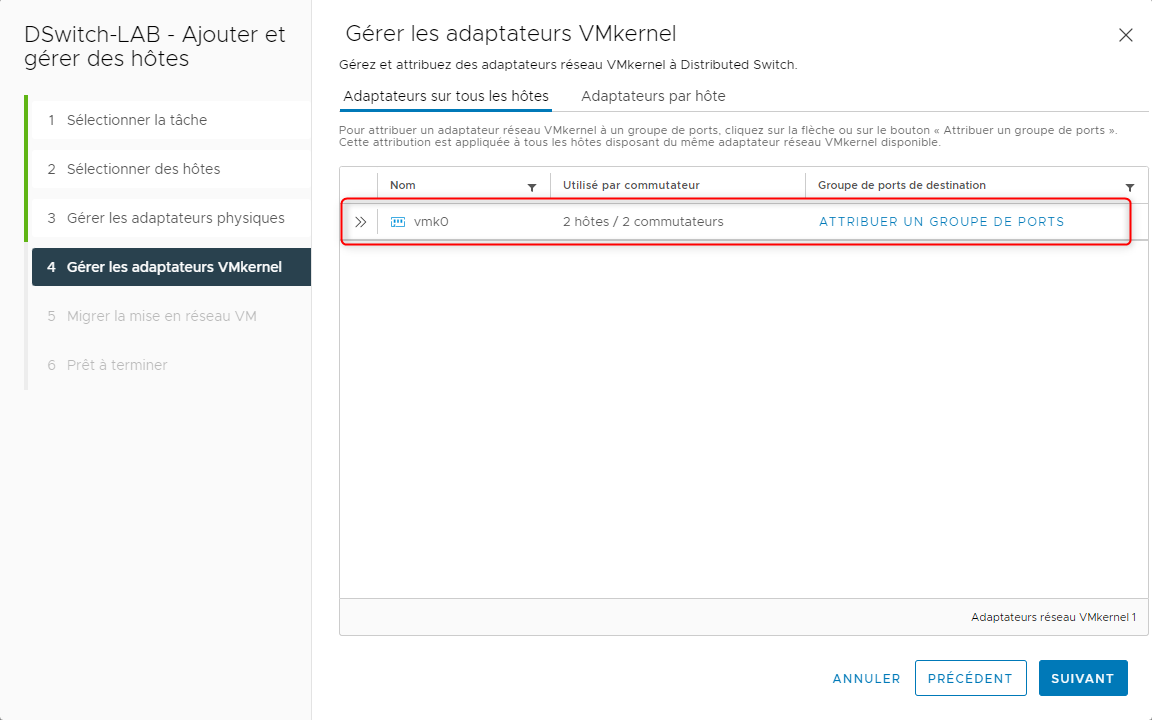
A nouveau, si l'on clique sur la flêche de gauche on pourra voir le détail.
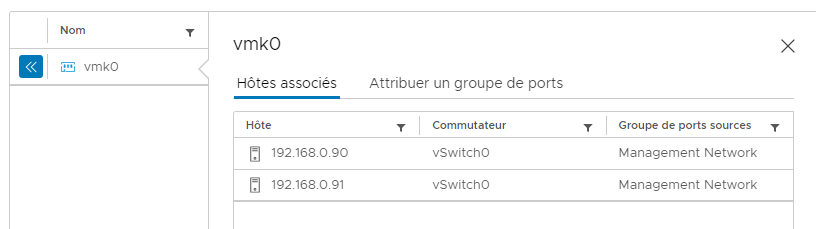
Si l'on souhaite l'attribuer sur le Distributed Switch dans ce cas il faudra cliquer sur "Attribuer un groupe de port" puis sélectionner le groupe de port du Distributed Switch et cliquer sur "Attribuer"
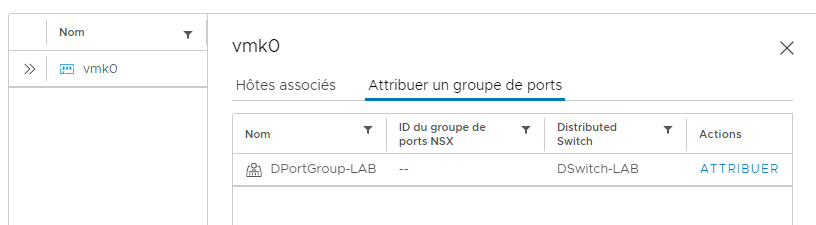
Comme il s'agit ici de la partie Management, je ne vais pas le faire.
En effet il est préférable de laisser le Management Port Group directement sur le VMKernel local d'un hôte.
Attention il est tout à fait possible de le faire mais il faut être sûr que le groupe de port ciblé sur le Distributed Switch possède bien la connectivité sur le vlan associé au Management avant de faire la modification.
Nous allons également avoir la possibilité de migrer des VMS sur le groupe de port de notre Distributed Switch.
En effet si nous avions des VMs sur nos hôtes ESXi il serait possible de les sélectionner pour les migrer sur le Distributed Port Group du Distributed Switch que l'on est en train de créer.
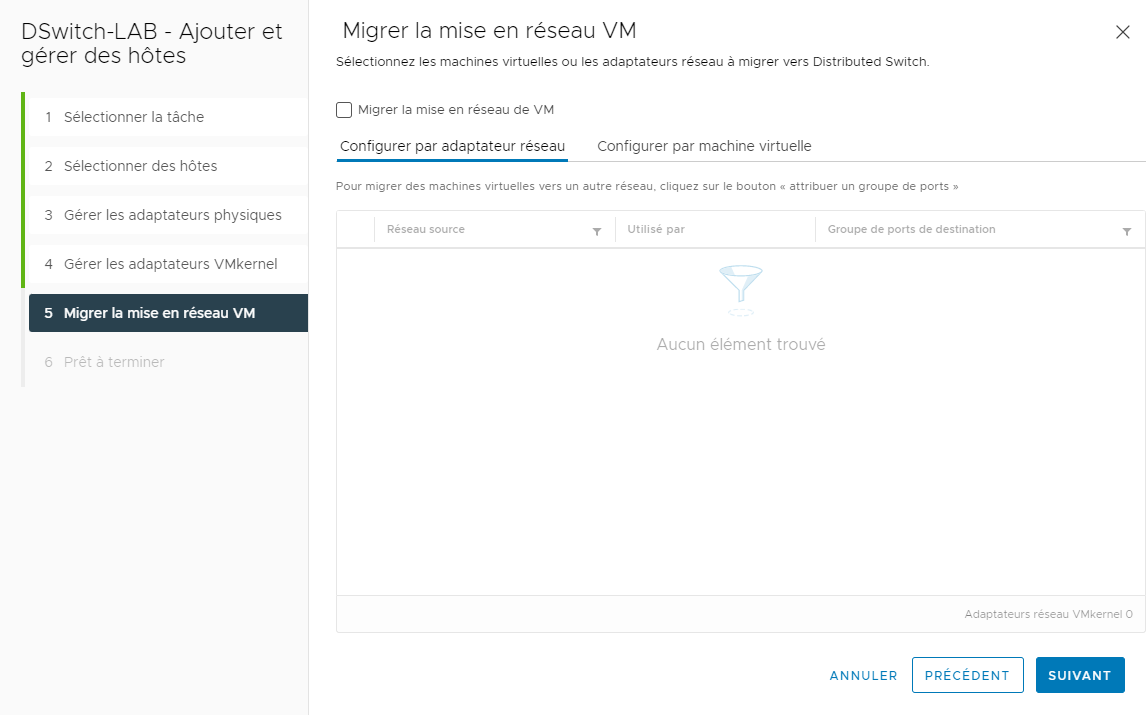
Puis pour terminer la configuration du Distributed Switch, vérifier les paramètres de création et cliquer sur "Terminer".
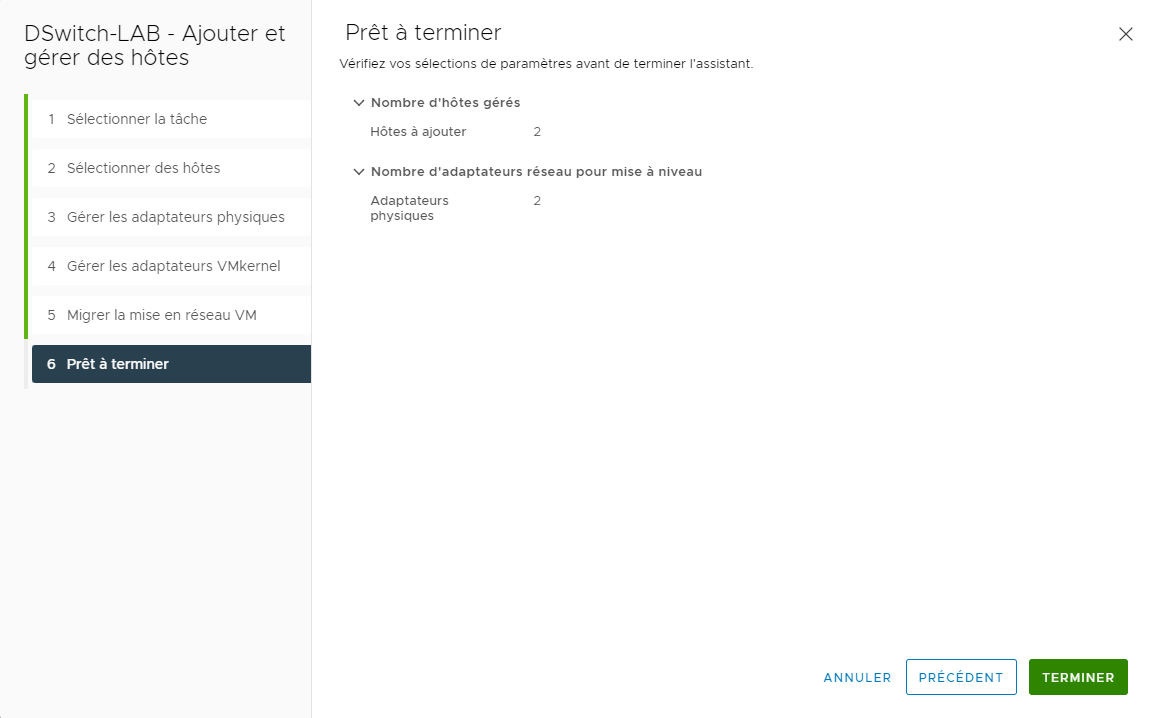
La liste des hôtes sur lesquels le Distributed Switch a été déployé sera visible dans l'onglet hôte que l'on a vu précédemment.

Nous avons donc crééun Distributed Switch ainsi qu'un Distributed Port Group que nous avons en suite déployé sur deux ESXi.
La gestion des groupes de port pour ces deux hôtes pourra alors se faire directement depuis vCenter.
Nous pouvvons ajouter, modifier ou supprimer des groupes de ports.
¶ Supprimer des ESXi
Il faut savoir qu'il ne sera pas possible de supprimer un hôte d'un Distributed Switch si une ou plusieurs VMs tournent sur cet ESXi tout en étant connectées sur un des Distributed Port Group du Distributed Switch.
Si tel est le cas il faudra dans un premier temps migrer les VMs vers un autre hôte afin de pouvoir le supprimer de la liste des hôtes sur lesquels est déployé le Distributed Switch.
Pour supprimer un ESXi d'un Distributed Switch la manipulation est similaire à l'ajout.
Cliquer sur l'onglet réseau depuis l'interface de vCenter puis sélectionner le Distributed Switch.
Cliquer sur Actions et en fin cliquer sur Add Manage Hosts.
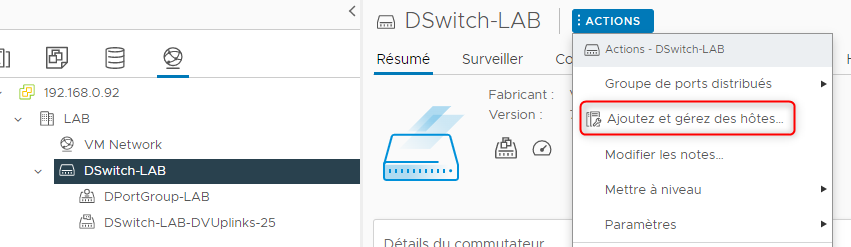
Cette fois-ci à la place de cliquer sur "Add Hosts", cliquer sur "Remove Hosts"
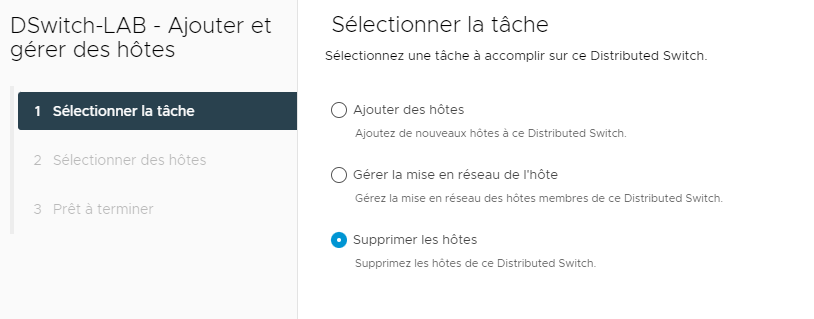
Sélectionner l'ESXi qui ne doit plus être lié au Distributed Switch.
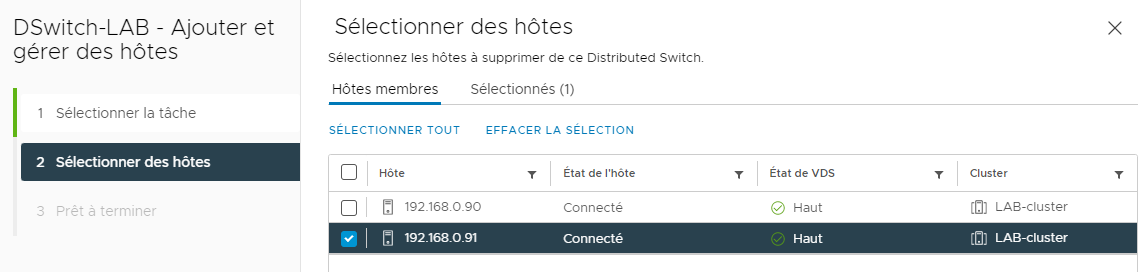
Vérifier les paramètres de suppression et cliquer sur "Terminer".
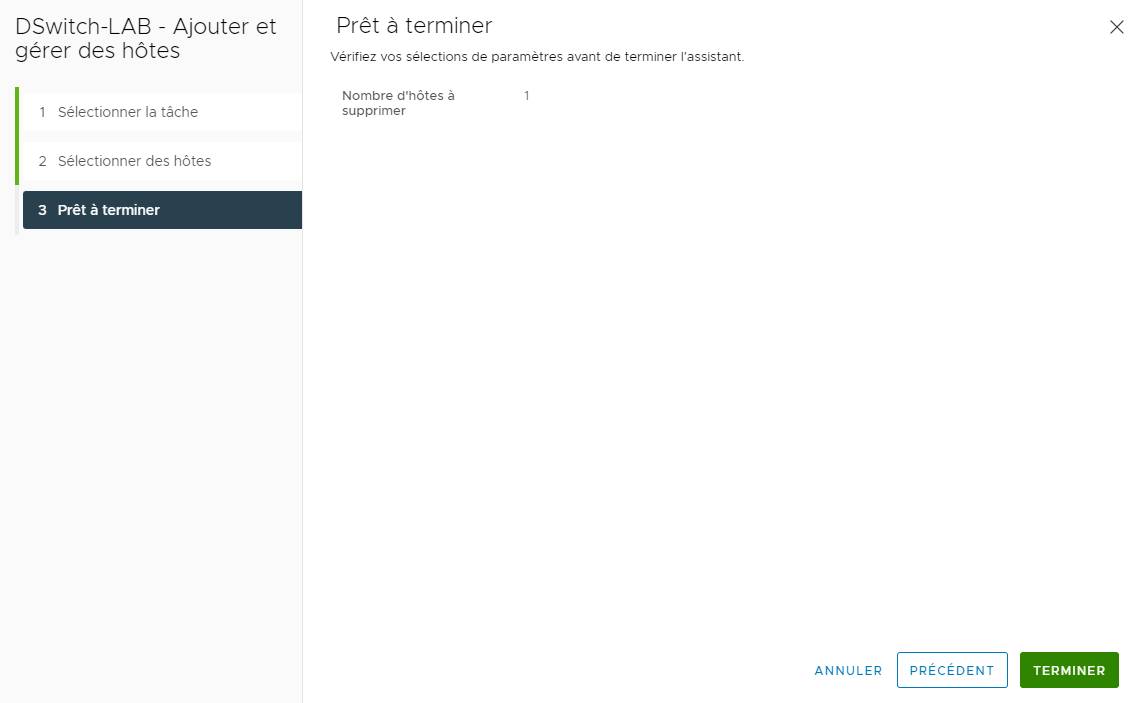
L'ESXi ne fera plus parti de la liste des hôtes associés au Distributed Switch.
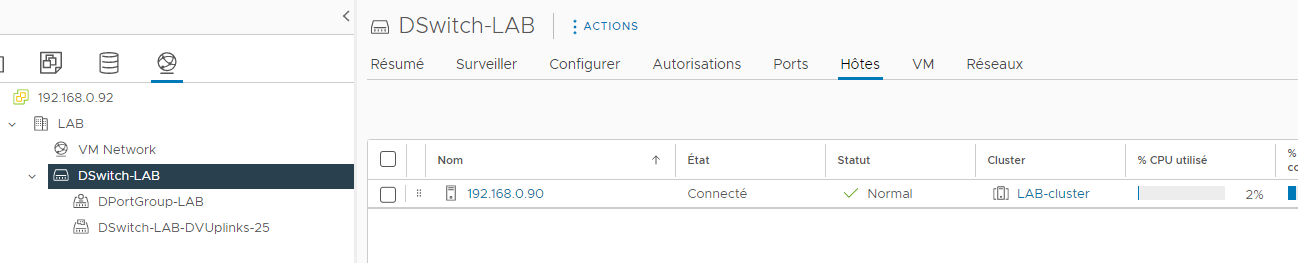
¶ Migration d'une VM
Pour effectuer cette démo, j'ai créé une VM avec un OS Windows Server 2019 qui est pour l'instant associé au groupe de port "VM Network" sur le vSwitch0 d'un des deux ESXi du LAB.
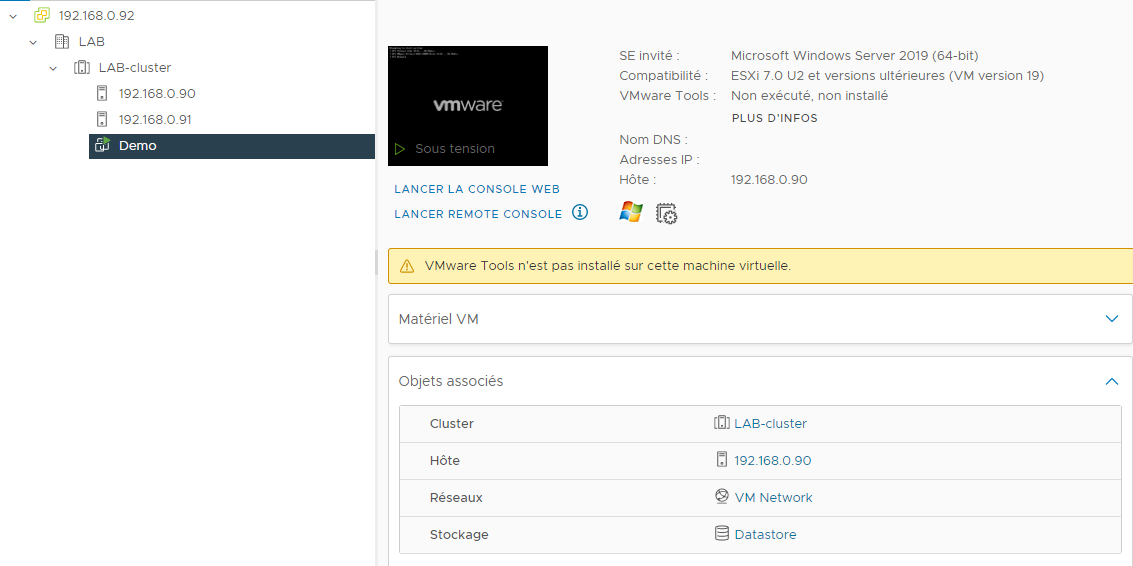
Nous pouvons migrer une VM depuis un Port Group vers un Distributed Port Group de plusieurs manières.
¶ Migration depuis la VM
Faire un clic droit sur la VM puis cliquer sur "Modifier les paramètres"
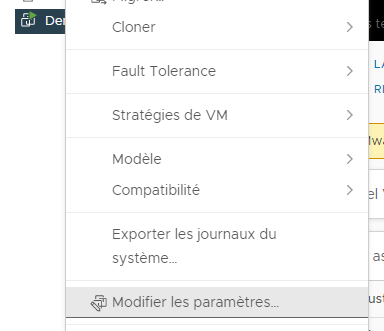
Dans la partie "Adaptateur réseau", cliquer sur le Port Group associé à la carte réseau et cliquer sur "Parcourir"

Sélectionner le Distributed Port Group sur lequel la VM doit être migrée.
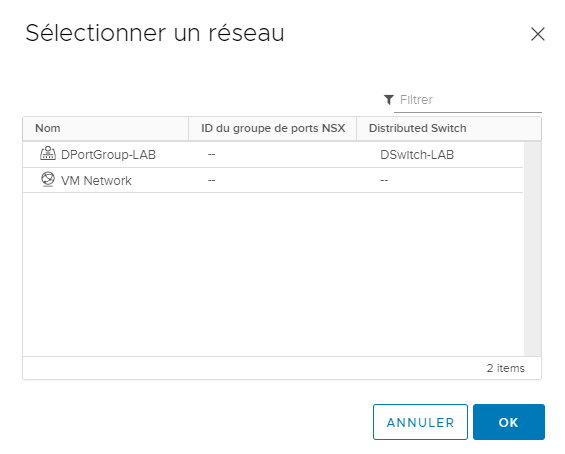
¶ Migration depuis un Port Group
Faire un clic droit sur un Port Group puis cliquer sur "Migrer les VM vers un autre réseau"
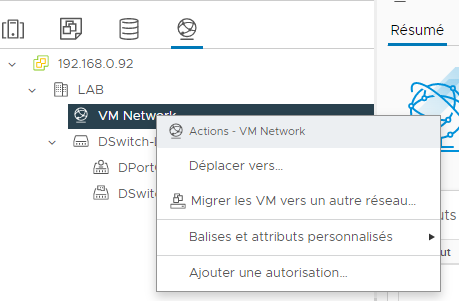
Cliquer sur Parcourir et sélectionner le Distributed Port Group sur lequel seront migrées les VMs
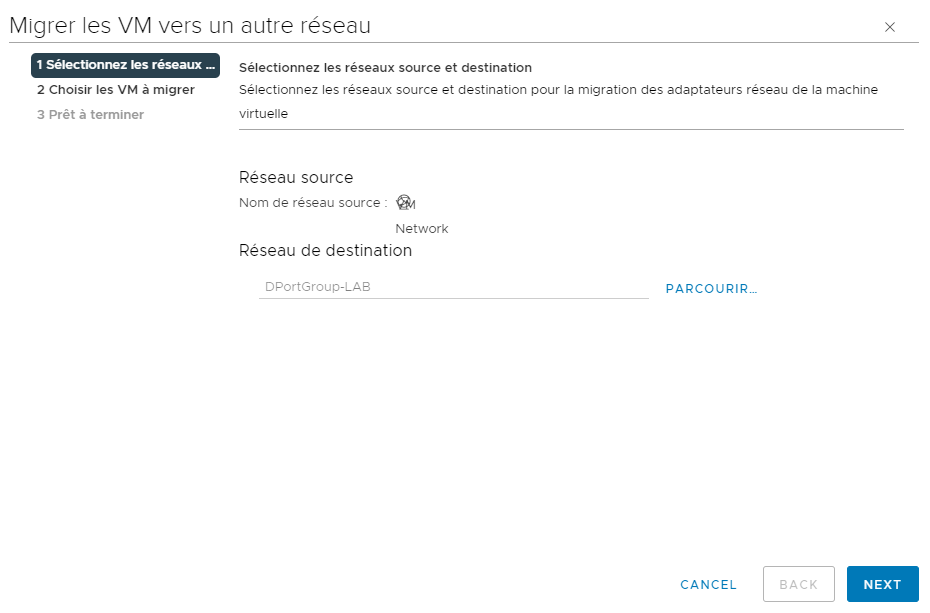
Sélectionner la ou les VMs à migrer
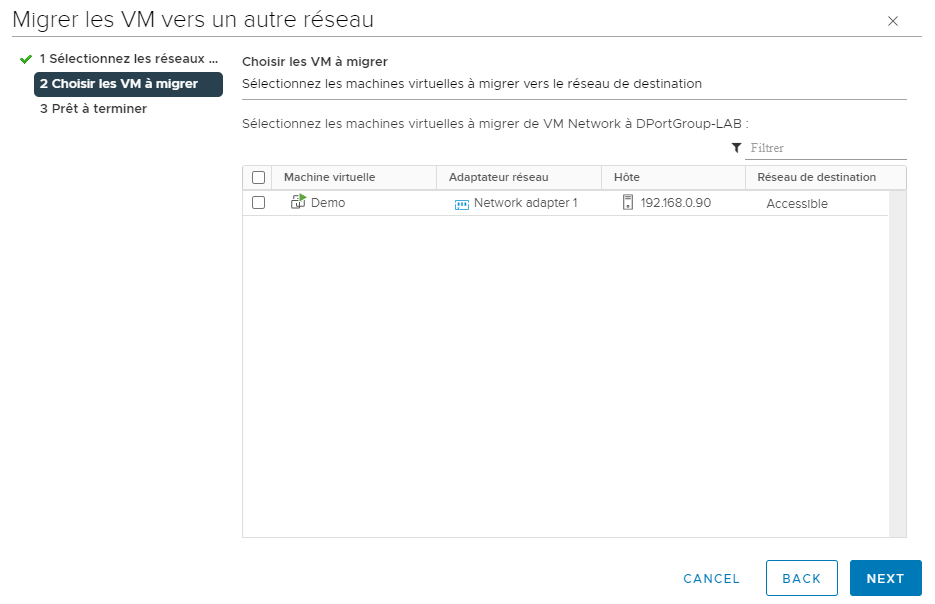
Cliquer sur "Terminer" pour effectuer la migration.
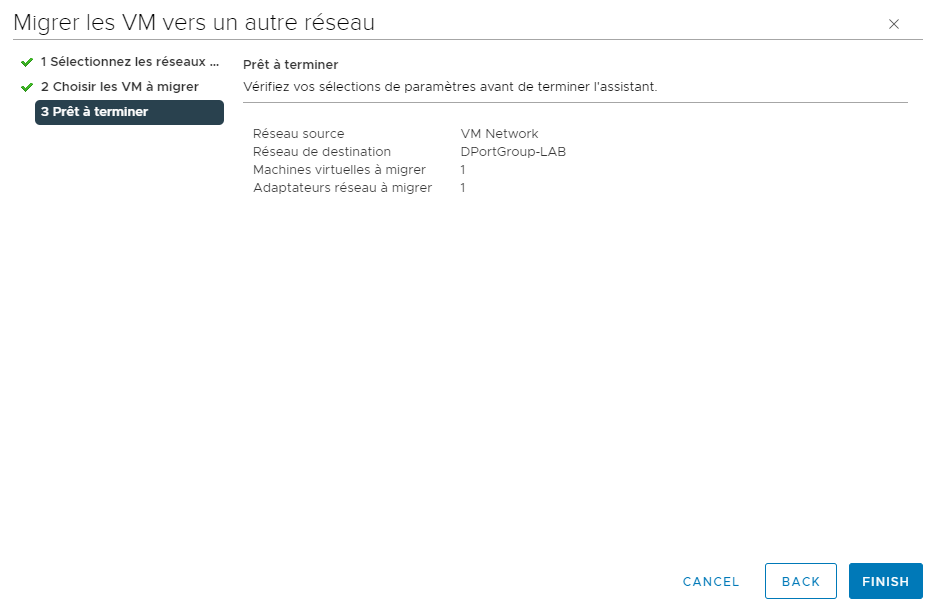
La VM a été correctement migrée
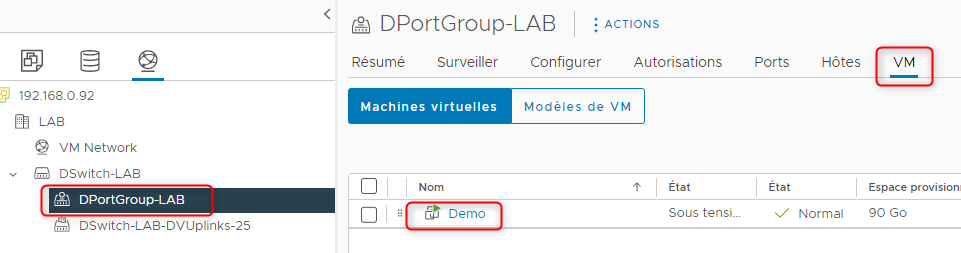
Chapitre précédent : 3 - vSphere Distributed Switches - Chapitre suivant : 5 - vSphere Distributed Port Groups : démonstration