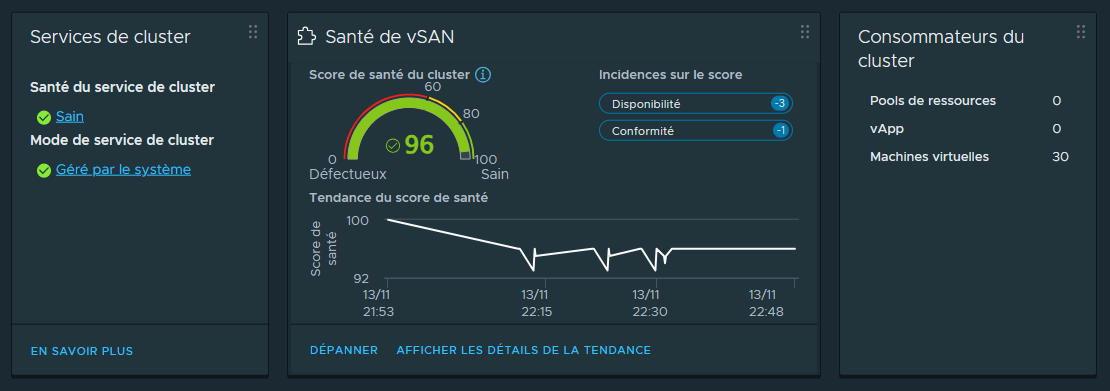Dans cette documentation nous allons voir comment mettre en place un Cluster vSan ESA à 2 noeuds sous vSphere 8.
¶ Prérequis
Les prérequis à la création d'un Cluster vSan ESA à deux nœuds sont les suivants :
- Avoir téléchargé l'OVA du témoin vSAn "VMware-vSAN-ESA-Witness" à cette adresse (nécessite un compte VMWare permettant de télécharger l'OVA)
- Avoir vCenter 8
- Avoir un Cluster contenant 2 hôtes ESXi sur lequel vSan est activé
- Avoir un Cluster dédiée au vSan Witness (témoin)
- Avoir les licences nécessaires ou utiliser des licences d'évaluation
- Avoir des réseaux dédiées aux communication vSan
- Avoir du stockage local sur les ESXi (de préférence des SSD pour de meilleures performances)
ATTENTION, cette documentation a été réalisée lors du passage de mon infrastructure personnelle sur un stockage vSan. Je suis passé d'un stockage via des Datastores NFS à du vSan. J'avais donc déjà des ESXi joins à un vCenter et du vMotion en place. Je ne voulais pas refaire toute mon infrastructure, j'ai donc effectué une migration de l'un vers l'autre via la création d'un nouveau Cluster et la modification de la configuration réseau de mes ESXi.
Libre à vous de l'adapter selon vos besoins.
¶ Création d'un Cluster vSan
Depuis vCenter, faire un clique droit sur le Datacenter puis cliquer sur "Nouveau Cluster"
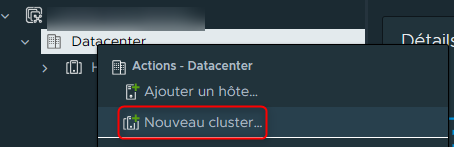
Nommer le nouveau Cluster puis activer vSan ( cocher la case "Activer vSan ESA" si elle n'est pas cochée).
Laisser les autres paramètres par défaut puis cliquer sur suivant.
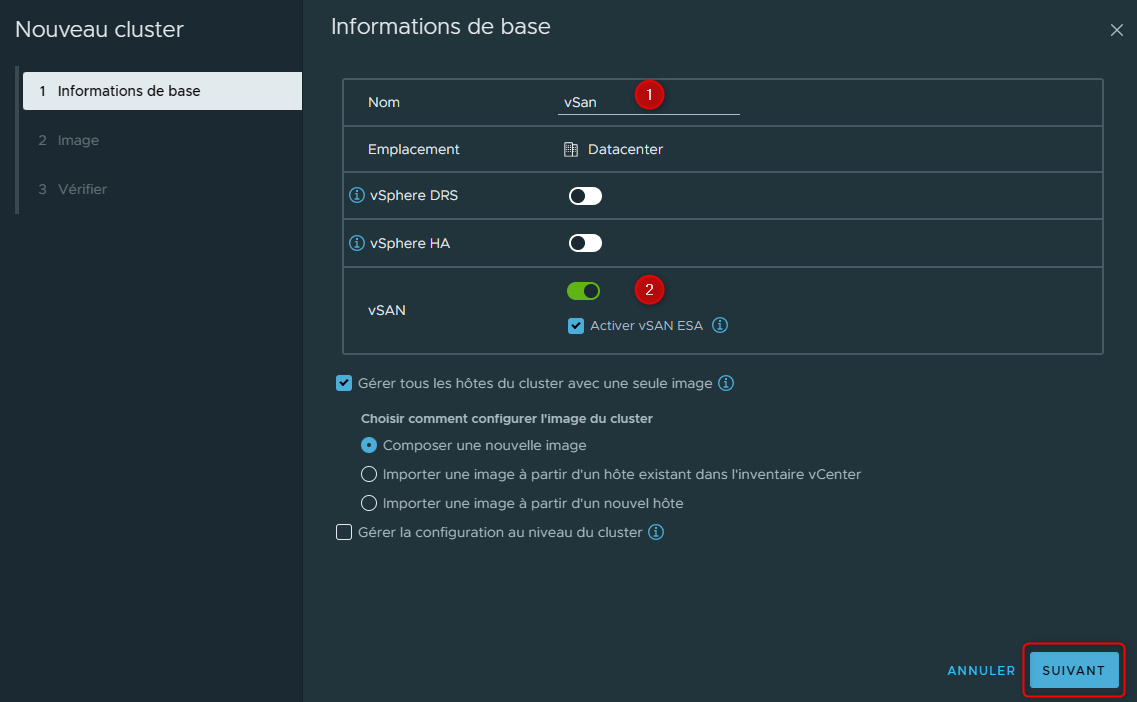
Sélectionner le niveau d'image qui sera utilisée par le Life Cycle Manager (N°1) et si besoin ajouter des VIBs (N°2).
Cliquer sur suivant.
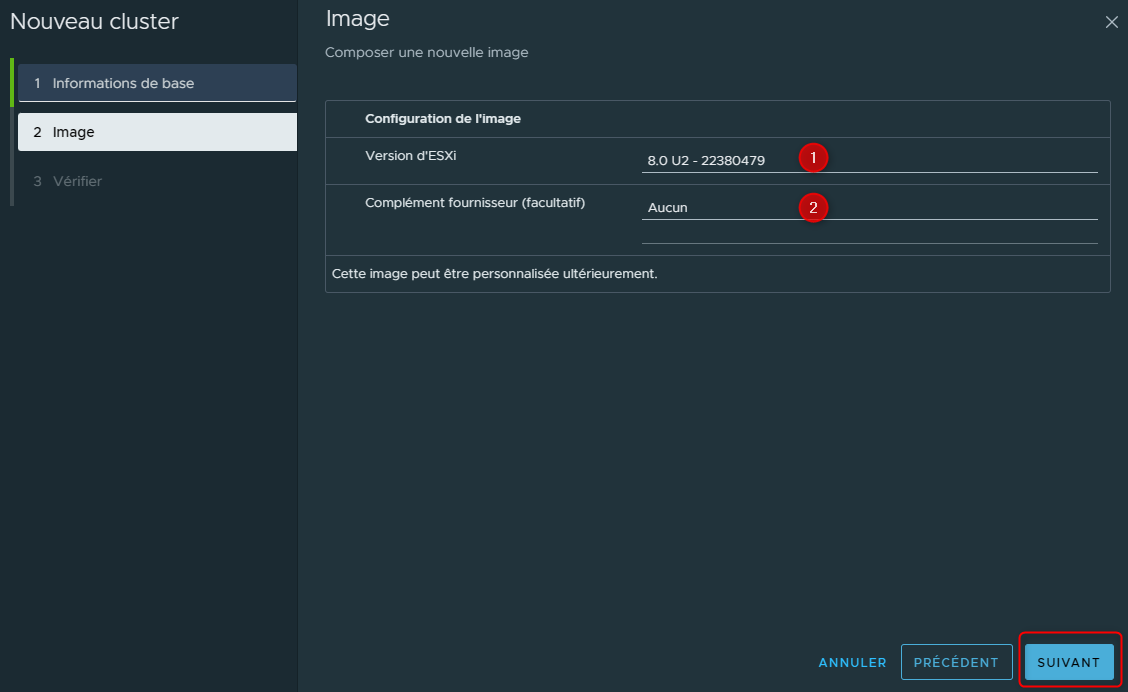
Vérifier les paramètres puis cliquer sur Terminer pour valider la création du nouveau Cluster.
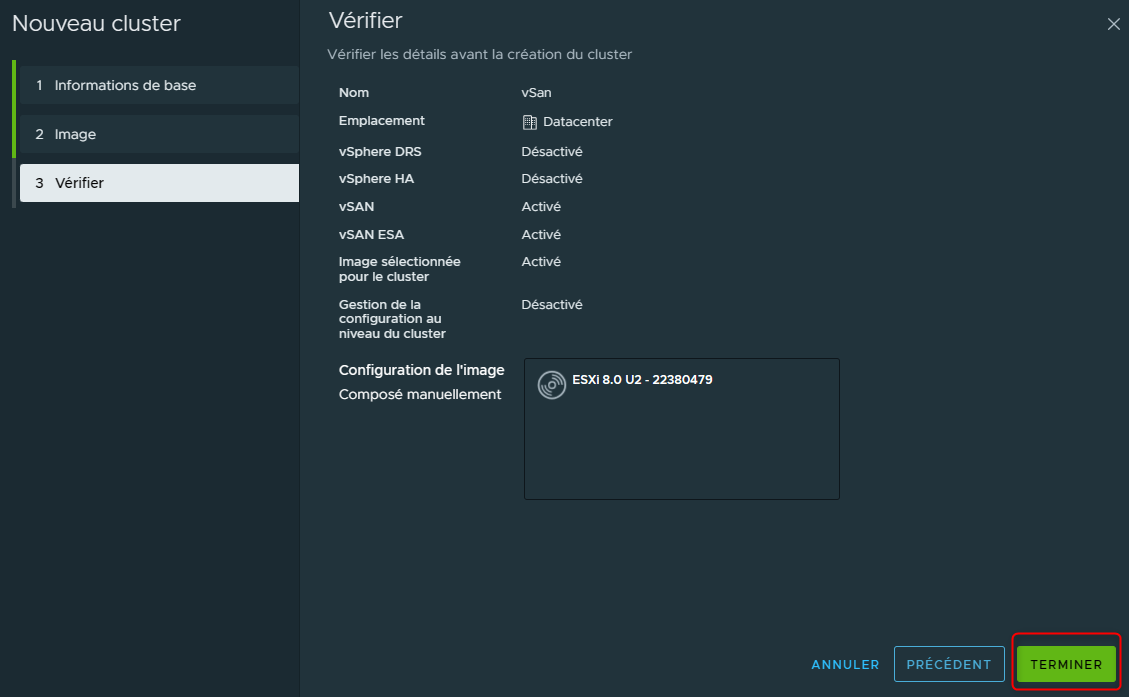
Le Cluster sera alors visible dans vCenter8.
Cependant pour l'instant à ce stade il est vide et ne contient pas d'ESXi.
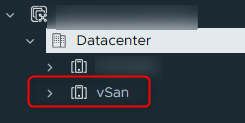
¶ Création d'un Cluster Witness
Nous allons à présent créer un nouveau Cluster pour le témoin vSan.
Le but de ce Cluster sera de contenir un hôte témoin pour le Cluster vSan.
Cet hôte sera créé à partir de l'OVA VMware-vSAN-ESA-Witness téléchargé précédemment.
De la même manière que nous avons procédé précédemment, faire un clique droit sur le Datacenter puis cliquer sur "Nouveau Cluster"
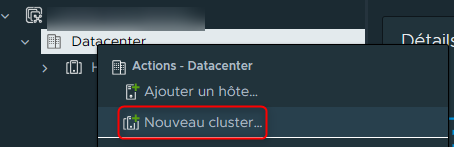
Renommer le Cluster, laisser tous les paramètres par défaut puis cliquer sur Suivant.
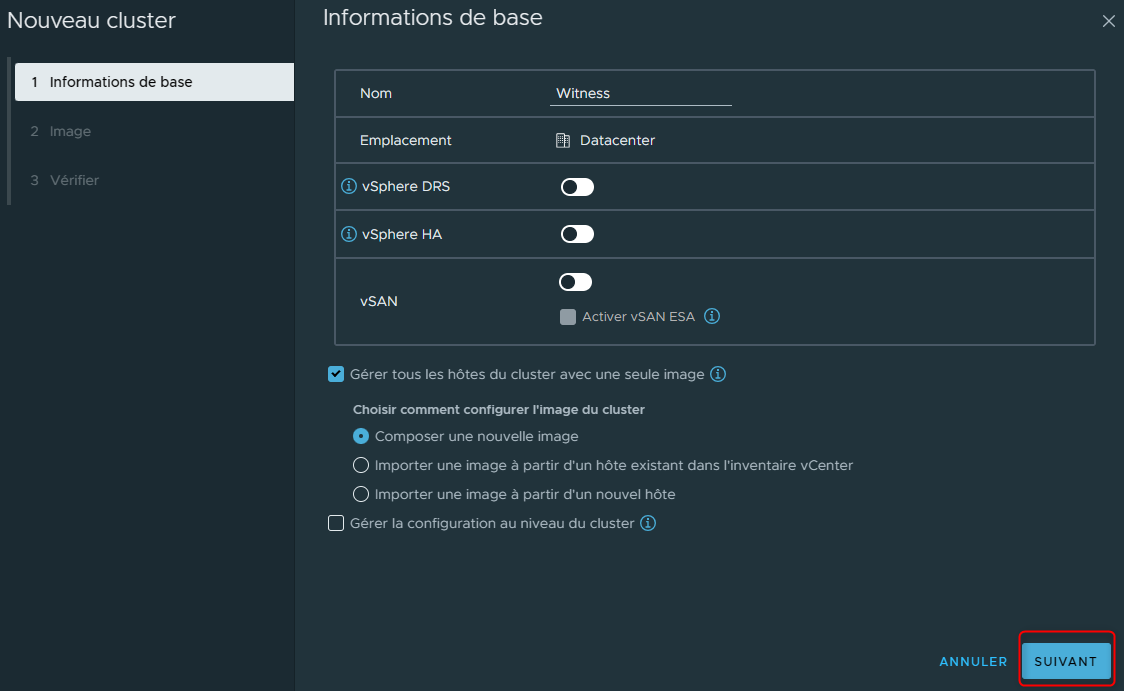
Laisser les paramètres d'images par défaut et cliquer sur Suivant.
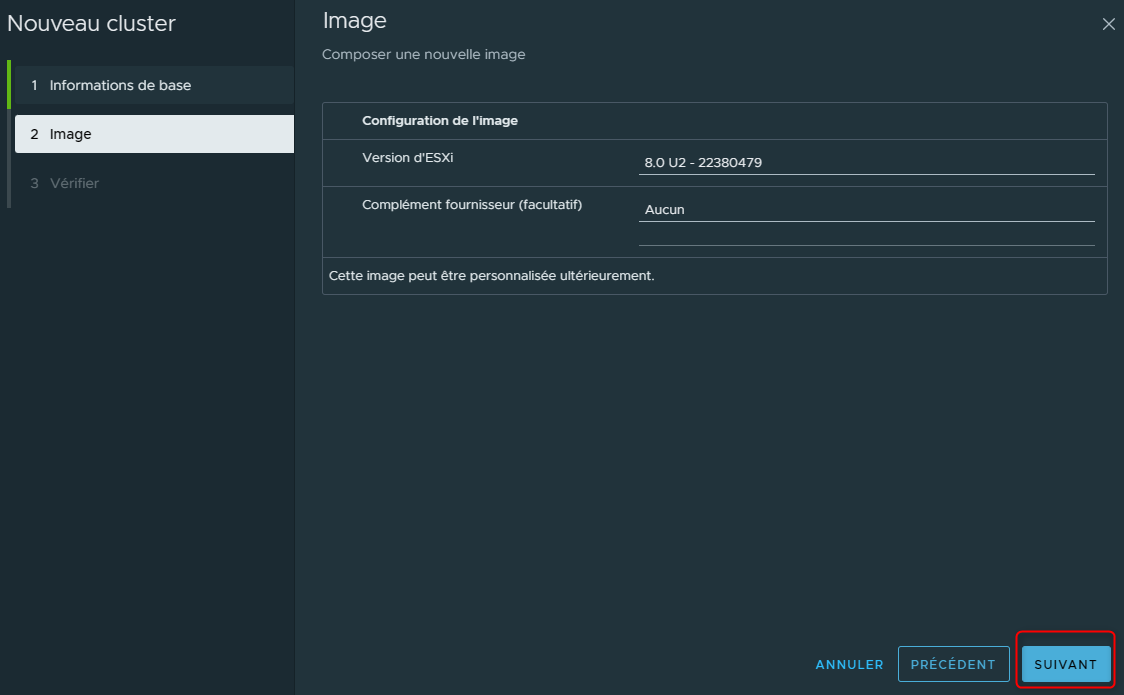
Cliquer sur Terminer.
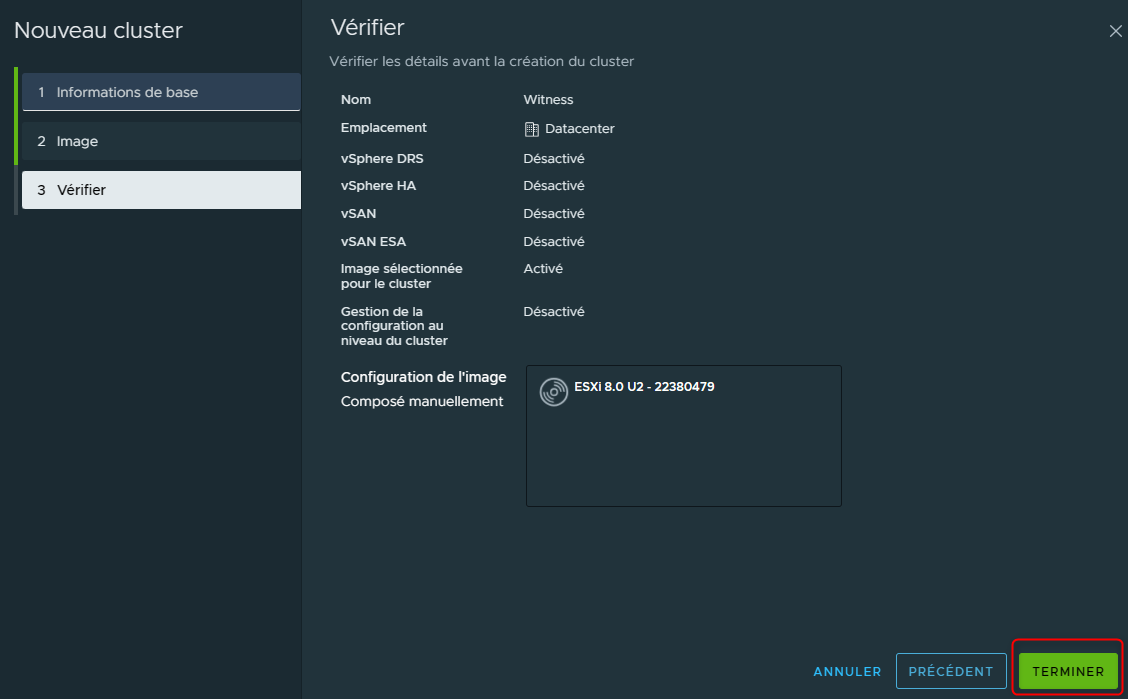
Encore une fois, le Cluster sera visible dans vCenter8 mais également vide d'ESXi.
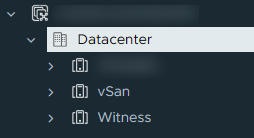
¶ Configuration des ESXi
la configuration des ESXi consiste à créer des réseaux nécessaires aux différents besoins de vSan.
Pour cela nous allons créer :
- Un VMKernel "vSan Witness" pour la communication avec le témoin vSan. Ce VMKernel ne doit PAS être regroupé avec celui du Management.
- Un VMKernel "vSan" pour la communication vSan des ESXi.
Normalement par défaut un groupe de ports ayant le même numéro de Vlan que celui du VMKernel "vSan Witness" sera créé. Si ce n'est pas le cas, faites le.
Dans mon cas j'ai déjà un VMKernel dédiée au vMotion cependant si ce n'est pas votre cas, il faudra ajouter l'option au VMKernel "vSan"
¶ VMKernel vSan Witness
Depuis vCenter.
Sélectionner un ESXi puis cliquer sur configurer, cliquer sur "Adaptateurs VMKernel" puis sur "Ajouter une mise en réseau"
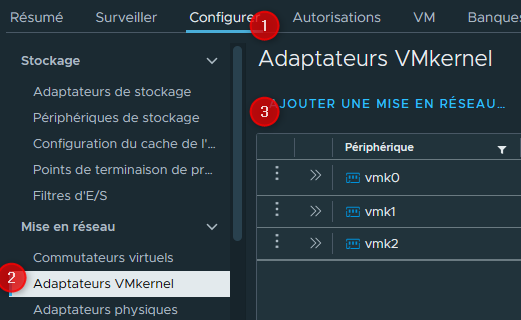
Sélectionner "Adaptateur réseau VMKernel" et cliquer sur Suivant.
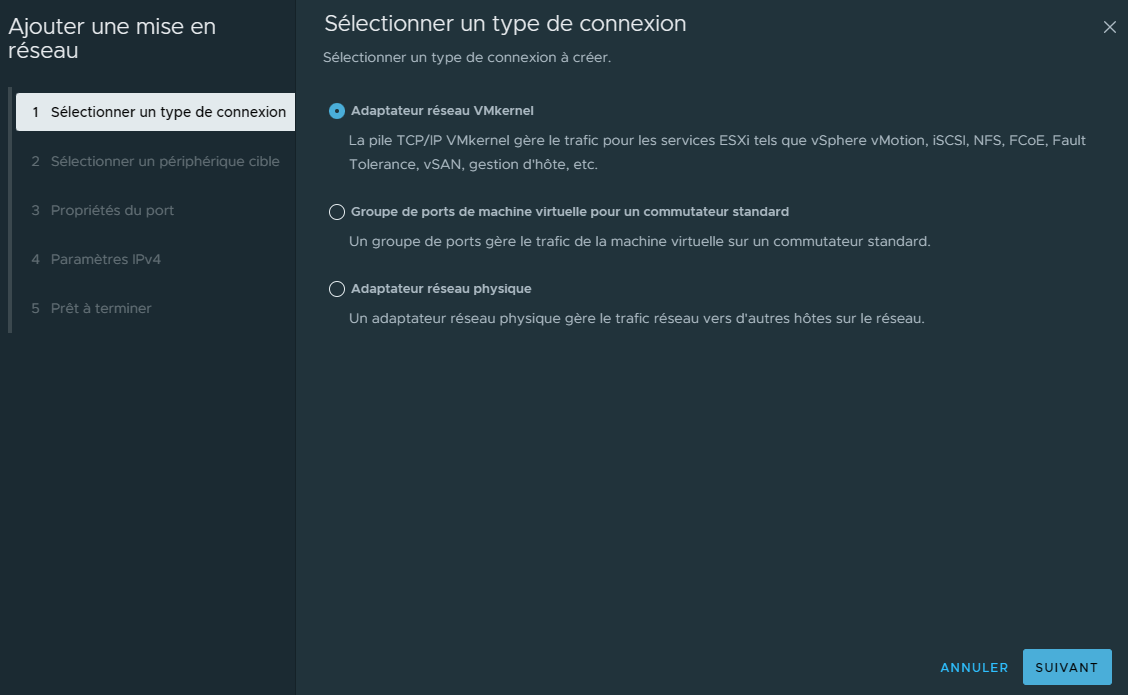
Cliquer sur "Sélectionner un commutateur standard existant" puis sélectionner un vSwitch.
Cliquer sur Suivant.
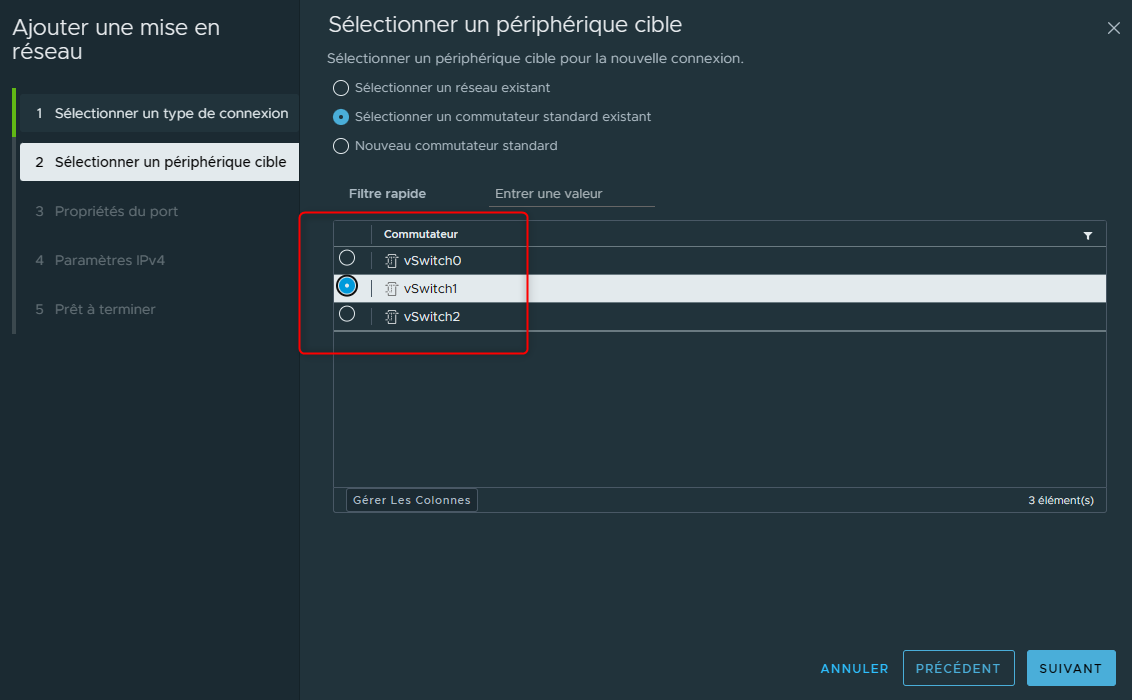
Nommer le VMKernel, ajouter un ID de Vlan puis cocher la case "Témoin vSan".
Cliquer sur Suivant.
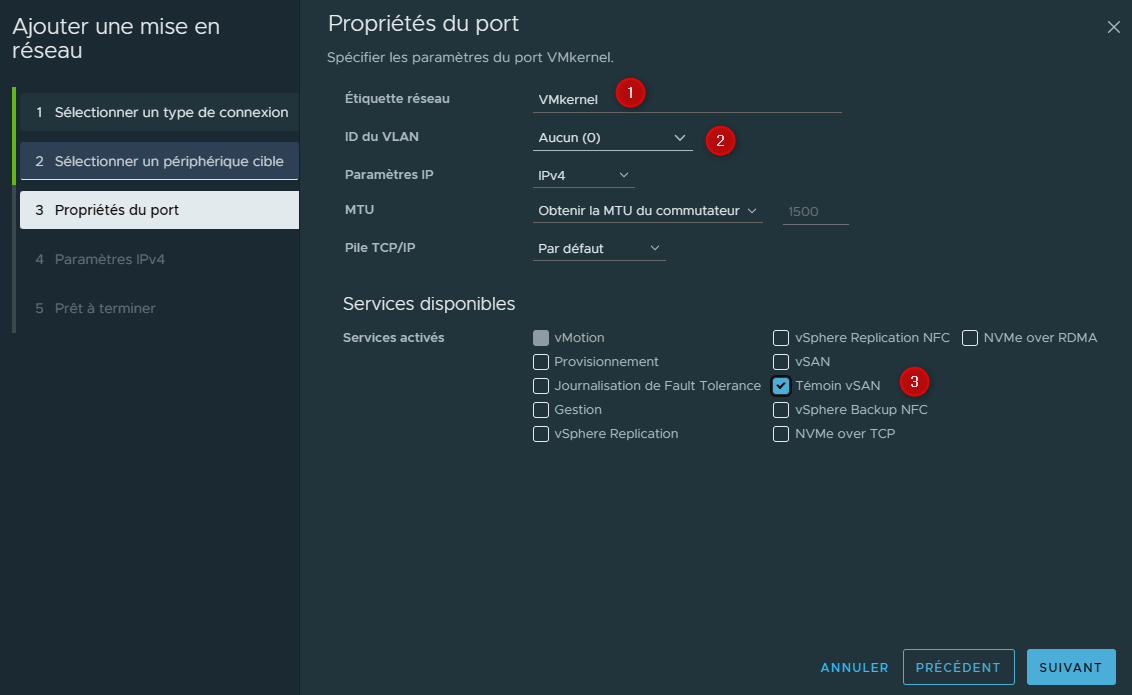
Cliquer sur "Utiliser des paramètres IPv4 statiques" puis entrer une adresse IPv4 ainsi que le masque de sous réseau de cette IP.
Cliquer sur Suivant.
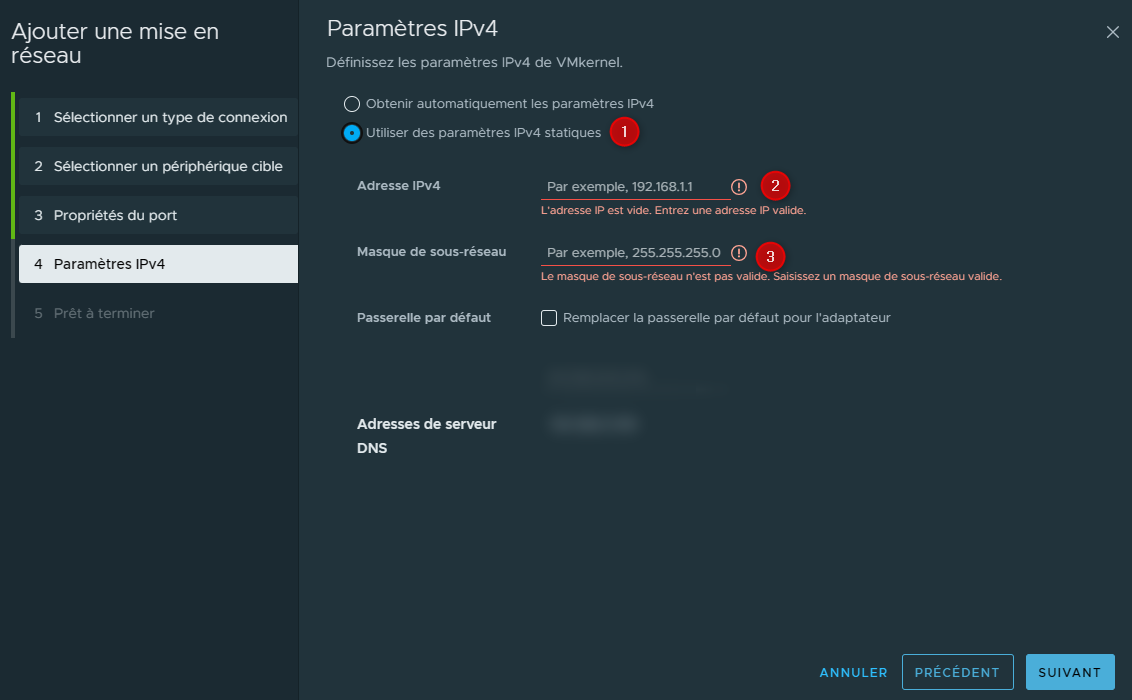
Vérifier la configuration du VMKernel puis cliquer sur Terminer.
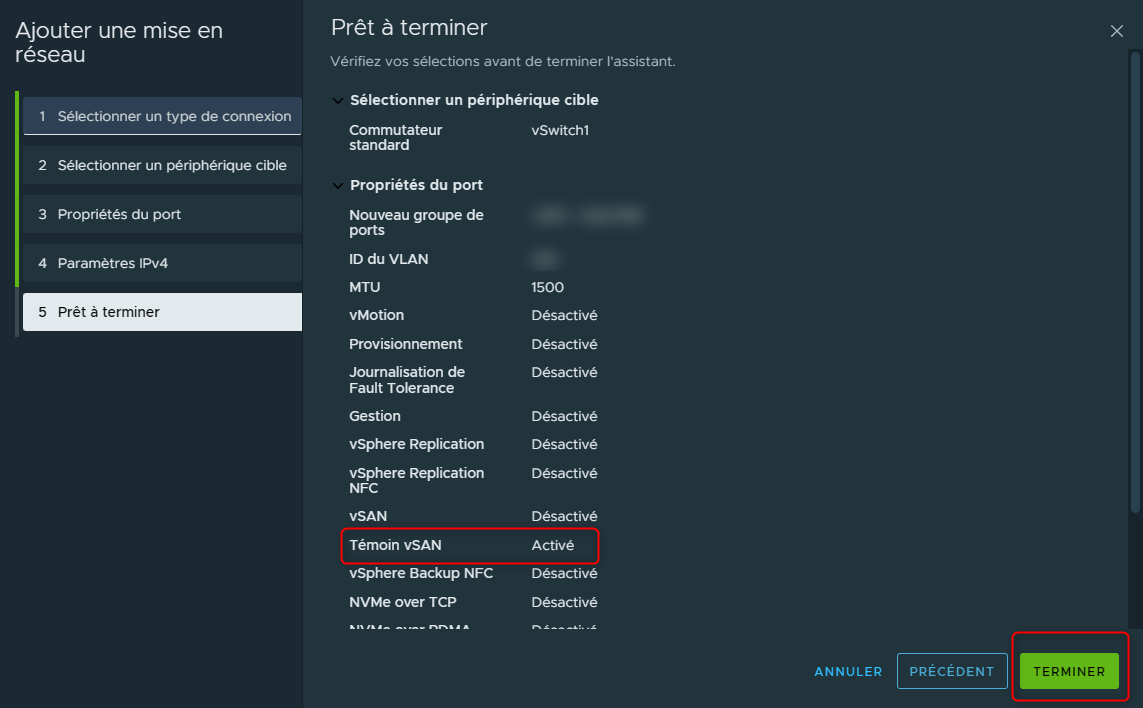
¶ VMKernel vSan
Depuis vCenter.
Sélectionner à nouveau l'ESXi précédemment utilisé puis cliquer sur configurer, cliquer sur "Adaptateurs VMKernel" puis sur "Ajouter une mise en réseau"
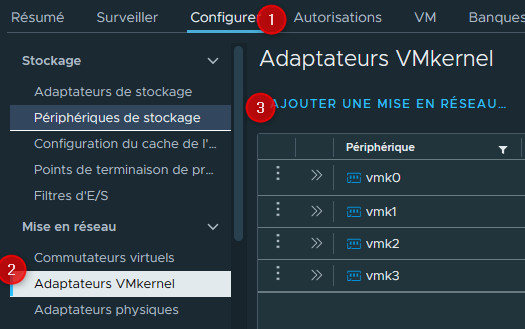
De nouveau, sélectionner "Adaptateur réseau VMKernel" et cliquer sur Suivant.
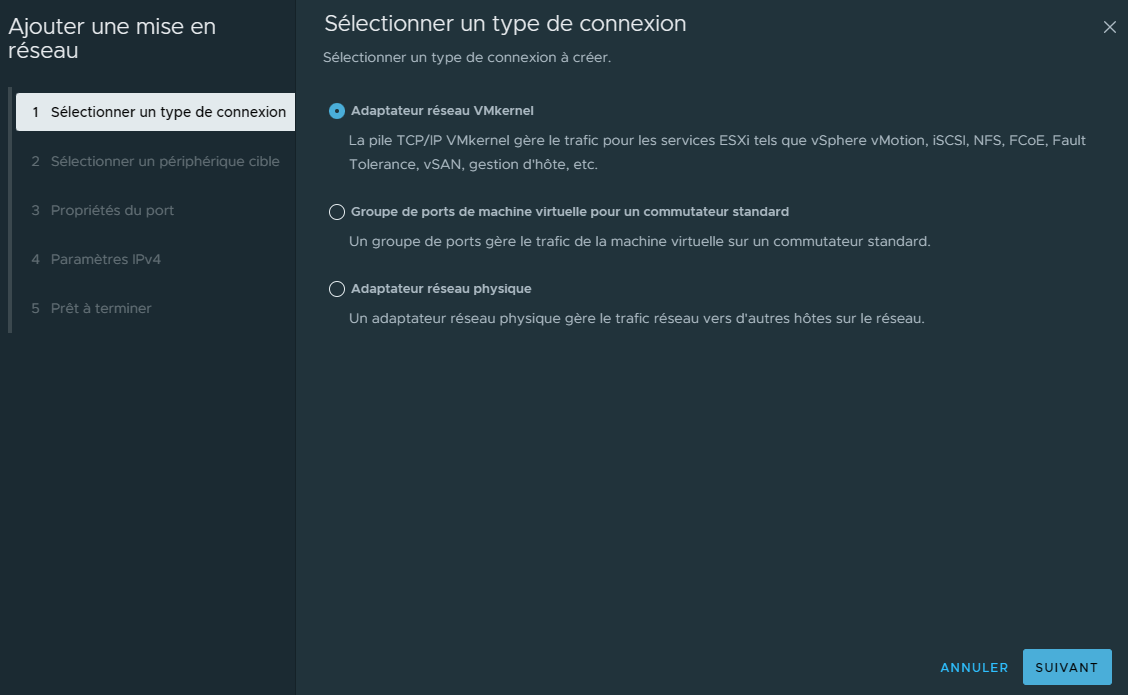
Cliquer sur "Sélectionner un commutateur standard existant" puis sélectionner un vSwitch.
Cliquer sur Suivant.
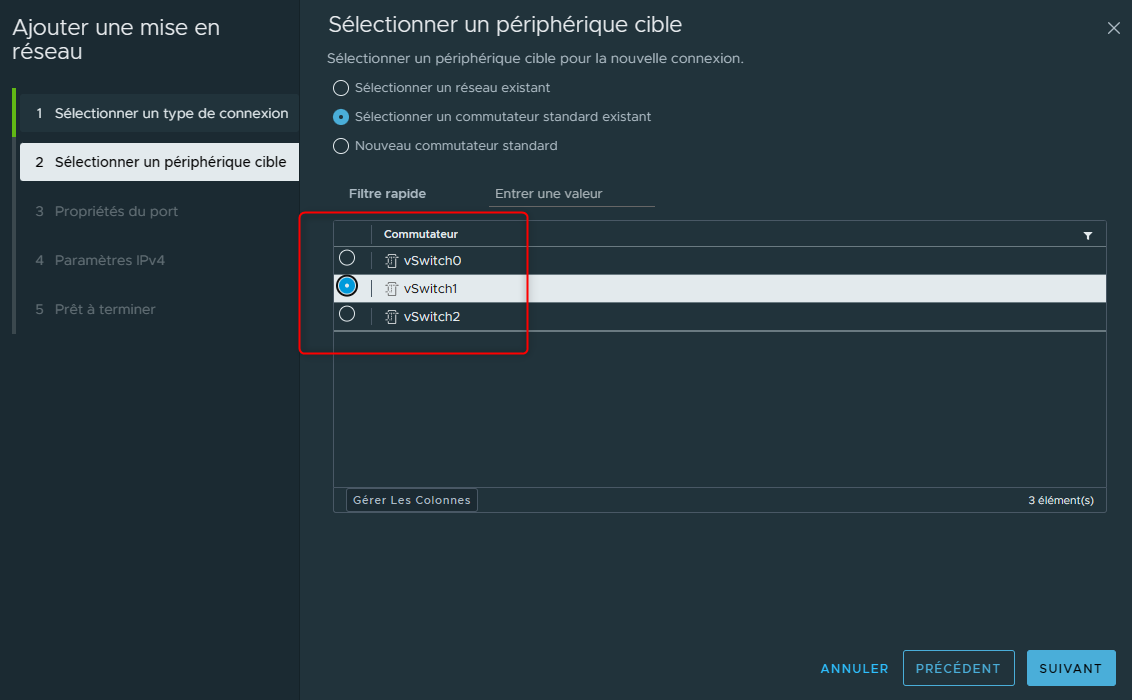
Cliquer sur "Utiliser des paramètres IPv4 statiques" puis entrer une adresse IPv4 ainsi que le masque de sous réseau de cette IP.
Cliquer sur Suivant.
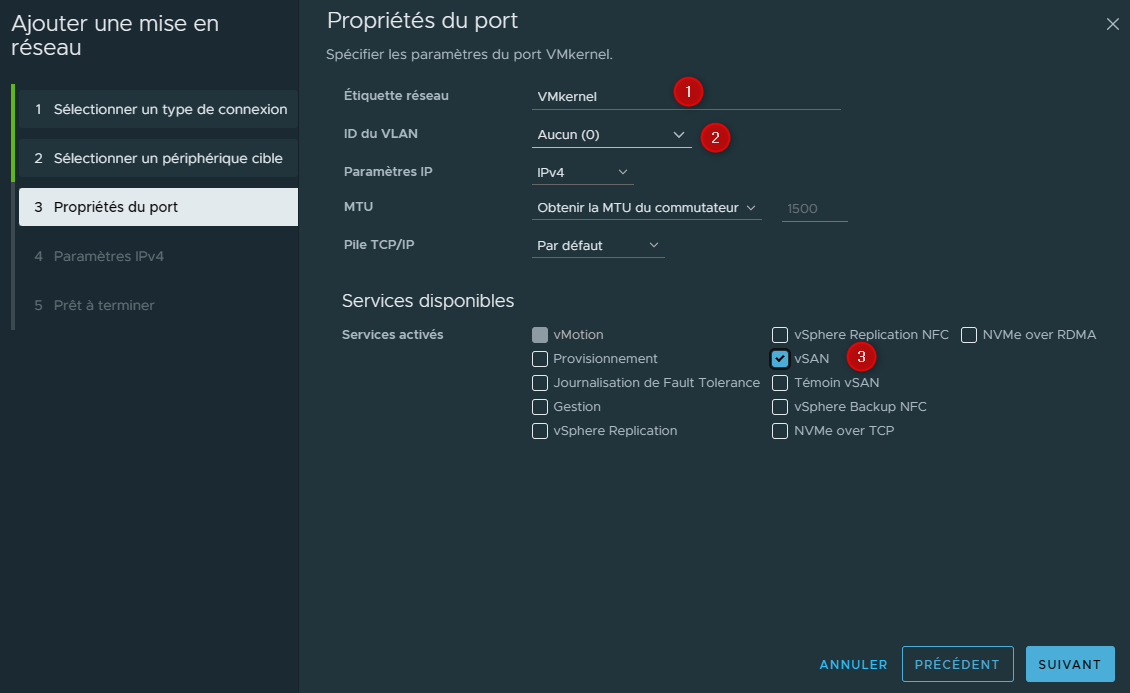
Cliquer sur "Utiliser des paramètres IPv4 statiques" puis entrer une adresse IPv4 ainsi que le masque de sous réseau de cette IP.
Cliquer sur Suivant.
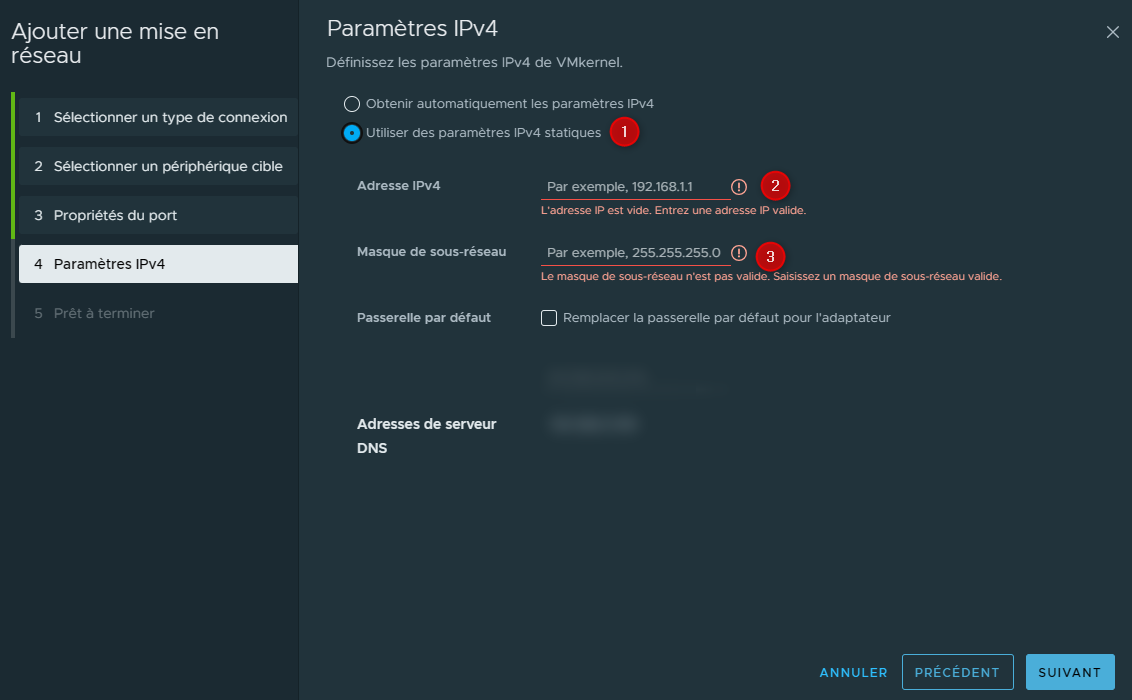
Vérifier la configuration du VMKernel puis cliquer sur Terminer.
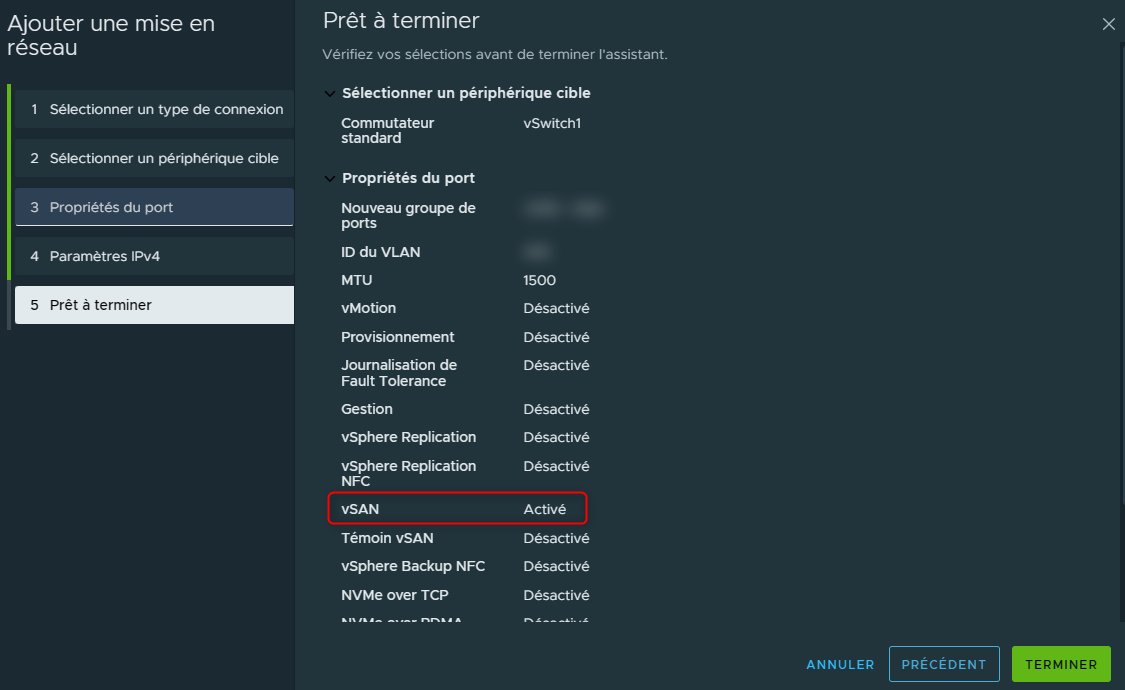
Libre à vous de modifier les MTU selon vos besoins.
Maintenant que nos ESXi sont prêts, il faudra les ajouter au Cluster vSan précédemment créé.
¶ vSAN ESA Witness
¶ Déploiement et configuration
Faire un clique droit sur le Datacenter puis sélectionner "Déployer un modèle OVF"
Cliquer sur Suivant.
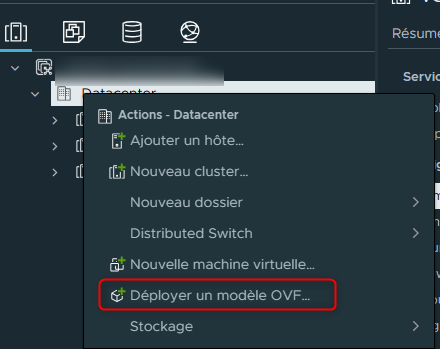
Sélectionner l'ova précédemment téléchargé
Cliquer sur Suivant.
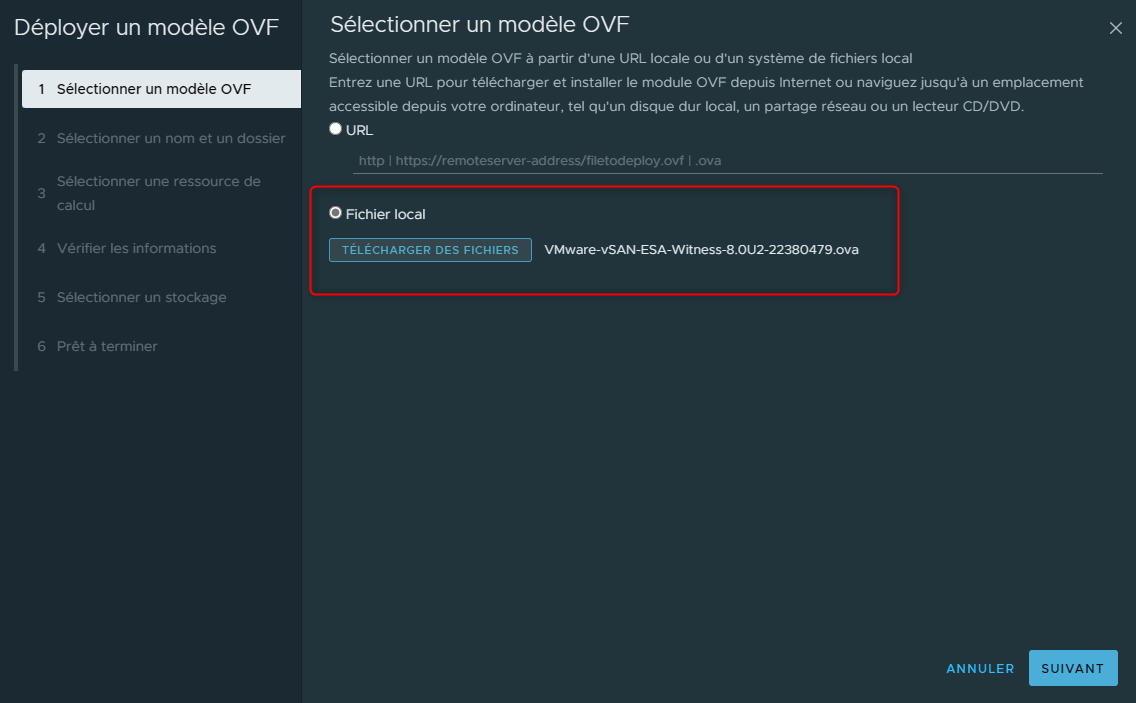
Nommer la VM
Cliquer sur Suivant.
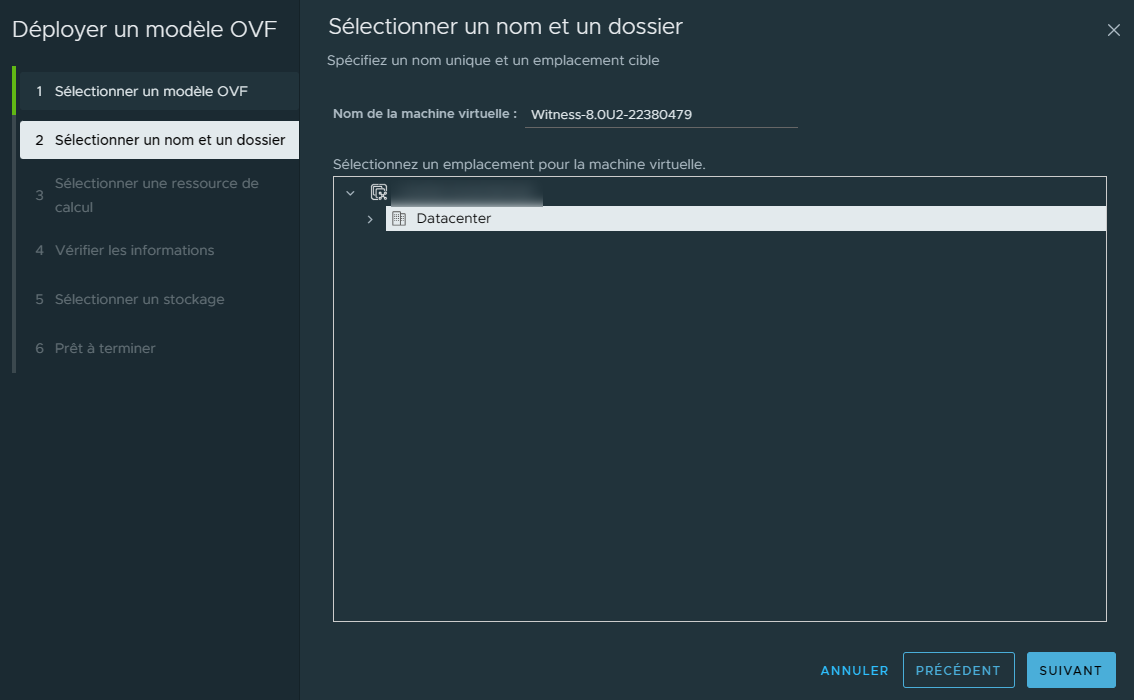
Sélectionner le Cluster dans lequel se trouvent les ESXi.
Cliquer sur Suivant.
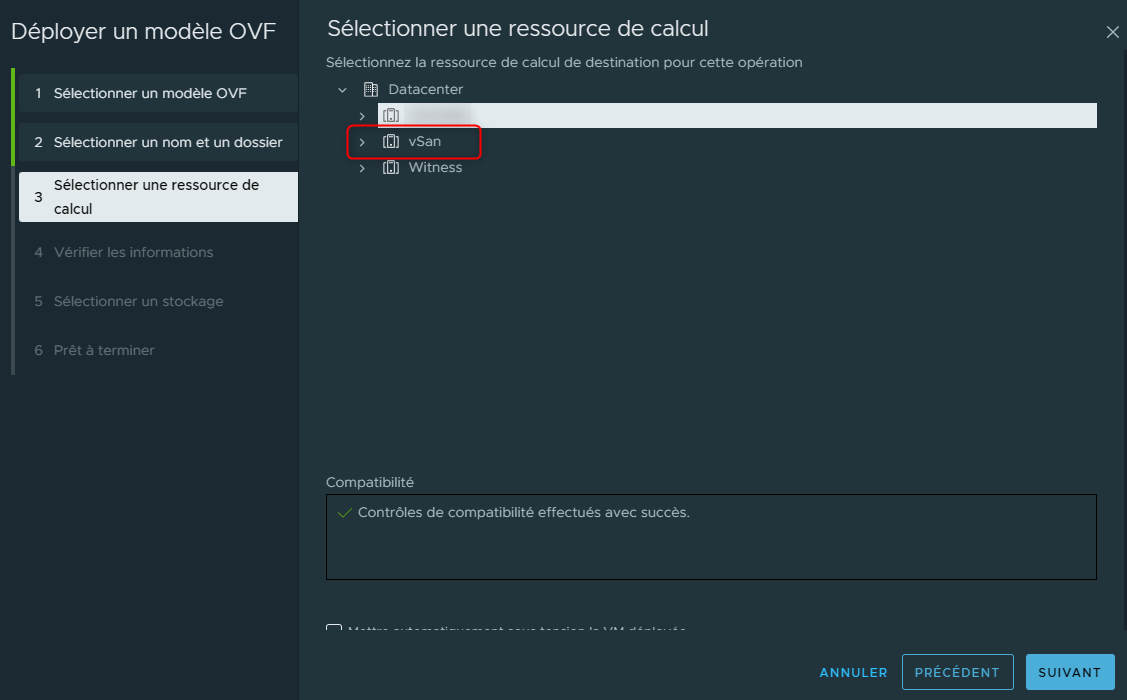
Vérifier les informations
Cliquer sur Suivant.
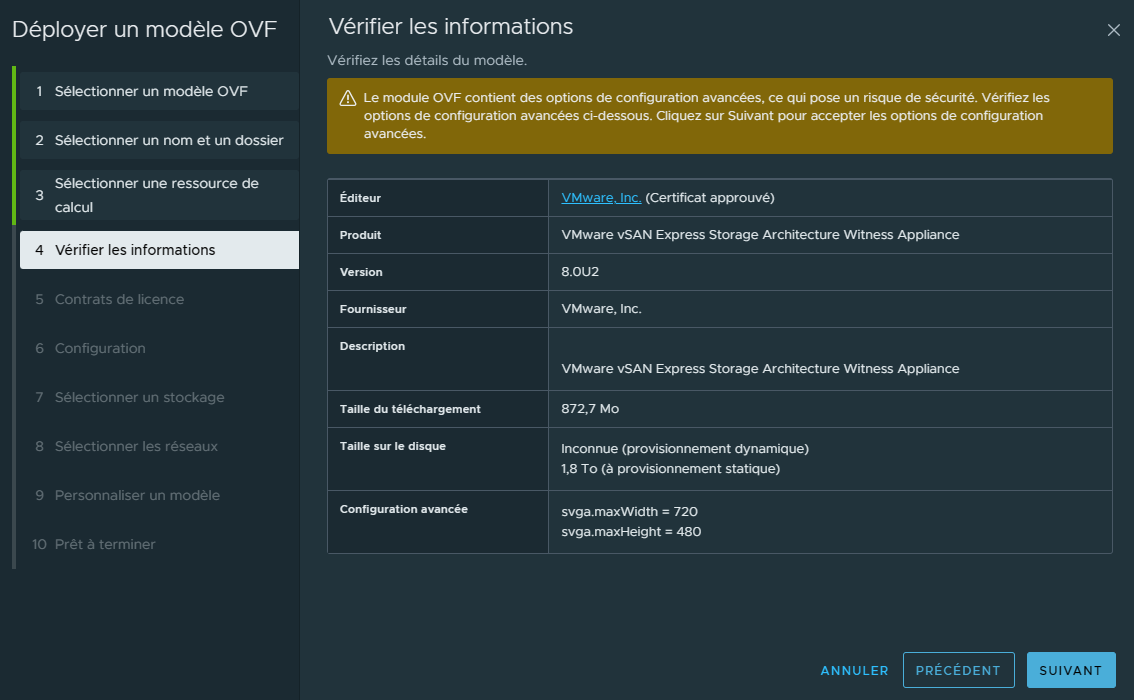
Cocher la case pour accepter les termes du contrat de licence
Cliquer sur Suivant.
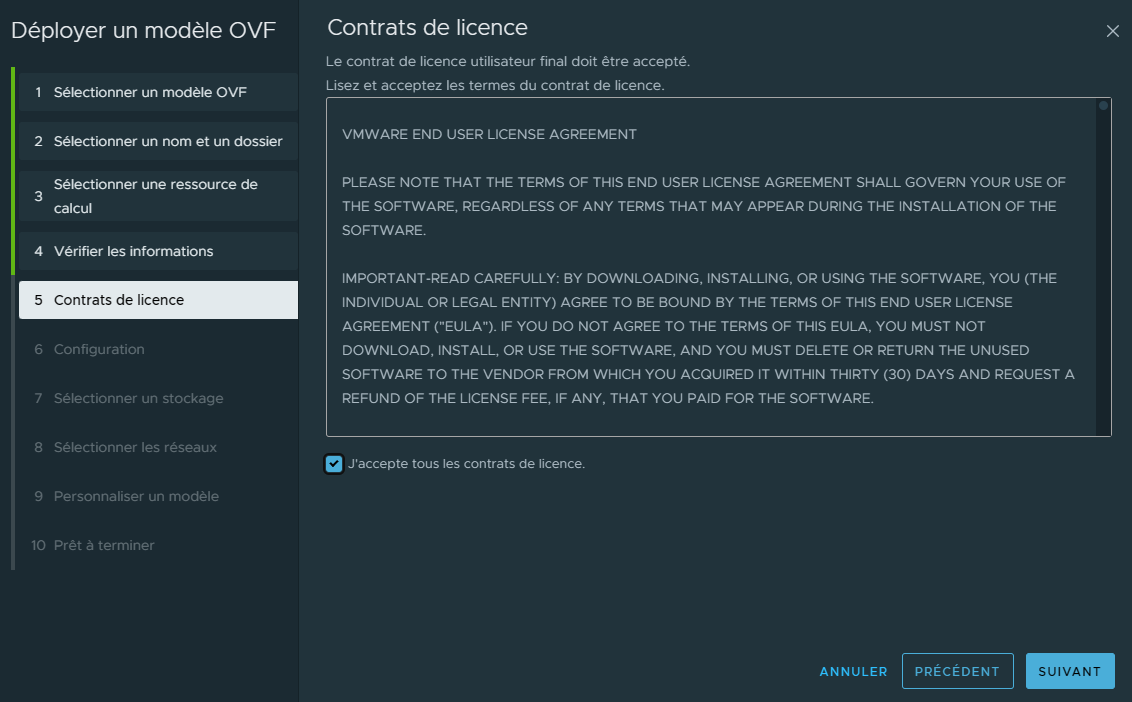
Sélectionner la taille désirée.
Cliquer sur Suivant.
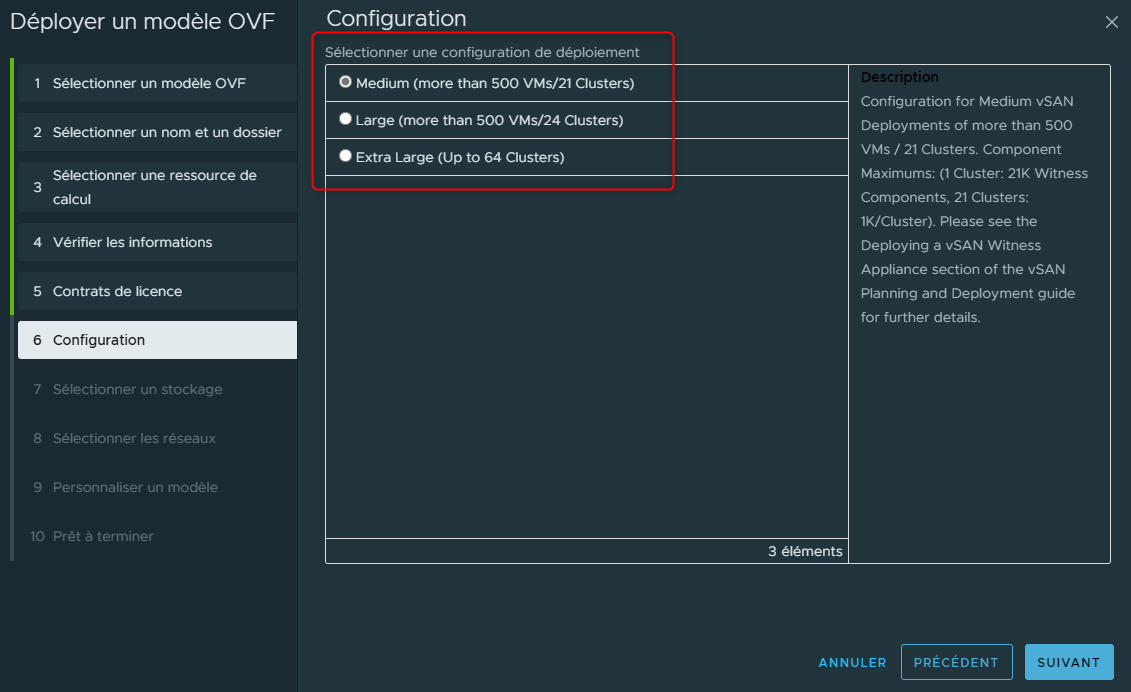
Sélectionner le datastore qui stockera la VM.
Cliquer sur Suivant.
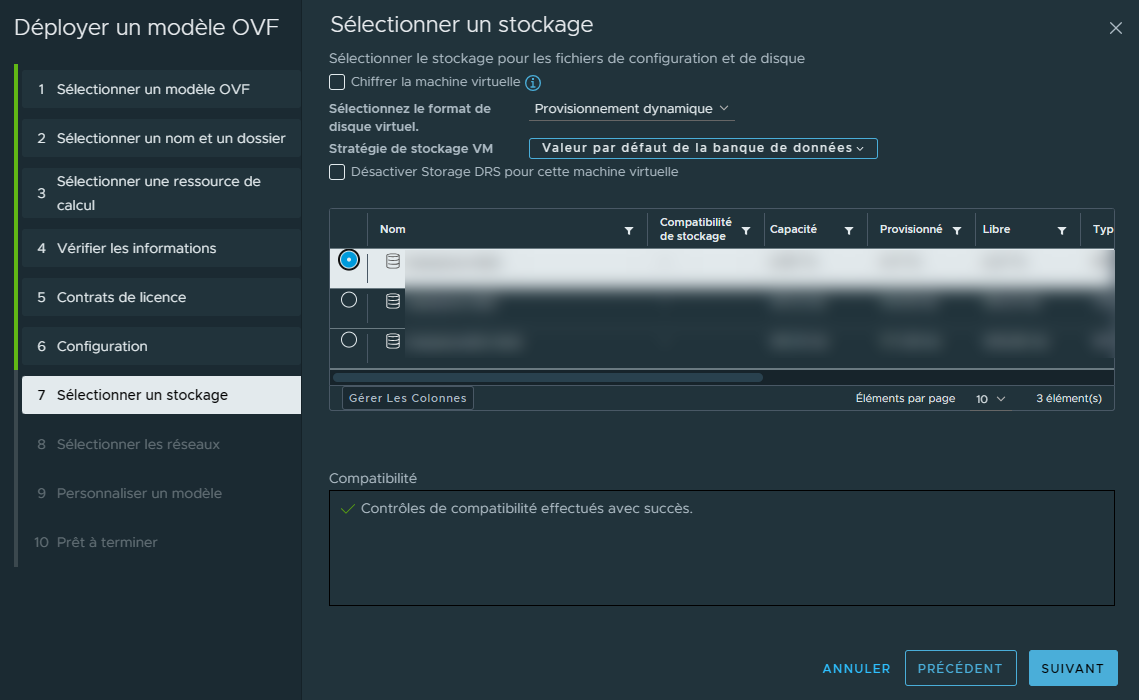
Sélectionner les réseaux de la VM.
Le premier sera le réseau de management et le second sera obligatoirement celui dédiée au témoin vSan.
Cliquer sur Suivant.
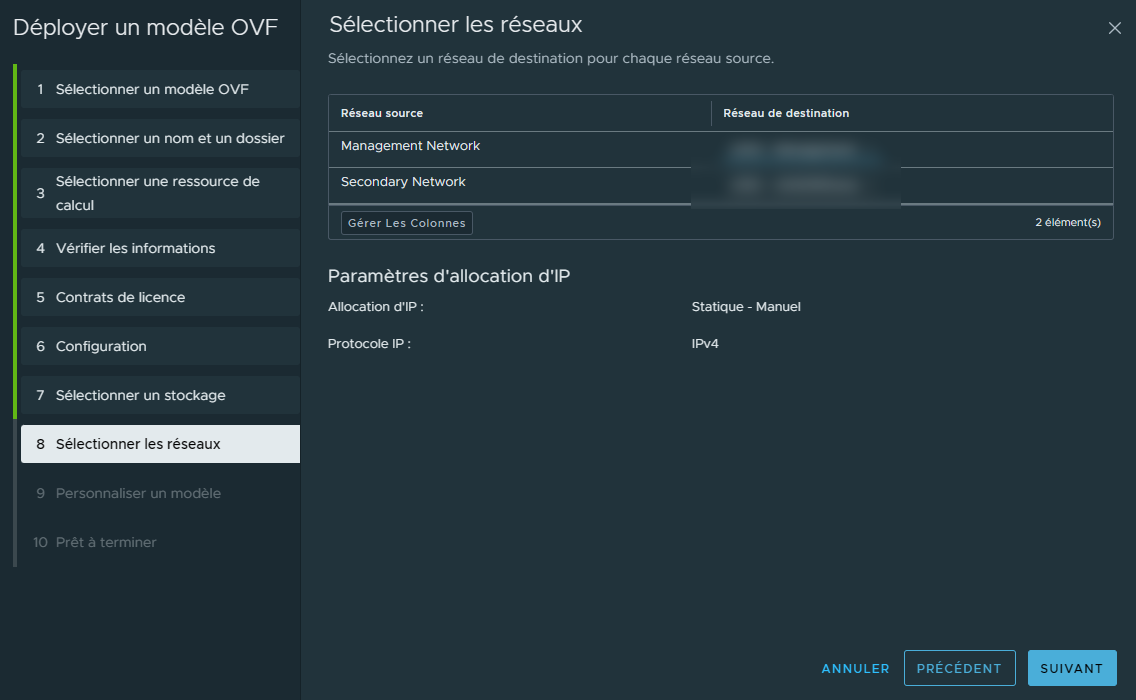
Entrer un password pour le compte root de la VM puis sélectionner le vSan Traffic comme étant le second réseau.
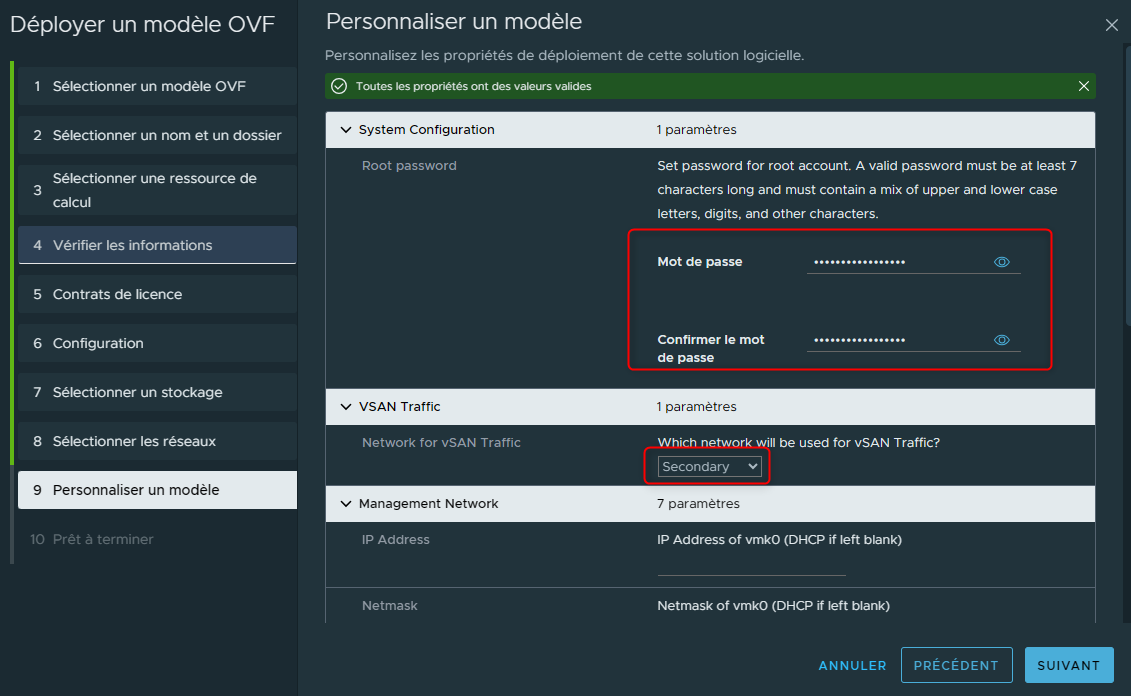
Configurer le réseau de management
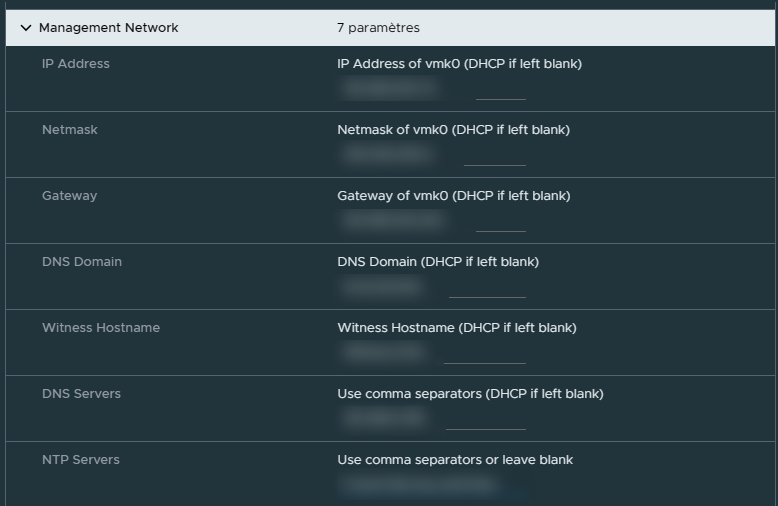
Configurer le réseau dédiée au témoin vSan.
Cliquer sur Suivant.
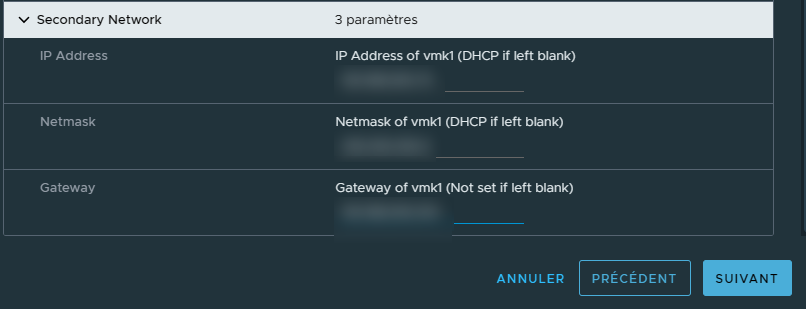
Vérifier les informations puis cliquer sur Terminer
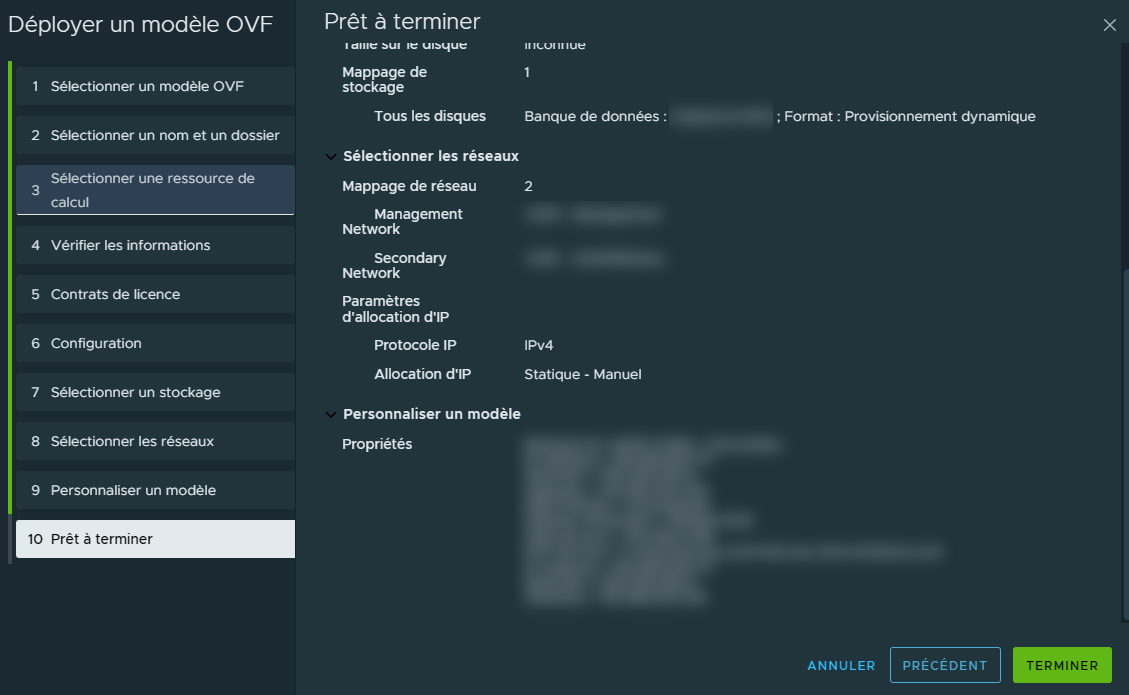
La VM sera visible dans la liste des VMs sur vCenter

¶ Ajout au Cluster Witness
Notre VM témoin étant prête il reste maintenant à l'ajouter comme étant un hôte ESXi dans notre vCenter.
Commencer par allumer la VM.
Une fois qu'elle est allumée, l'ajouter dans vCenter dans le Cluster Witness précédemment créé.
Faire un clique droit sur le Cluster Witness puis cliquer sur Ajouter des hôtes.
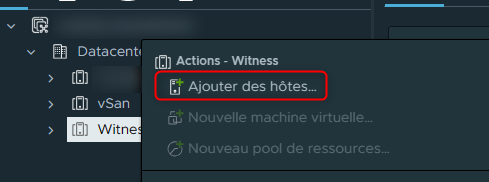
Entrer l'IP ou le FQDN de l'hôte témoin puis sont login et password.
Cliquer sur Suivant.
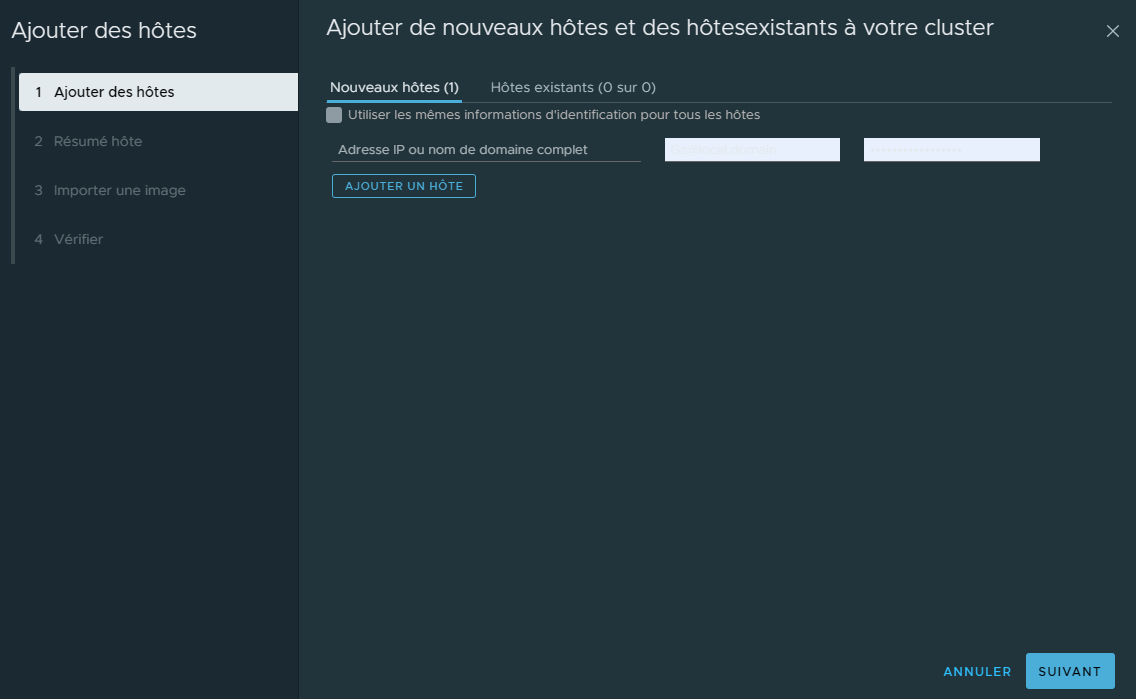
Lhôte sera visible dans le Cluster Witness et prêt à fonctionner comme témoin pour vSan.
¶ Configuration de vSan
Nous allons à présent configurer vSan pour créer notre Cluster vSan ESA à 2 noeuds sous vSphere 8.
Cliquer sur le Cluster vSan puis cliquer sur "Configurer".
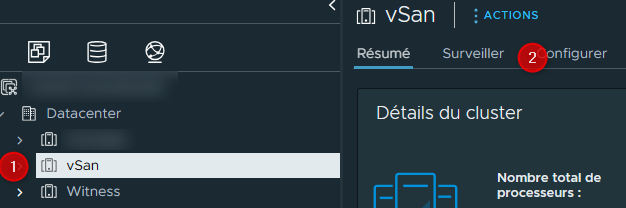
Dans la section "vSan" puis "Services", cliquer sur "Désactiver vSan".

Cela permettra de sélectionner les différentes options de configuration de notre Cluster vSan et plus particulièrement le Cluster à 2 noeuds.
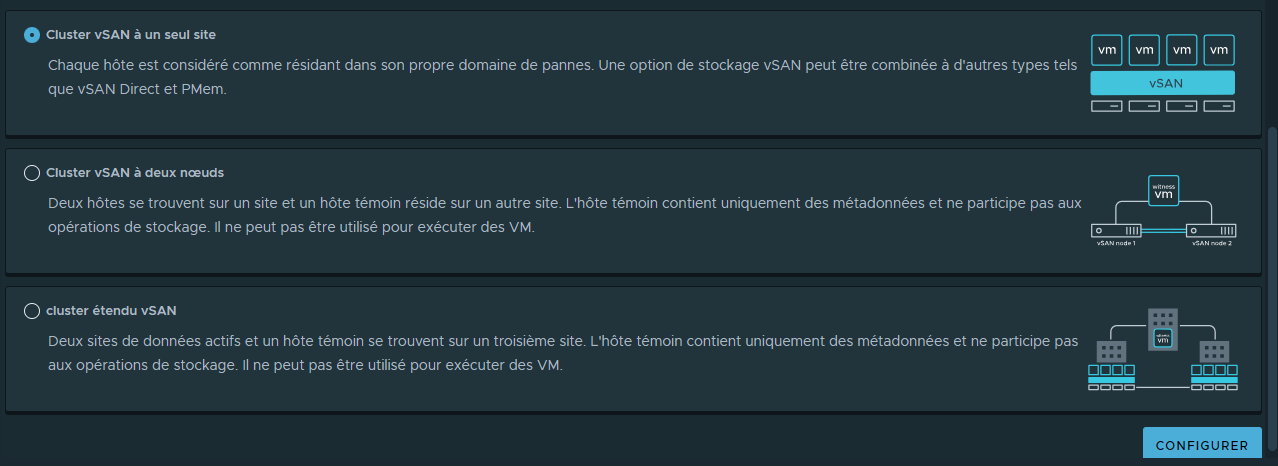
Cocher la case "Cluster vSan à deux noeuds" puis cliquer sur "Configurer".
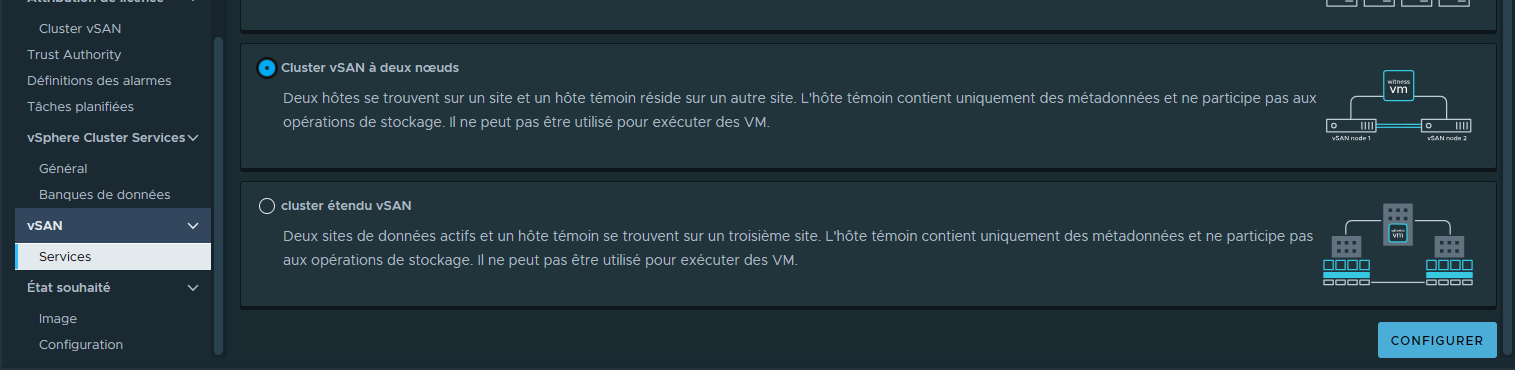
Activer "vSan ESA" puis cliquer sur Suivant.
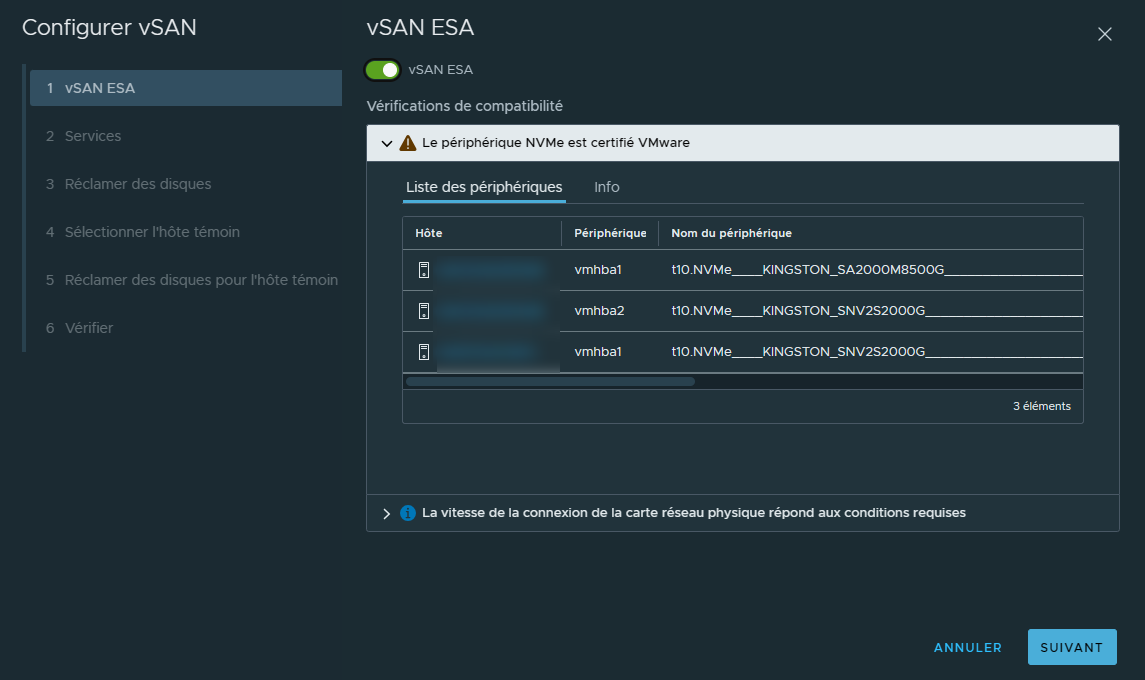
Selon la licence utilisée, activer les options désirées.
Cliquer sur Suivant.
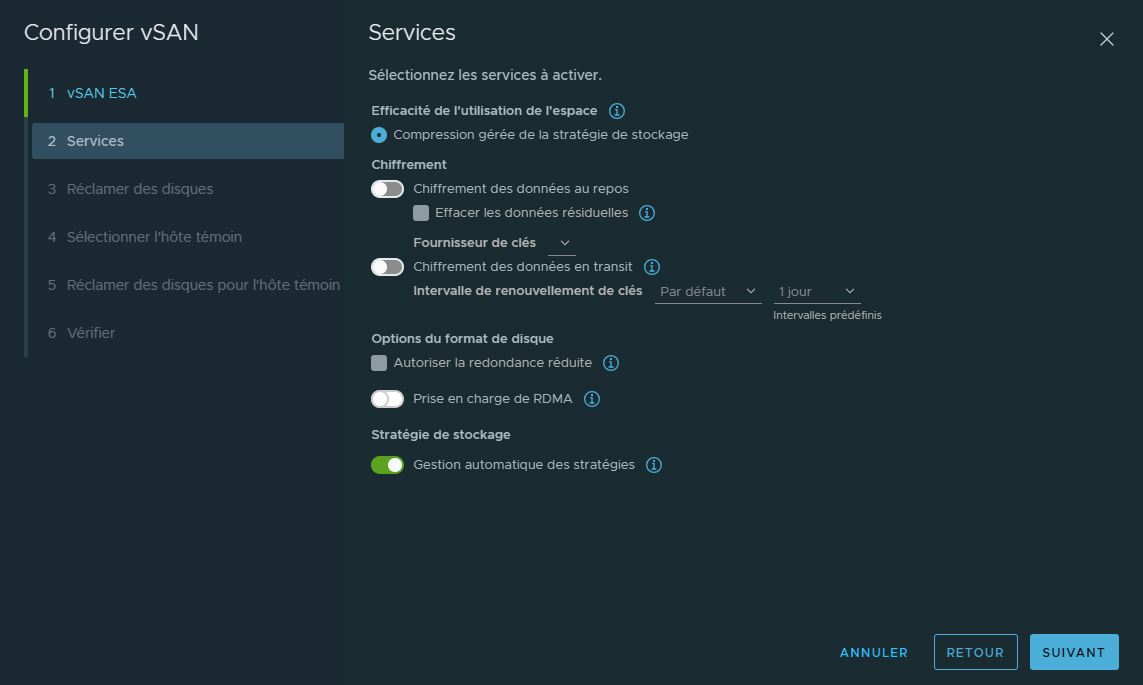
Réclamation des disques.
Désactiver la case "Je souhaite que vSan gère les disques" puis cliquer sur le menu déroulant pour lister les disques de nos ESXi. Sélectionner les disques qui seront réclamés et utilisés par vSan.
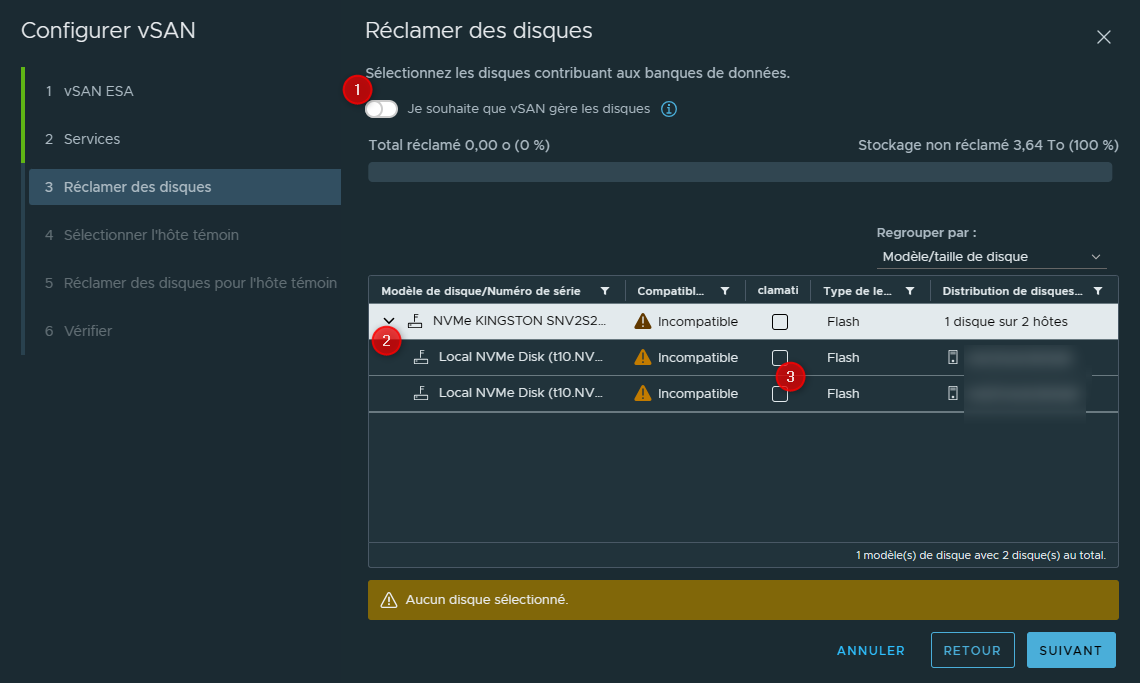
Attention, les SSD que j'utilises ne sont pas officiellement suportés par VMWare d'où le message indiquant "incompatible" (liste matérielle disponible ici). Il ne s'agit cependant que d'un simple avertissement qui n'empêchera pas la configuration et l'utilisation de vSan.
j'ai utilisé 2 SSD de 2To et la taille totale réclamée par vSan est bien de 3.64To (soit 100% de l'espace disponible)

Sélection de l'hôte témoin.
Il s'agit de ici de l'hôte que nous avons créé précédemment depuis l'OVA VMware-vSAN-ESA-Witness.
Cliquer sur l'hôte puis cliquer sur Suivant.
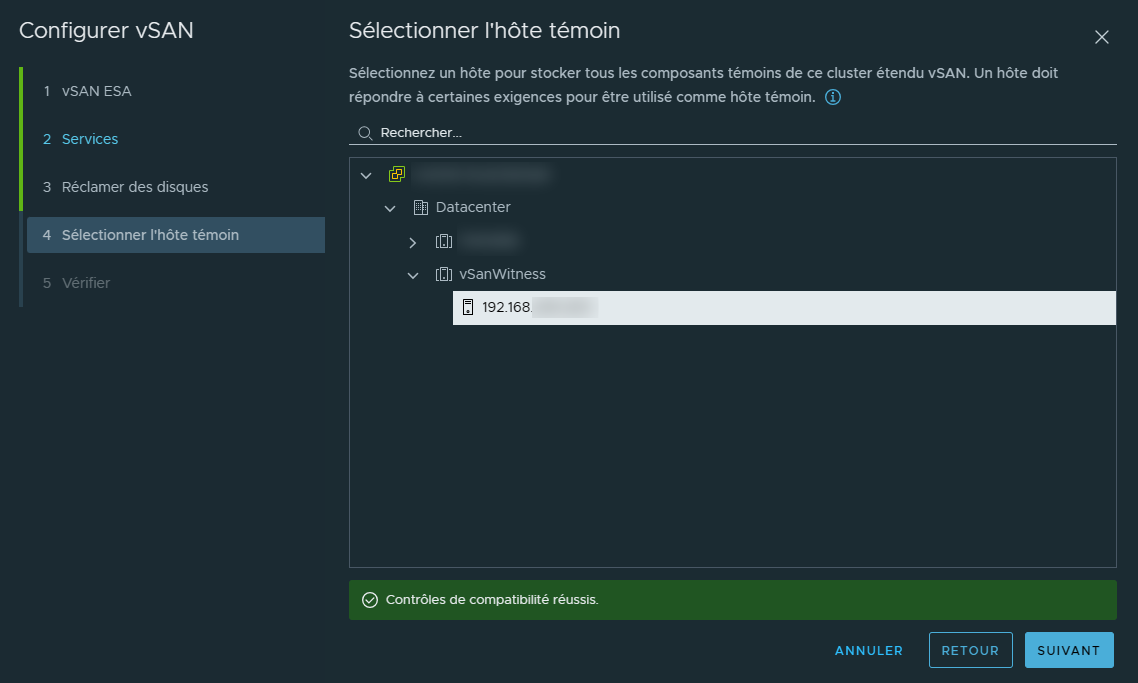
Vérifier la configuration puis cliquer sur Terminer.
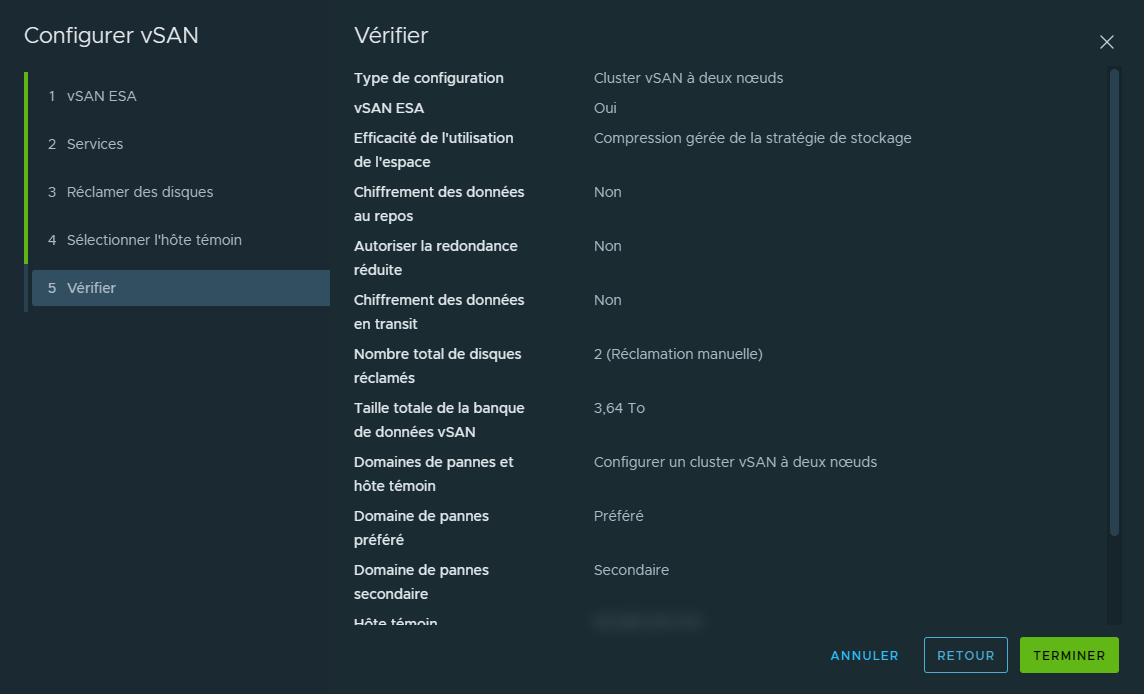
Notre Cluster vSan ESA à 2 noeuds sous vSphere 8 est maintenant créé.
Il ne reste maintenant plus qu'à migrer sur le Datastore vSan les VMs déjà existantes ou créer des VMs qui y seront hébergées.