¶ Introduction
Dans la documentation précédente nous avons vu ensemble comment ajouter et configurer un initiateur iSCSI logiciel sur nos ESXi pour leur donner accès à une baie de stockage iSCSI.
Dans cette documentation nous allons voir comment créer une banque de données VMFS depuis un LUN porté par cette baie de stockage.
Si ce n'est pas déjà fais, je vous invite à lire le chapitre 6 - Connecter un ESXi en iSCSI.
¶ Création du Datastore
Pour créer un nouveau Datastore, faire un clique droit sur le Cluster sur lequel on souhaite l'ajouter puis cliquer sur Stockage puis sur "Nouvelle banque de données".
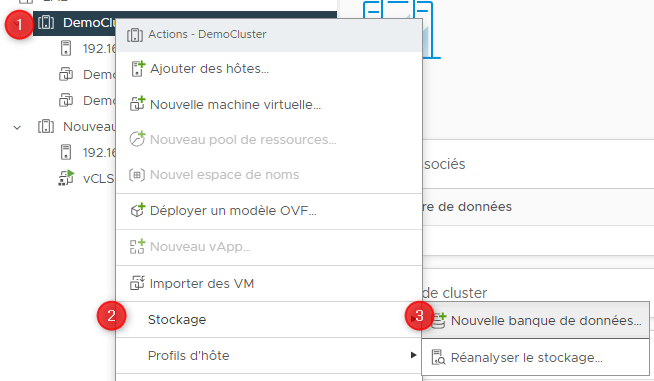
Sélectionner le type de Datastore, ici "VMFS".
Cliquer sur "Suivant".
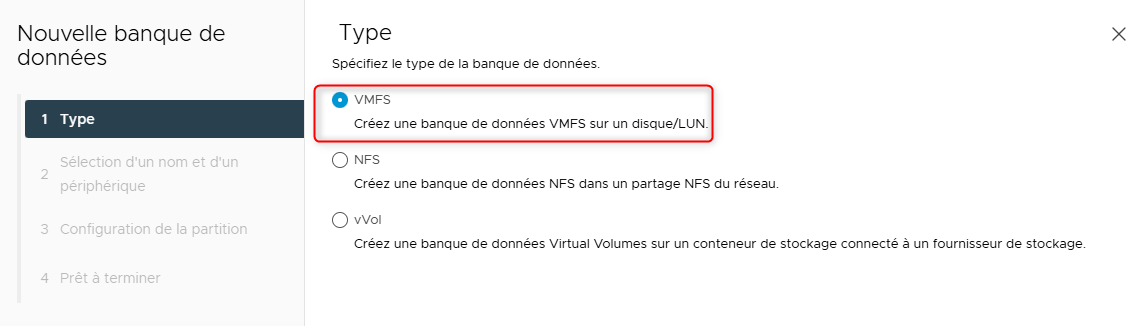
Entrer un nom à la banque de données puis sélectionner un ESXi ayant accès aux LUNs présents sur la baie de stockage iSCSI.
Je tiens à préciser que j'ai volontairement enlevé un des deux ESXi Nested du Cluster le temps d'ajouter ce Datastore, bien que ce ne soit pas nécessaire. Nous verrons par la suite qu'il est très simple d'ajouter ce Datastore sur un ou plusieurs autres ESXi présent dans le Cluster.
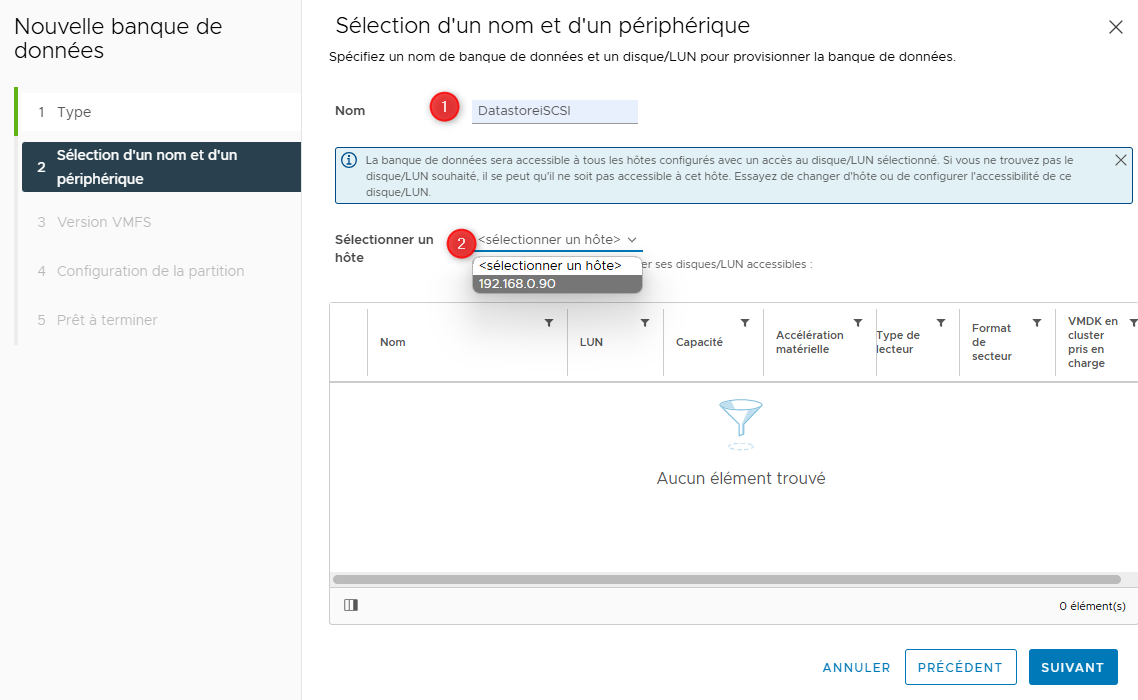
Une fois l'ESXi sélectionné, la liste du ou des LUNs dispo sera visible dans la partie du bas.
Sélectionner le LUN qui sera utilisé pour créer le Datastore puis cliquer sur "Suivant".
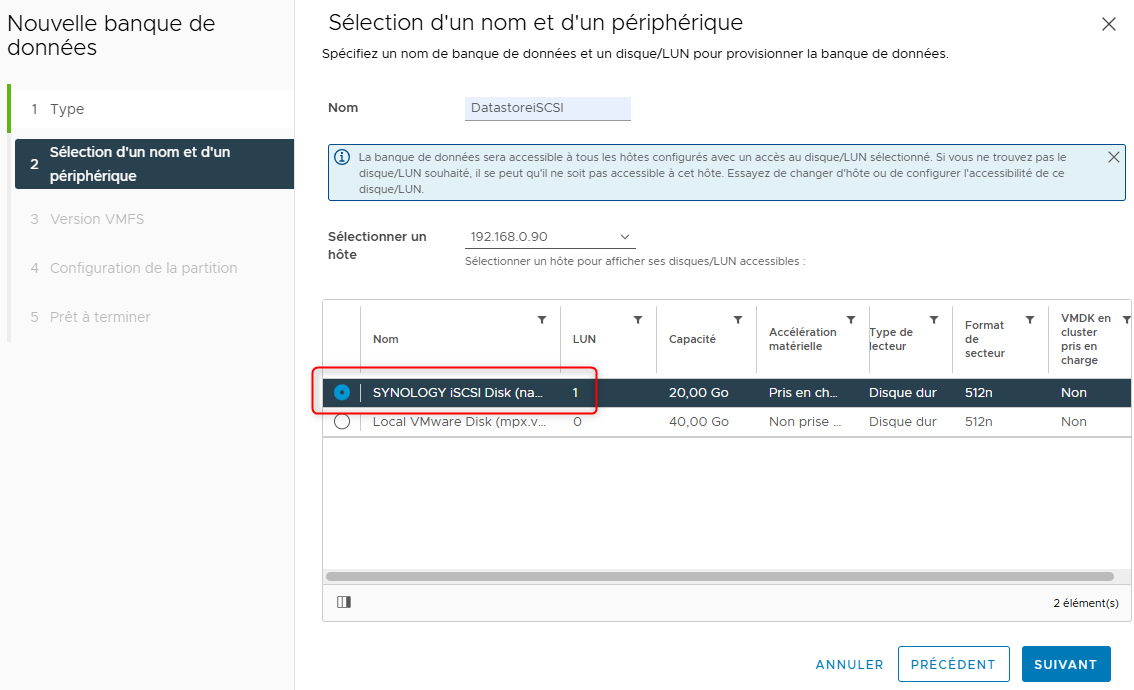
Sélectionner la version de VMFS à utiliser.
L'environnement de LAB qui me sert pour cette documentation est sous vSphere 7 et est donc parfaitement compatible VMFS 6. Je vais donc sélectionner VMFS 6 d'autant plus qu'il prend en charge la récupération automatique de l'espace ce qui le rend plus efficace.
Sachez également qu'il prend en compte toutes les caractéristiques de VMFS 5 (liste disponible directement sur le site de VMWare).
Attention : Dans l'éventualité où un Datastore aurait été créé avec VMFS 5 il est important de savoir qu'il ne sera pas possible de l'upgrader en VMFS 6. Il n'existe aucun moyen de convertir VMFS 5 vers VMFS 6 et inversement.
Il faudra effectuer une migration du stockage de nos VMs depuis le Datastore en VMFS 5 vers celui en VMFS 6.
Cliquer sur "Suivant".
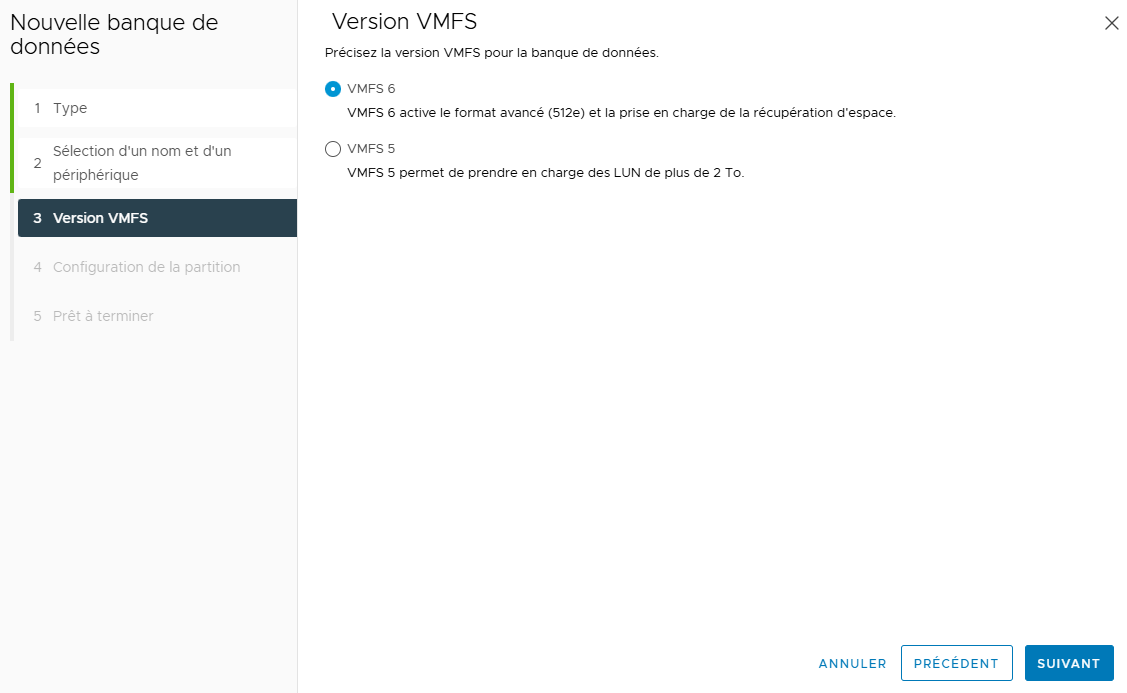
Configurer la partition selon les besoins.
Dans mon cas je vais utiliser tout l'espace disponible sur le LUN.
Nous pouvons également définir la taille qui sera utilisée pour les blocs, la granularité de récupération de l'espace ainsi que sa priorité.
Ce que cela veut dire c'est que tous les blocs supprimés ou non mappés vont être récupérés sur le LUN avec une priorité correspondante à celle qui sera définie.
Donc espace qui n'est plus utilisé finira par être récupéré et libéré pour être réutilisé à nouveau.
Je vais tout laisser par défaut puis cliquer sur "Suivant".
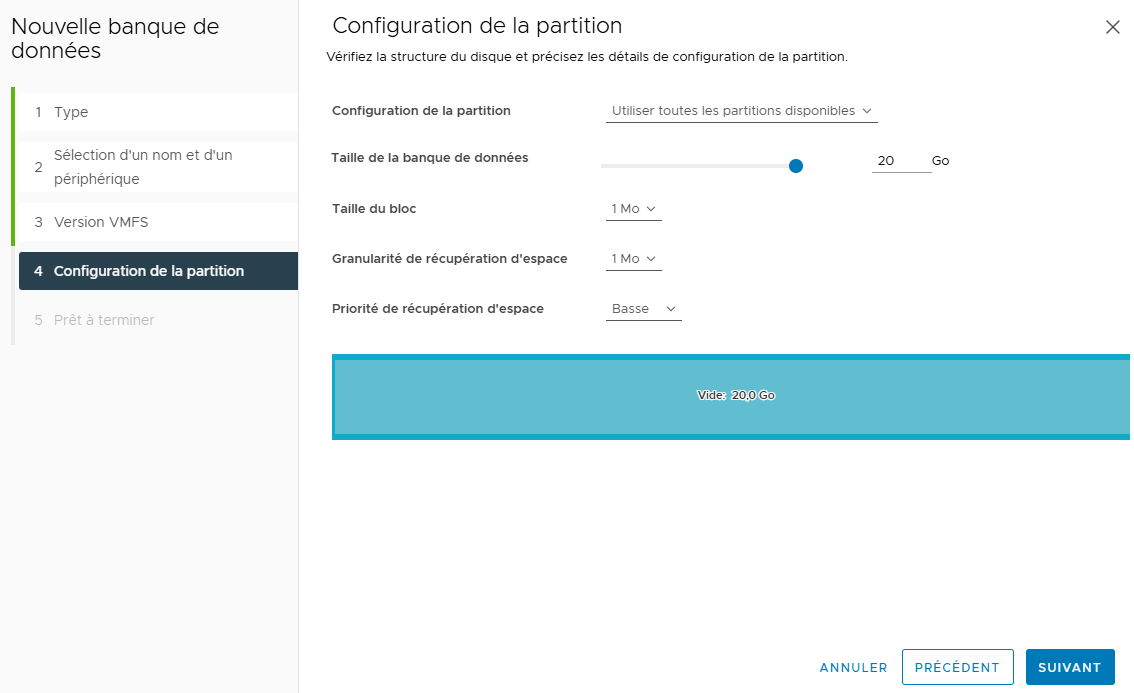
Vérifier les informations présentes dans le résumé puis cliquer sur "Terminer".
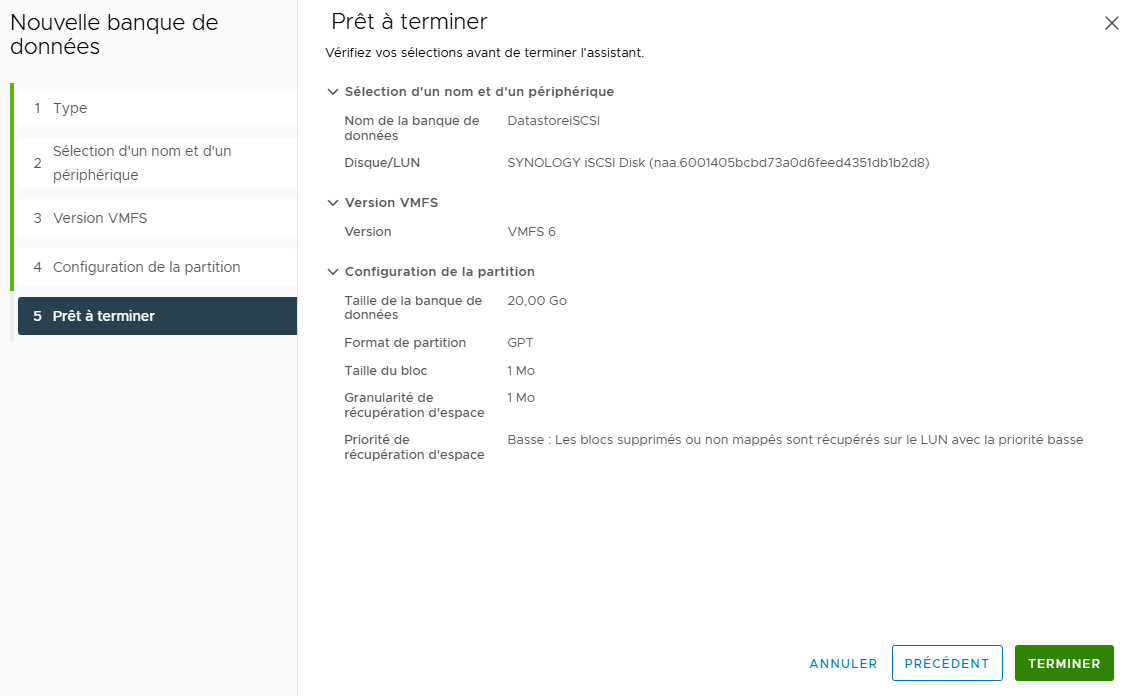
Une fois que l'on a cliqué sur le bouton "Terminer", l'ESXi va formater le LUN en VMFS 6 et le Datastore sera visible depuis l'onglet Banques de données du Cluster.
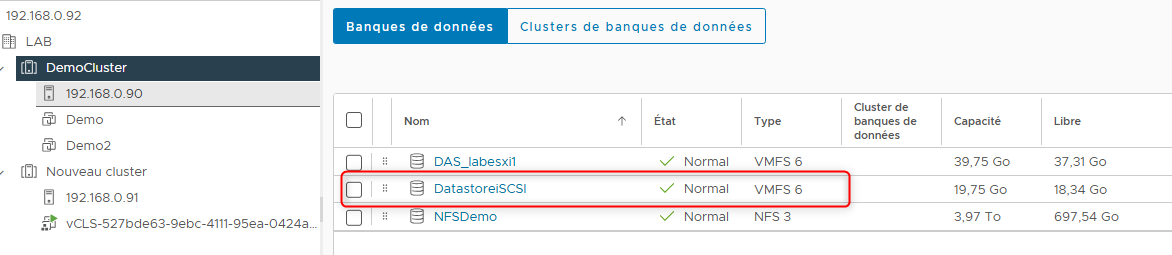
Le datastore sera également visible depuis l'onglet Banques de données de l'ESXi que l'on a sélectionné précédemment dans la configuration.
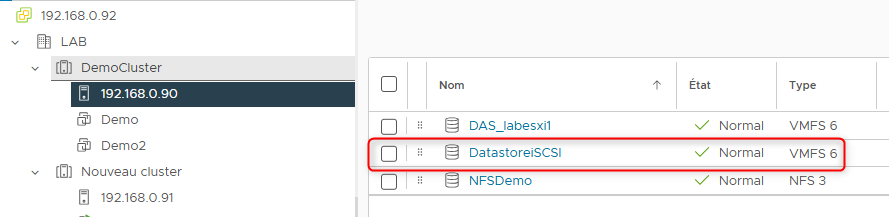
Si l'on regarde le détail de notre Datastore, nous pouvons voir qu'il a bien été formaté en VMFS 6.
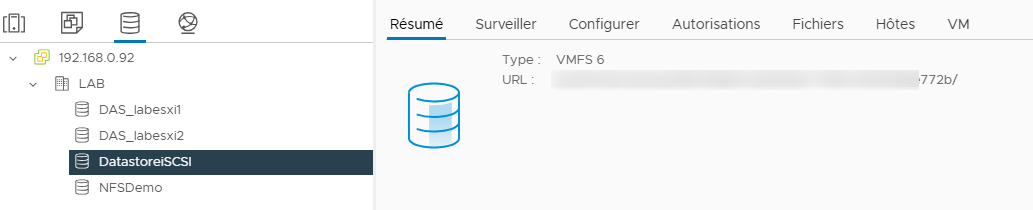
¶ Ajout sur d'autres ESXi
Il faudra impérativement avoir configuré l'iSCSI Target du périphérique de stockage iSCSI pour accepter les sessions multiples. Dans le cas contraire, un seul ESXi pourra s'y connecter.
Nous avons créé un nouveau Datastore VMFS dans notre Cluster cependant pour l'instant un seul ESXi peut y accéder.
Je vais donc remettre le second ESXi que j'avais mis de côté dans ce Cluster.
Nous l'avons vu précédemment si nous voulons que ce nouvel ESXi puisse accéder au Datastore "DatasoteiSCSI" que l'on vient de créer il y a deux choses impératives à faire :
- Lui ajouter un initiateur iSCSI et le configurer avec la même baie de stockage iSCSI que le premier ESXi.
- Avoir configuré l'iSCSI Target du périphérique de stockage iSCSI pour accepter les sessions multiples.
Je passe ces étapes nous en avons déjà parlé.
Voyons maintenant comment faire apparaître ce nouveau Datastore sur cet ESXi.
Dans un premier temps, je ne vais pas réanalyser l'adaptateur mais plutôt cliquer sur "Réanalyser le stockage" pour que l'ESXi puisse découvrir les LUNs disponibles sur la baie de stockage mais également les Datastores qui y sont déjà configuré.
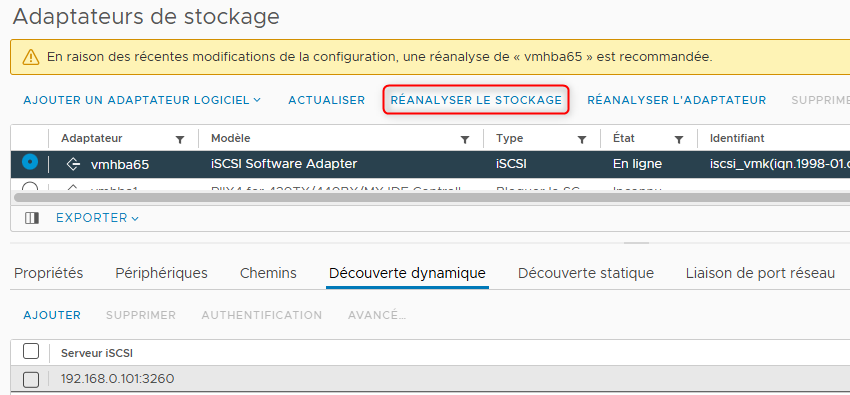
Laisser par défaut le scan découvrir les nouveaux périphériques de stockage mais également les nouveaux volumes VMFS.
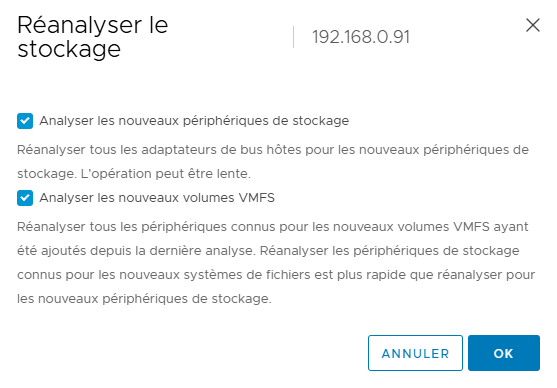
Comme précédemment, les LUNs seront visible dans la section "Périphériques".
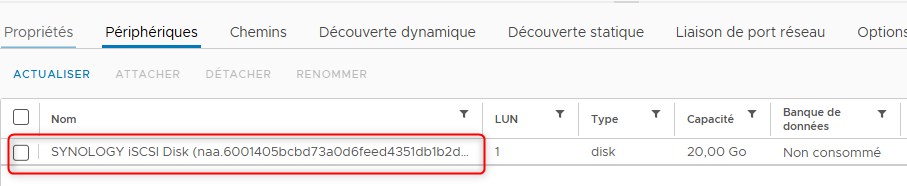
Ce qui est intéressant c'est qu'après avoir réanalyser le stockage, nous pourrons voir que le Datastore est également attaché sur ce nouvel ESXi.
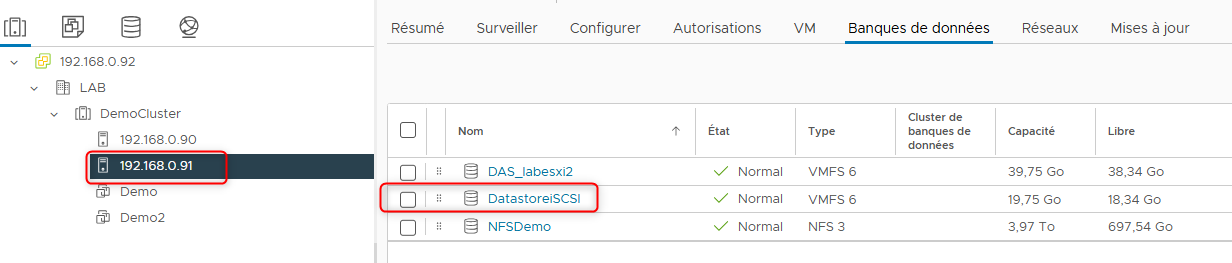
Je n'ai techniquement rien fait pour ajouter ce nouveau Datastore sur le deuxième ESXi.
Tout ce que j'ai fait, c'est de lui ajouter un initiateur iSCSI et de le configurer avec la même baie de stockage iSCSI pour qu'il puisse découvrir les LUNs et les Datastore présents sur celle-ci.
En effet lorsque l'on a ajouté la baie de stockage iSCSI en utilisant la découverte dynamique, l'ESXi a automatiquement découvert les LUNs et les Datastores présents sur la baie puis les a automatiquement monté.
Nous avons donc à présent un Cluster composé de deux ESXi qui ont tous les deux accès à un stockage partagé depuis une baie iSCSI.
Il en sera de même pour chacun des prochains Datastores que l'on pourra créer à partir de LUNs présent sur la baie de stockage iSCSI.
Ils seront automatiquement montés sur l'ensemble des ESXi ayant déjà un accès iSCSI sur la baie.
¶ Démonter / Remonter un Datastore
¶ Démonter un Datastore
Démonter un Datastore va permettre de retirer l'accès d'un ou plusieurs ESXi sur un Datastore ciblé.
Le Datastore ne sera pas supprimé et les données qu'il contient ne seront pas supprimées.
Pour cela, sélectionner un ESXi puis cliquer sur "Banques de données".
Fair eun clique droit sur la banque de données à démonter et cliquer sur "Démonter une banque de données"
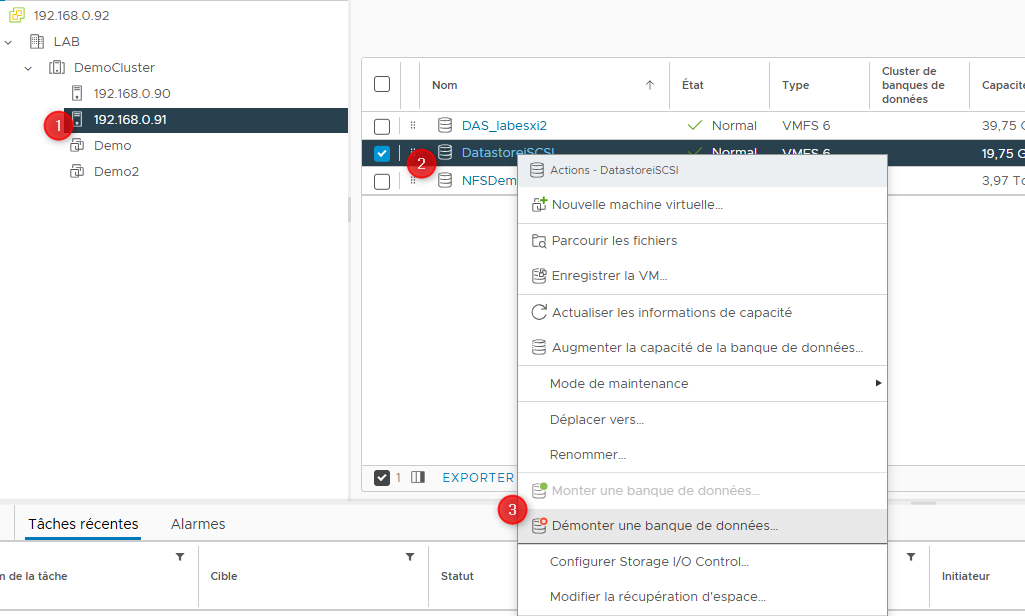
Sélectionner le ou les ESXi sur lesquels le Datastore sera démonter.
Cliquer sur "OK" et le Datastore sera démonté de l'ESXi.
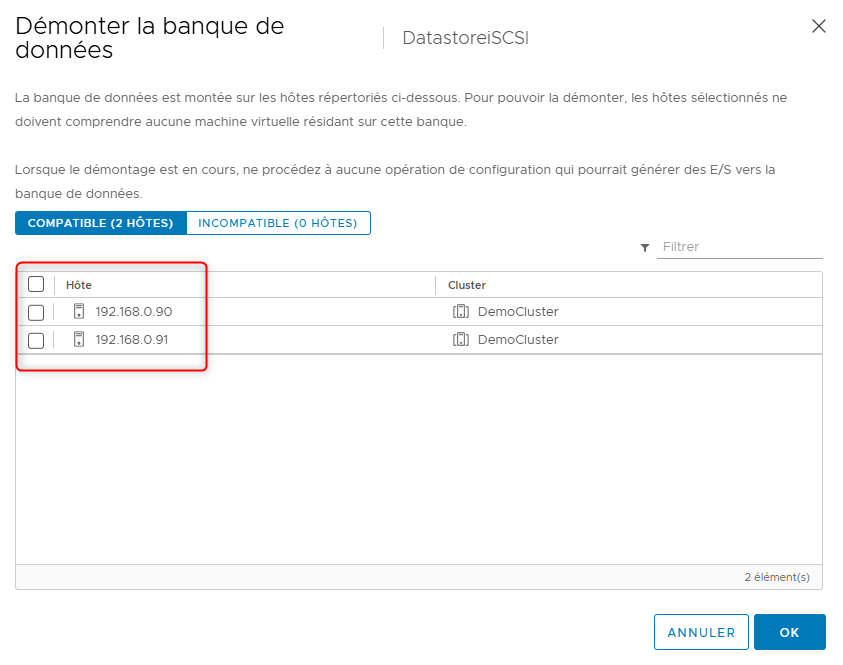
Le Datastore sera toujours visible dans la liste mais l'ESXi ne pourra plus y accéder.
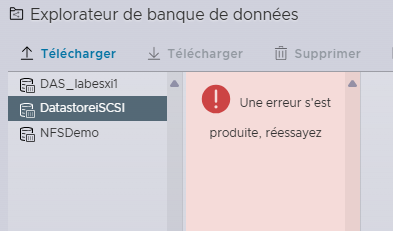
¶ Remonter un Datastore
Pour redonner l'accès à un ESXi sur un Datastore que l'on a démonté, il faudra effectuer la même démarche que précédemment mais cette fois-ci cliquer sur "Monter une banque de données".
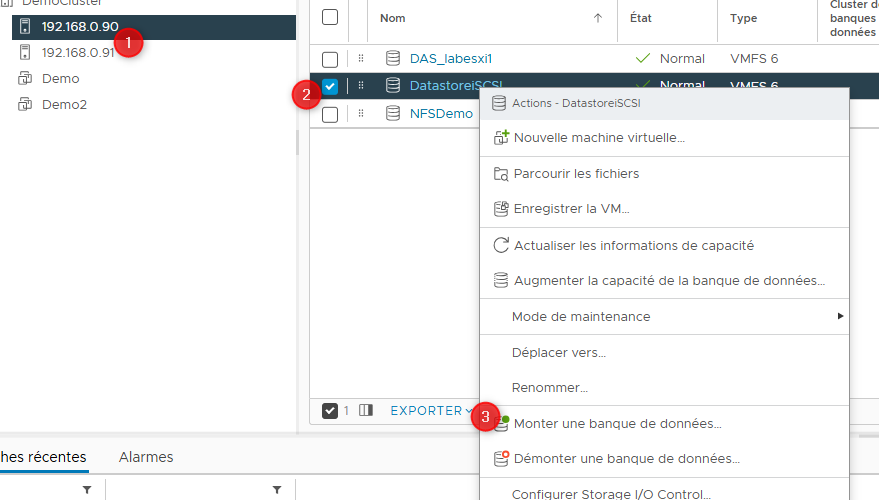
Sélectionner le ou les ESXi sur lesquels le Datastore devra être remonté puis cliquer sur "OK".
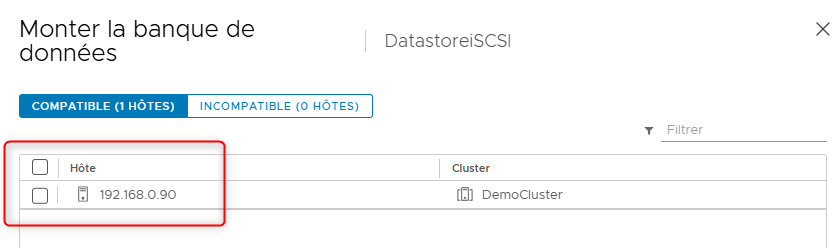
Le Datastore sera de nouveau accessibles pour le ou les ESXi ciblés.
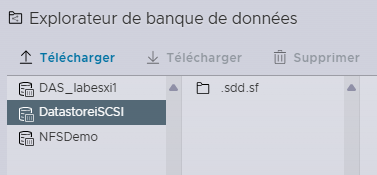
¶ Suppression du Datastore
¶ Avertissement
Avant de commencer, il est important de préciser que supprimer un Datastore VMFS n'est ni à prendre à la légère ni à faire au hasard.
Pour rappel lorsque nous avons créé ce Datasore, ce qui c'est passé c'est qu'un des LUNs sur la baie de stockage a été sélectionné puis formaté en VMFS afin de créer le Datastore.
Si nous décidons de supprimer ce Datastore, toutes les données qu'il contient seront détruites.
Tout ce qui se trouve dans ce Datastore sera définitivement effacé et irrécupérable (sauf en cas de backup évidemment).
La suppression du Datastore va supprimer le formatage VMFS du LUN ainsi que l'intégralité de son contenu.
Il est donc particulièrement important de garder à l'esprit qu'avec n'importe quel Datastore en VMFS si l'on supprime le Datastore, non seulement on le supprime de l'hôte mais on supprime également à travers l'hôte toutes les données stockées sur le périphérique de stockage lui-même.
Il est donc impossible d'annuler la suppression d'un Datastore VMFS.
Le résultat sera simple et sans appel : on aura détruit toutes les données.
Bien sûr si l'on possède une sauvegarde on pourra restaurer les données mais la suppression d'un Datastore VMFS est permanente.
¶ Suppression
Si vraiment on souhaite supprimer un Datastore VMFS, il faudra commencer par faire un clique droit sur le Datastore en question, puis cliquer sur "Supprimer une banque de données"
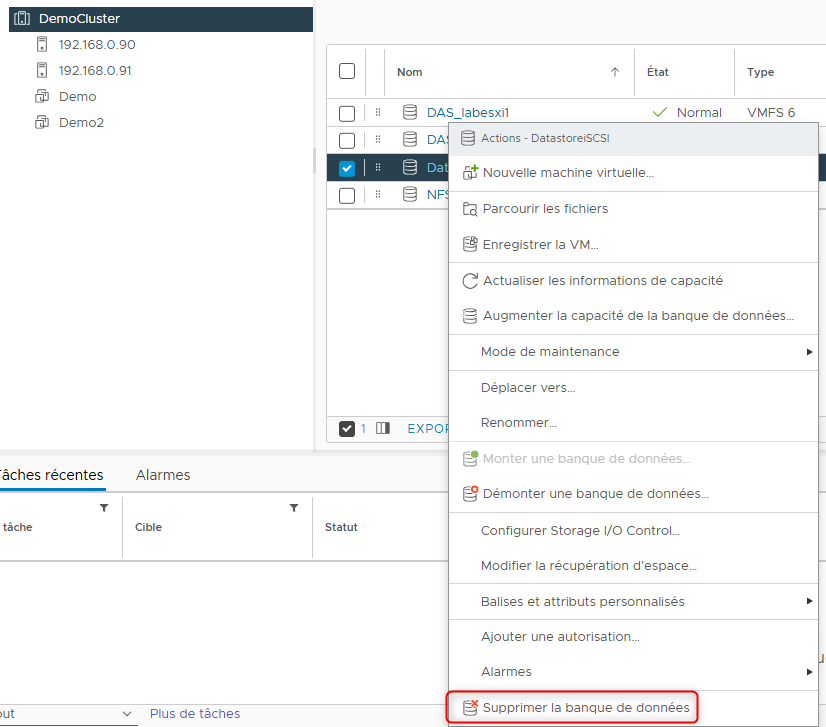
Un avertissement rappellant ce que je viens d'évoquer sera alors visible.
Cliquer sur "OK" pour valider la suppression.
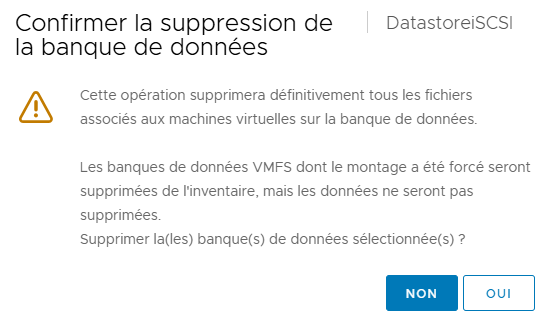
Le Datastore ne sera plus visible dans le Cluster sur lequel il était monté (ou sur l'hôte) et toutes les données seront supprimées.
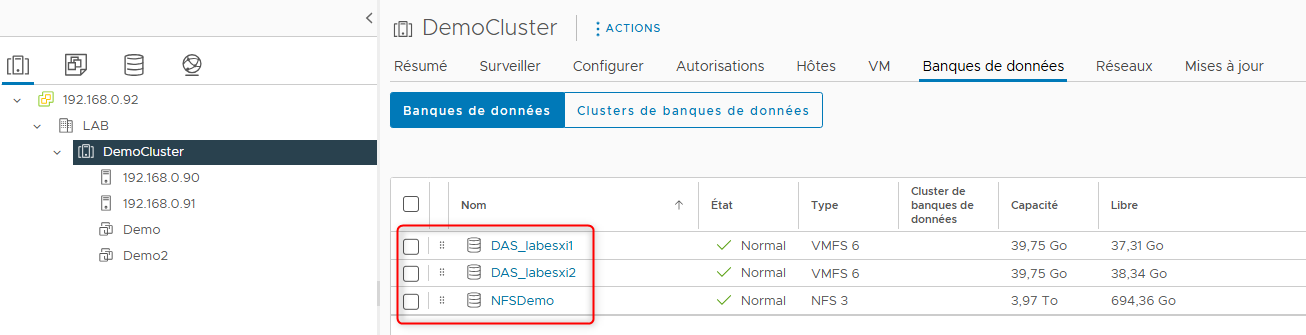
Chapitre précédent : 6 - Connecter un ESXi en iSCSI - Chapitre suivant : 8 - Les stratégies de Storage Port Bindings et Multipathing