¶ A - Création depuis un ISO
Depuis la page d'accueil, cliquer sur “Machine Virtuelles”
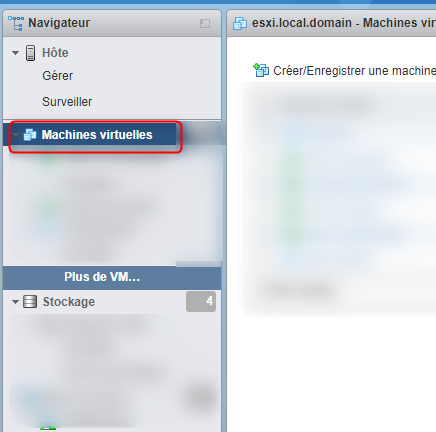
Cliquer sur “créer/enregistrer une machine virtuelle”
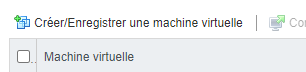
Sélectionner “Créer une machine virtuelle”
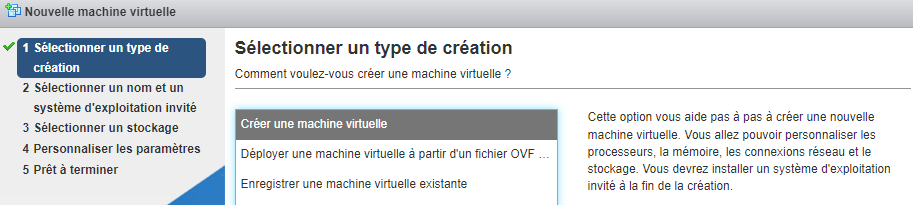
Indiquer les informations nécessaires à la VM
- Le nom
- La Compatibilité qui correspond à la version minimale requise d'un ESXi pour héberger la VM
- Le type de système d'exploitation (Windows, Linux, autres…)
- Le système d'exploitation qui sera dans la VM
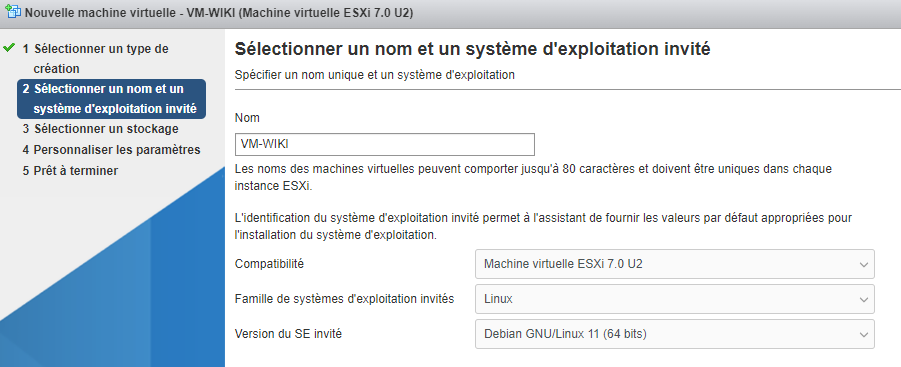
Sélectionner le datastore qui sera utilisé pour stocker les différents fichiers de la VM
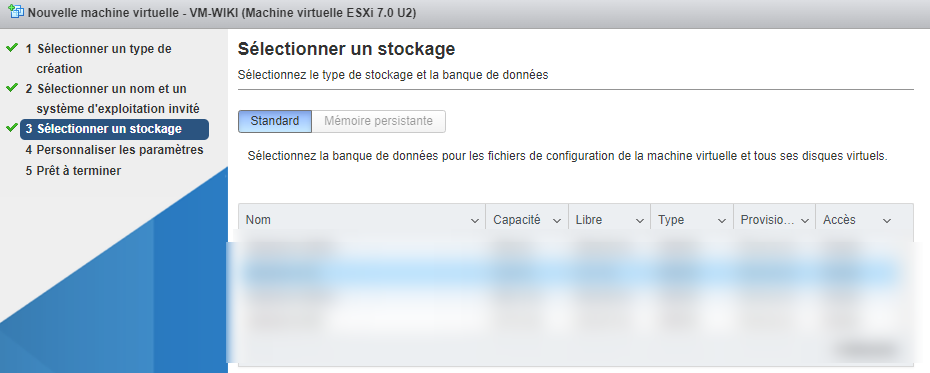
Configurer les paramètres de la VM
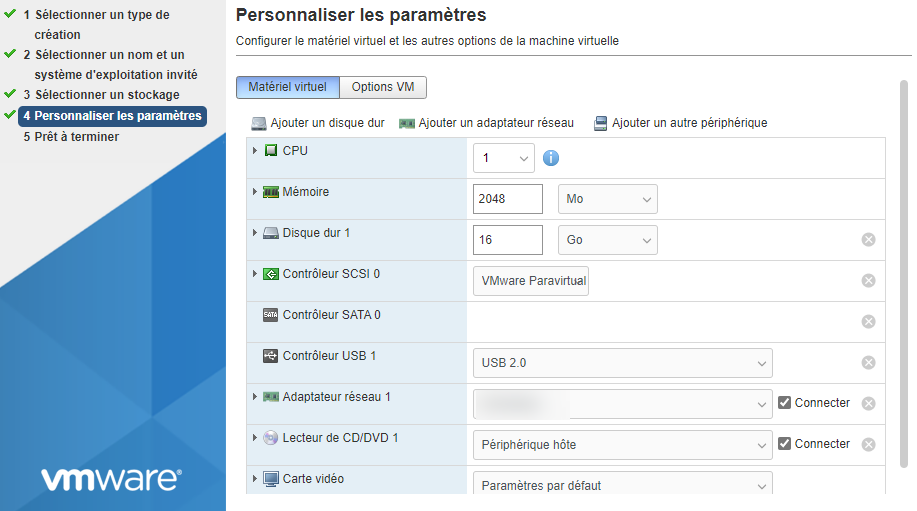
Attention : Je recommande fortement de cliquer sur CPU et RAM pour activer la modification à chaud. Si la case n'est pas cochée il sera obligatoire d'éteindre la VM pour lui rajouter des CPU ou de la RAM
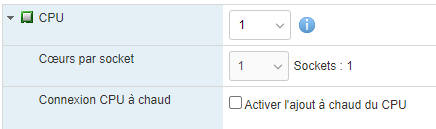
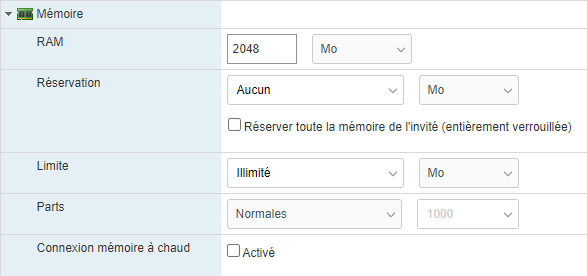
Sélectionner le type de provisionnement du disque dur, je recommande de choisir “dynamique”
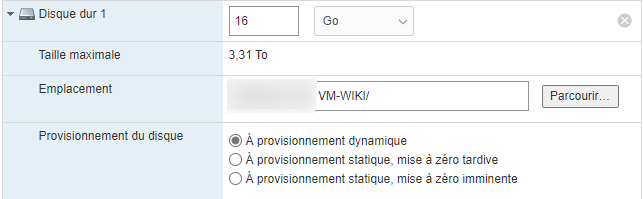
Un résumé de la VM est finalement visible, cliquer sur TERMINER pour la créer.
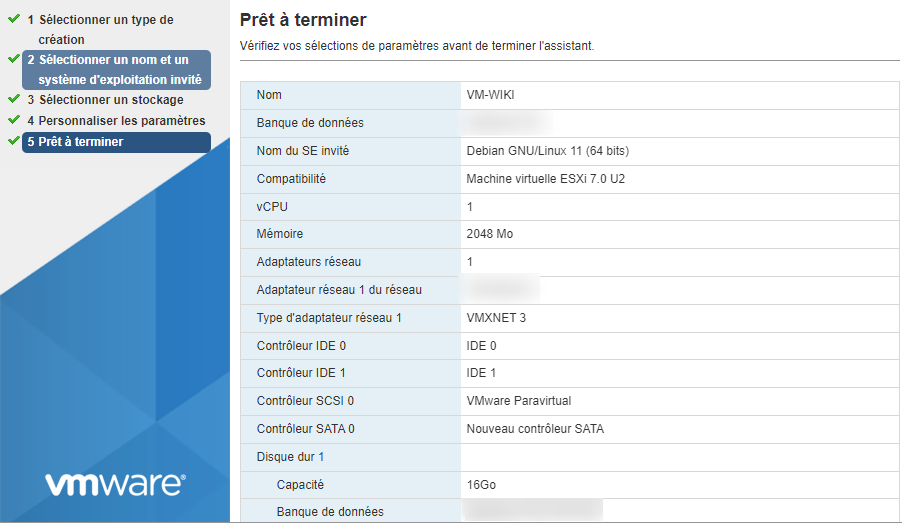
La VM est alors visible dans la liste des VM sur l'ESXi.
elle est éteinte et il ne reste plus qu'a l'allumer pour installer l'OS qui a été sélectionné.
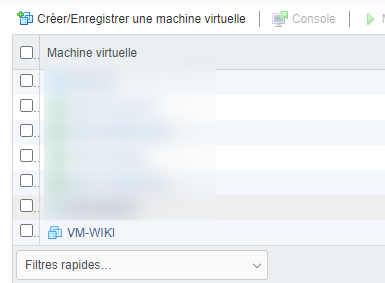
¶ B - Importer depuis un OVF
¶ Définition OVF
OVF est une norme ouverte pour le packaging et la distribution d’un dispositif virtuel composé d’une ou plusieurs machines virtuelles (VM).
Un package OVF contient des métadonnées et des éléments de fichier qui décrivent les machines virtuelles, ainsi que des informations supplémentaires importantes pour le déploiement et le fonctionnement des applications du package OVF.
Autrement dit il s'agit en réalité d'une VM déjà configurée, “transformée” en OVF qu'il sera possible d'ouvrir avec des hyperviseur.
VMware ne déroge pas à la règle et il est également possible d'importer dans un ESXi une VM dans ce format.
Lorsque l'on parle d'importer un OVF, il s'agit d'un abus de langage car en réalité d'autres fichiers sont nécessaires en plus de l'OVF.
¶ Prérequis
- Avoir le fichier OVF et les différents fichiers de configurations de la VM.
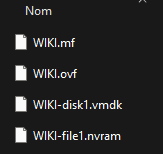
- Avoir accès à l'interface web d'un ESXi avec un compte ayant des privilèges nécessaires à la création / importation de VM
- de la place dans un datastore pour stocker la VM
¶ Import
Depuis la page d'accueil, cliquer sur “Machine Virtuelles”
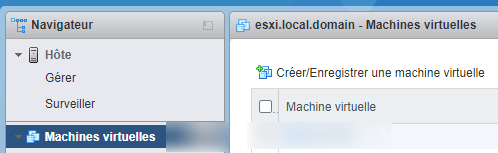
Sélectionner ‘Déployer une machine virtuelle à partir d’un fichier OVF"
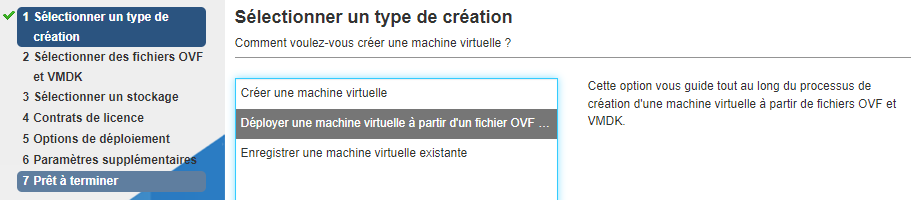
Donner un nom à la VM puis sélectionner les fichiers nécessaires à son déploiement.
Il y a deux possibilités :
- Faire un glisser déposer dans la fenêtre de l'ensemble des fichiers nécessaires
- Cliquer sur la fenêtre pour aller chercher l'ensemble des fichiers nécessaires
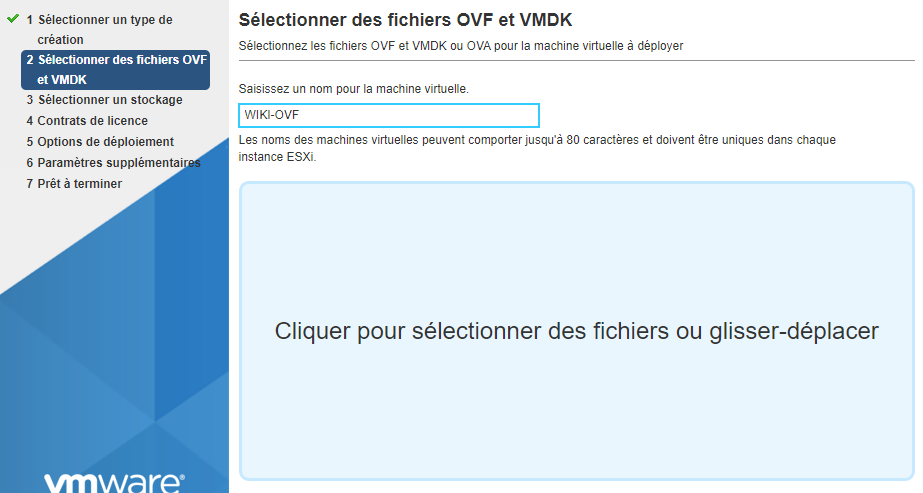
Sélectionner le datastore qui contiendra la VM
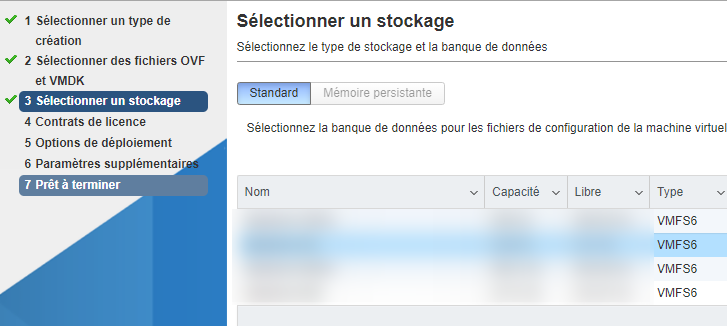
Sélectionner le network qui sera utilisé et configurer le type de provisionnement pour le disque dur.
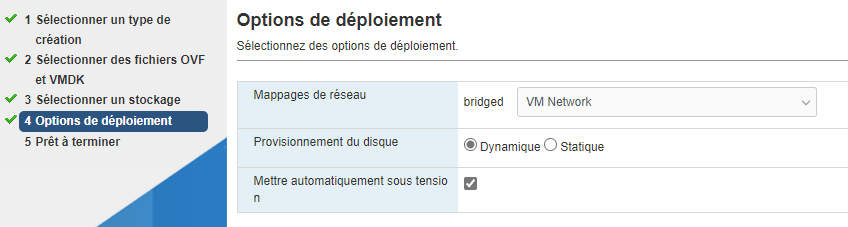
Cliquer sur TERMINER pour Importer la VM
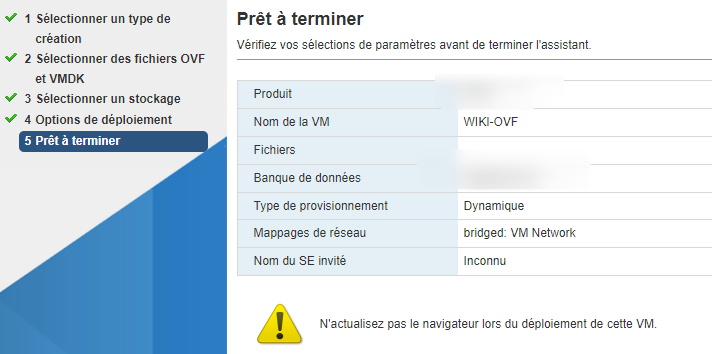
Elle sera visible dans la liste des VM de l'ESXi
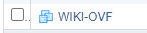
Pour faire cette documentation j'ai décoché la case permettant de mettre automatiquement sous tension la VM, c'est pour cela qu'elle n'apparait pas allumée.