¶ Prérequis
- Avoir un serveur Veeam B&R
- Avoir une infrastructure virtuelle composé d'un serveur vCenter et d'ESXi
- Avoir un compte ayant des privilèges administrateur sur vCenter
Pour les besoin de cette documentation j'ai créé un lab virtuel contenant un serveur Vcenter et 2 ESXi Nested en cluster.
¶ Ajout de vCenter dans Veeam B&R
Dans la partie de gauche, cliquer sur “Inventory” puis sur “Virtual Infrastructure”.
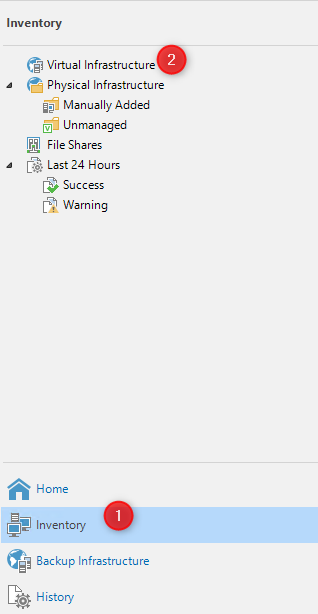
Cliquer sur “Add Server”.
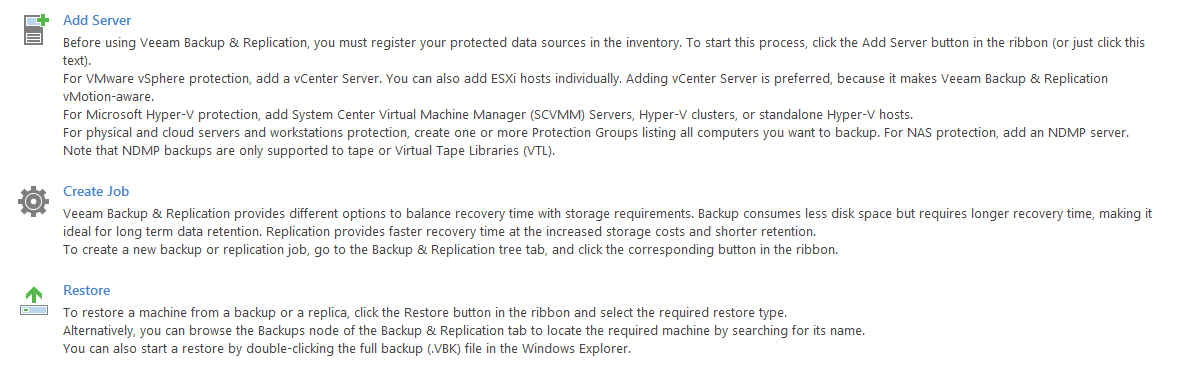
Sélectionner “VMware vSphere”.
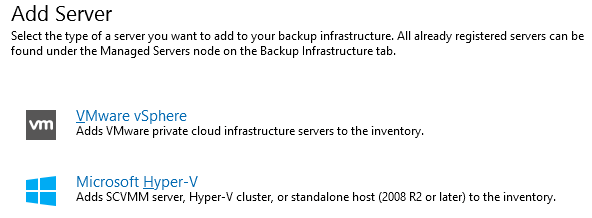
Sélectionner “vSphere”.
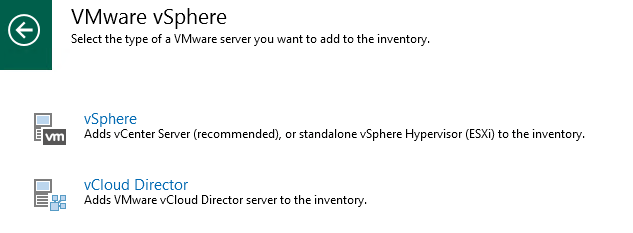
Entrer le FQDN ou l'adresse IP du serveur vCenter qui sera ajouté à l'infrastructure virtuelle sauvegardée par Veeam.
Dans mon cas j'indique l'IP du serveur vCenter.
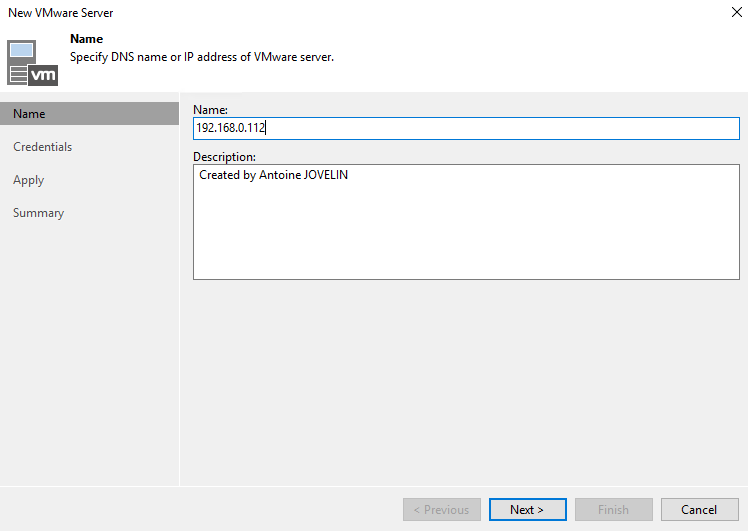
Cliquer sur “Add” pour ajouter le login/password du compte qui sera utilisé
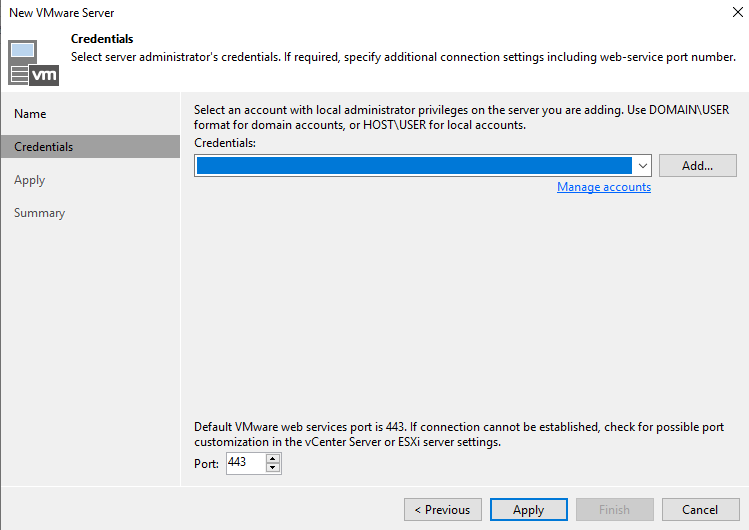
Entrer les informations de login puis valider par “OK”
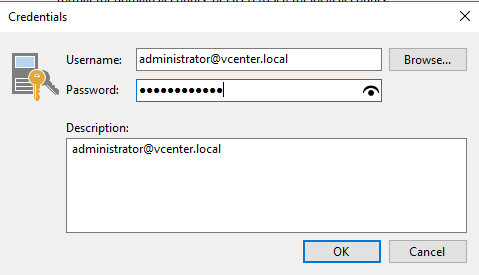
Le compte sera visible dans la section “Credentials”
Cliquer sur “Apply”.
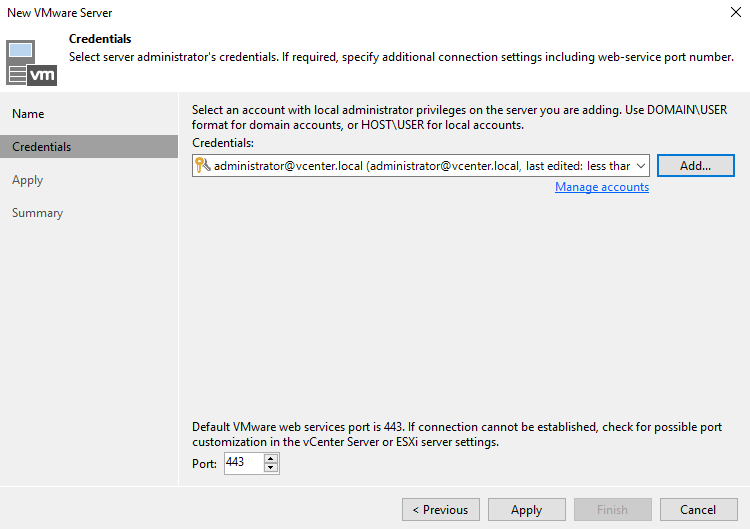
Si vous n'avez pas de certificat SSL valide, le message suivant sera visible.
Ce n'est pas important pour l'ajout de l'infrastructure virtuelle mais il est tout de même conseillé d'utiliser un certificat valide
Pour rappel, j'ai monté un lab virtuel contenant un serveur Vcenter et 2 ESXi Nested en cluster pour rédiger cette page. Je n'ai pas pris le temps d'ajouter un certificat valide.
Cliquer sur “Continue”.
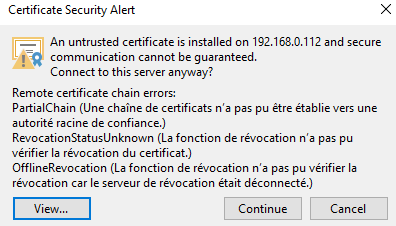
Vérifier et valider le résumé en cliquant sur “Finish”.
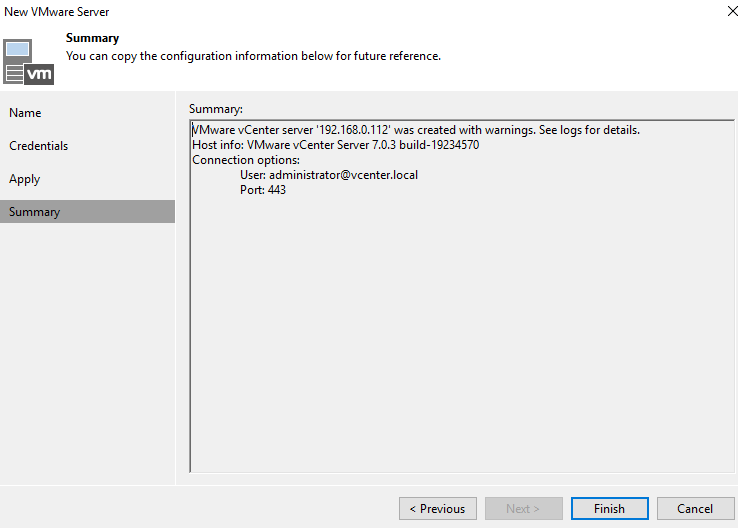
Le serveur vCenter ainsi que les ESXi et Cluster qui lui sont associés seront alors visible dans l'inventaire, toujours dans la section “Virtual Infrastructure”.
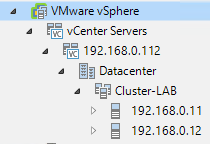
ATTENTION : Avant de commencer à mettre en place des jobs de sauvegarde, il faudra configurer le stockage qui sera utilisé par Veeam.