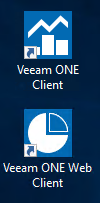¶ Prérequis
- Avoir un compte sur le site de Veeam
- Récupérer l'ISO de Veeam One disponible sur ce lien
- Avoir un serveur sur lequel installer Veeam One
¶ Installation
Pour installer Veeam One nous allons commencer par monter l'ISO sur le serveur qui deviendra notre serveur de backup.
Pour cette doc j'ai utilisé mon ESXi en version 7 sur lequel j'ai créé une VM dédiée à la démonstration.
Une fois la VM créé j'ai modifié ses paramètres pour monter l'ISO de Veeam One.

L'iso sera alors visible dans la VM.

Faire un double clic pour exécuter le setup
Nous avons plusieurs possibilités mais ce qui nous intéresse ici c'est l'installation de Veeam One.
Pour cela, nous allons cliquer sur “Install” pour permettre l'installation.
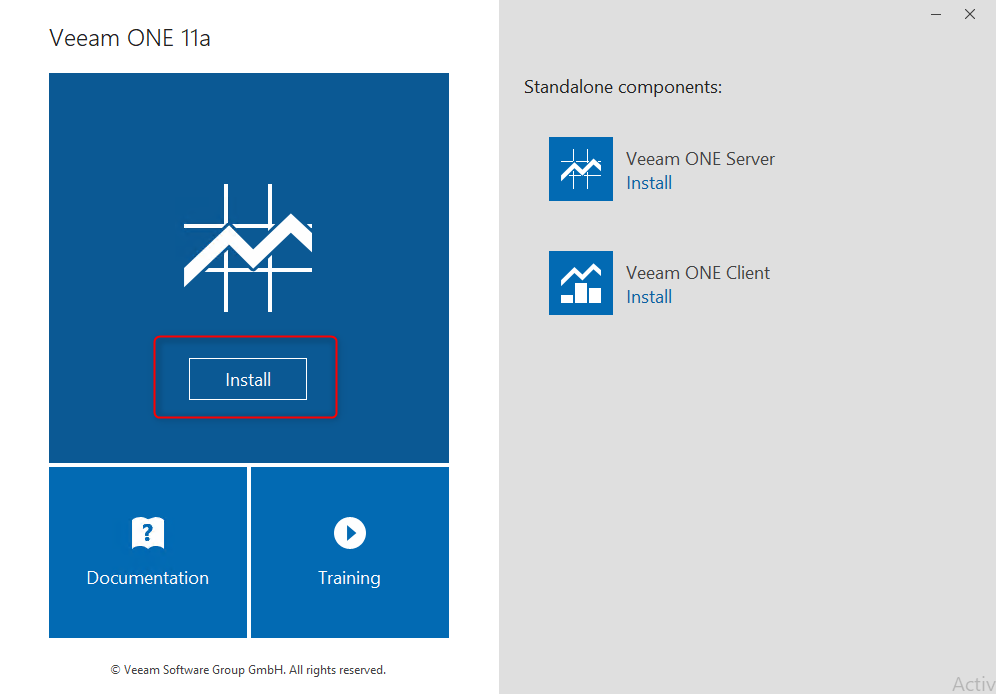
Si un message indique qu'il est nécessaire d'installer “Microsoft Visual C++ 2019” pour effectuer l'installation, il faudra le faire.
Dans mon cas la VM que j'ai créé uniquement pour cette documentation n'étant pas à jour j'ai du faire l'installation.
Cliquer sur “OK” pour procéder à l'installation.
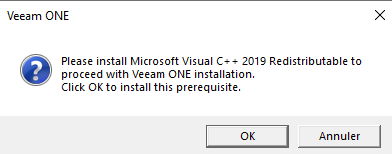
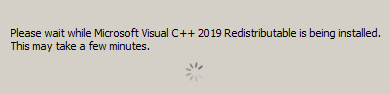
Lire et accepter les termes de la licence d'utilisation de Veeam One.
Cliquer sur “Next”.
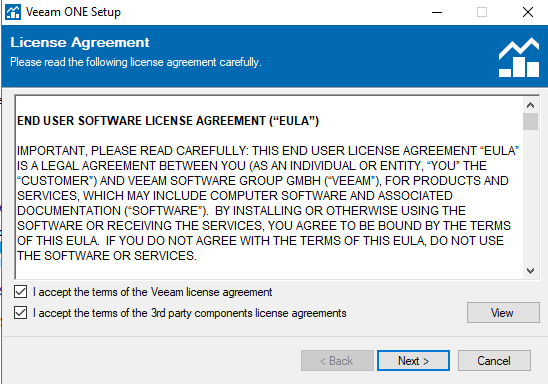
Laisser par défaut sur “Typical” puis cliquer sur “Next".
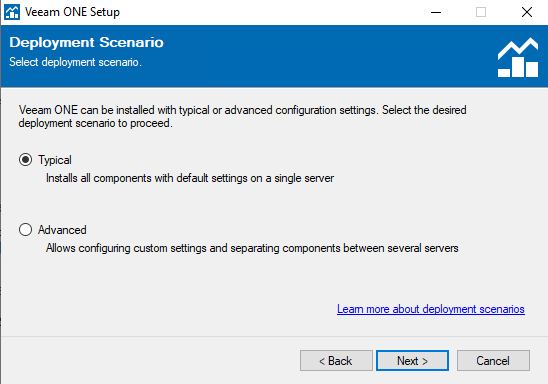
Le setup de Veeam One va vérifier si les prérequis d'installations sont présents.
S'ils ne le sont pas le setup proposera de les installer en cliquant sur “Install”.
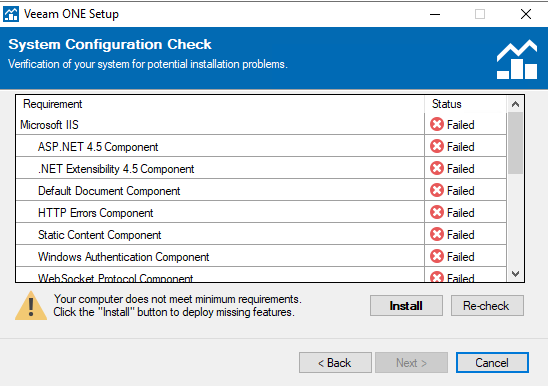
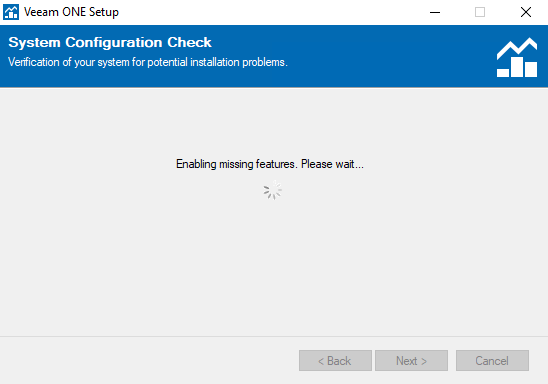
Lorsque les prérequis sont installés, cliquer sur “Next”.
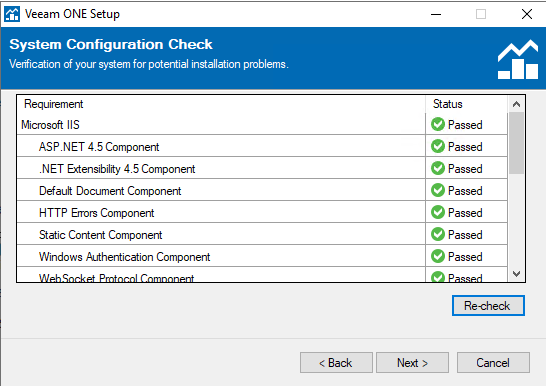
Modifier ou laisser par défaut le répertoire d'installation.
Cliquer sur "Next".
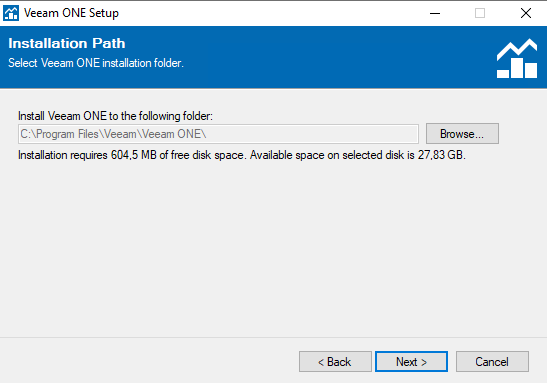
Configurer le compte de service qui sera utilisé par Veeam One.
Cliquer sur "Next".
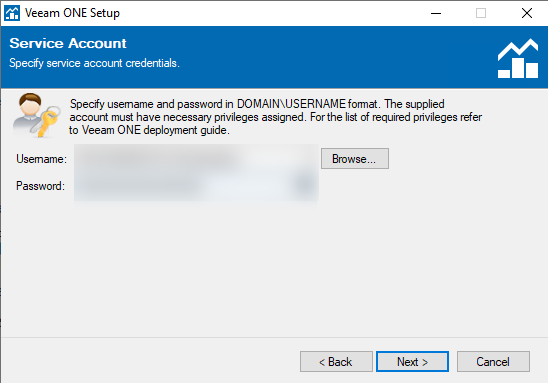
Installer une nouvelle instance SQL sur le serveur Veeam One ou sélectionner celle déjà installée d'un serveur Veeam B&R.
Cliquer sur "Next".
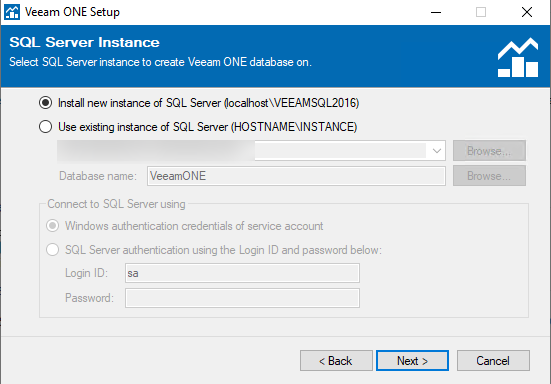
Si vous avez une licence vous pourrez la sélectionner pour l'utiliser.
Dans le cas contraire sélectionner la version “Community Edition” de Veeam One et cliquer sur “Next”.
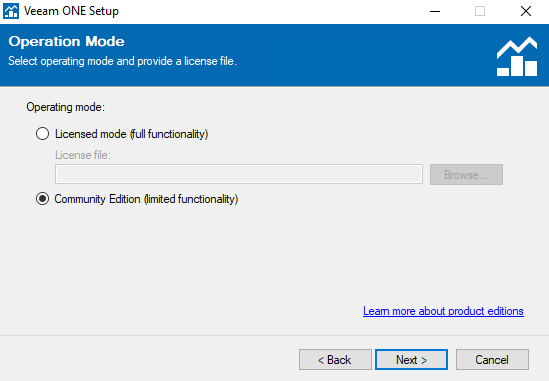
Laisser par défaut les ports utilisés par Veeam One ou les modifier si nécessaire.
Cliquer sur "Next".
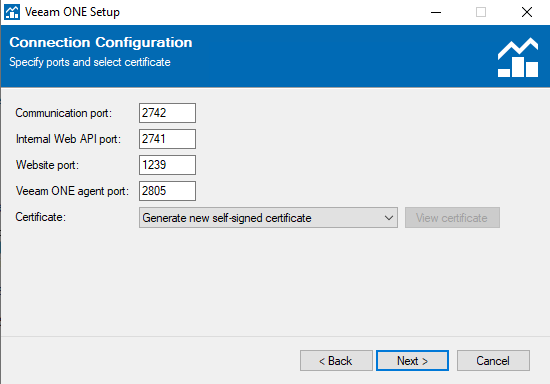
Modifier ou laisser par défaut le répertoire de cache.
Cliquer sur "Next".
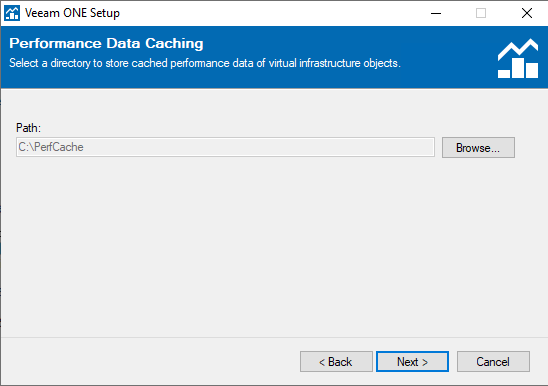
Sélectionner “Skip virtual infrastructure configuration” puis cliquer sur "Next".
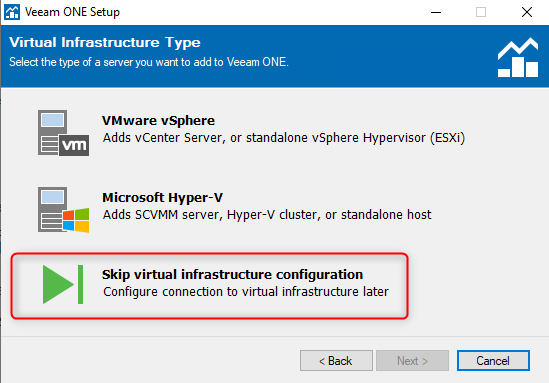
Sélectionner le mode correspondant au nombre d'hôtes et de VM dans l'infrastructure qui sera configurée par la suite dans Veeam One.
Cliquer sur "Next".
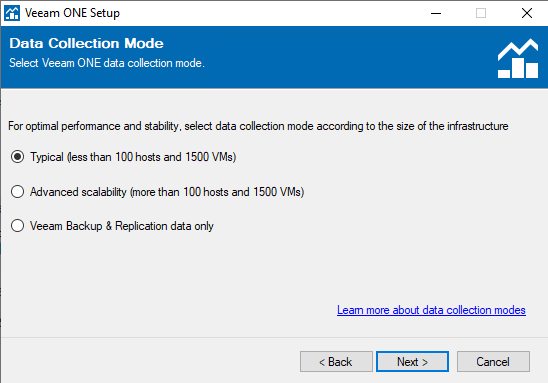
Vérifier et valider les informations puis cliquer sur “Install” pour procéder à l'installation.
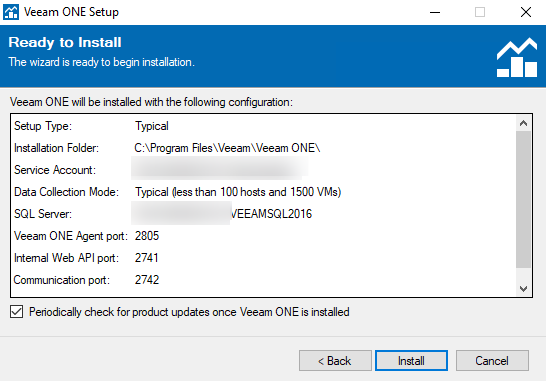
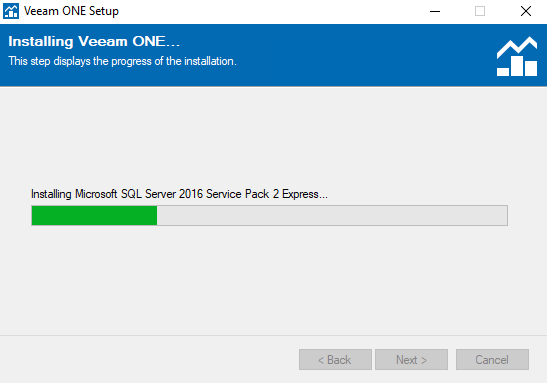
Lorsque l'installation est terminée, cliquer sur “Finish” pour fermer le setup.
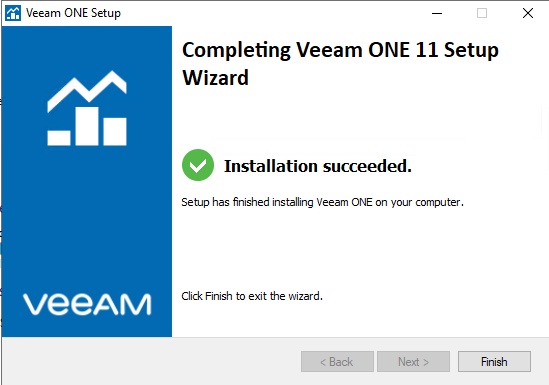
Pour compléter l'installation une fermeture de session sera obligatoire.
Cliquer sur “oui” pour valider.
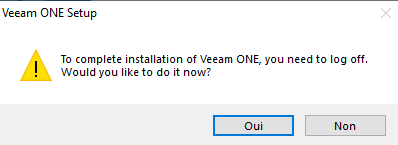
Lors de la prochaine connexion, les raccourcis de Veeam One seront disponibles sur le bureau.