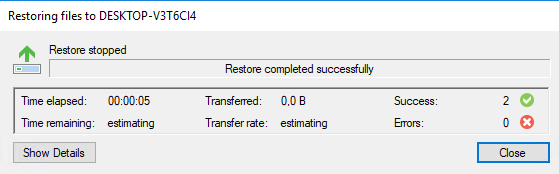¶ Prérequis
- Avoir un serveur Windows ou un PC Windows non géré par un serveur Veeam sur lequel est installé l'agent Windows
- Avoir un effectué un backup depuis l'agent Windows
¶ Restauration d'un HDD entier
Ouvrir la console de l'agent Veeam pour Windows.
Cliquer sur le job de backup puis sélectionner “Restore volume”.
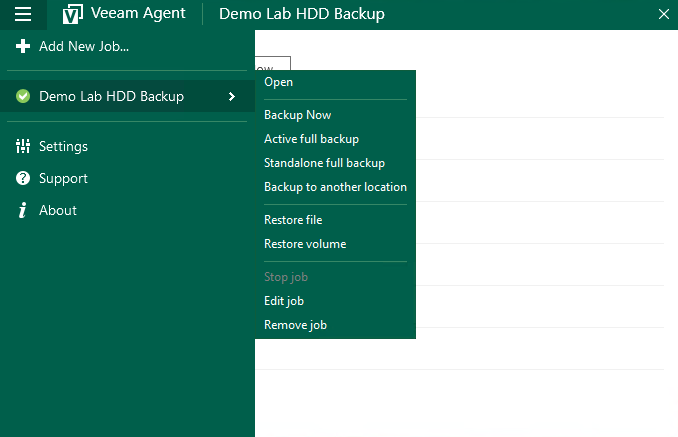
Choisir la date du backup à utiliser pour faire la restauration.
dans mon cas il n'y en a qu'un seul car tout a été configuré et mis en place pour cette documentation.
Cliquer sur "Next".
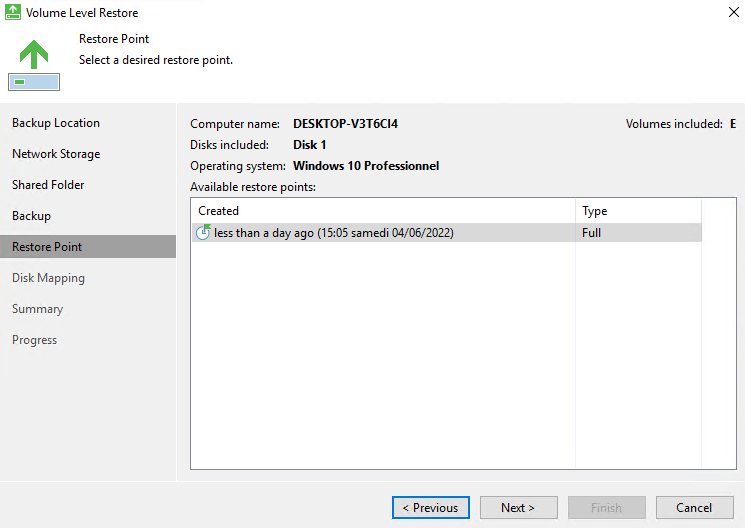
Sélectionner le disque sur lequel sera restauré le backup puis cliquer sur “Next".
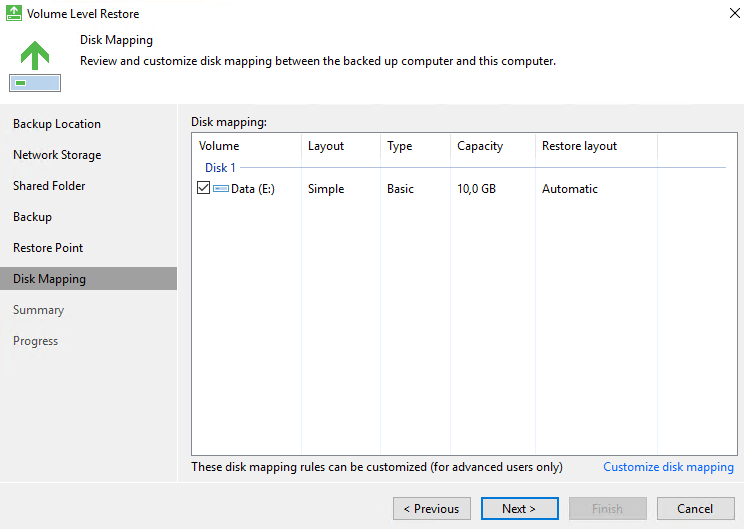
Un avertissement apparait pour indiquer que la restauration va écraser le disque entier et toutes ses données.
Cliquer sur “Yes” pour continuer.
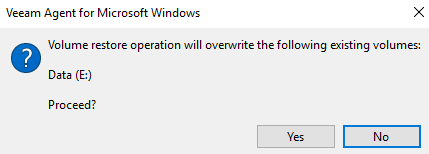
Vérifier et valider le résumé en cliquant sur “Restore”.
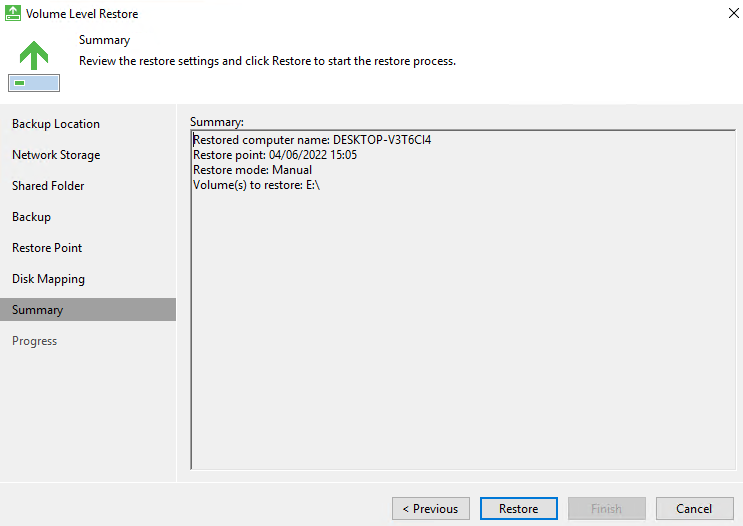
La restauration s'effectue, cliquer sur “Finish” lorsqu'elle est terminée.
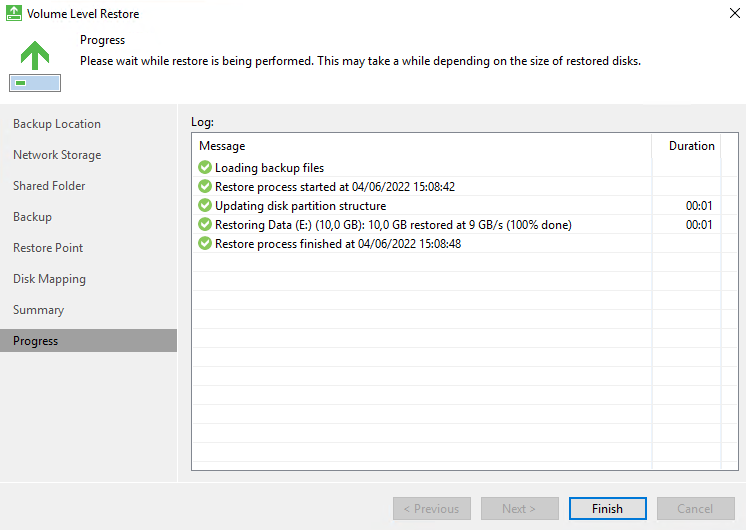
¶ Restauration d'un fichier
Ouvrir la console de l'agent Veeam pour Windows.
Cliquer sur le job de backup puis sélectionner “Restore file”.
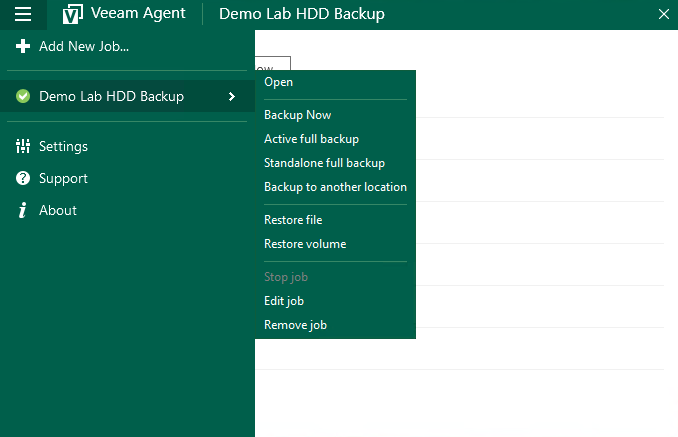
Choisir la date du backup à utiliser pour faire la restauration.
dans mon cas il n'y en a qu'un seul car tout a été configuré et mis en place pour cette documentation.
Cliquer sur "Next".
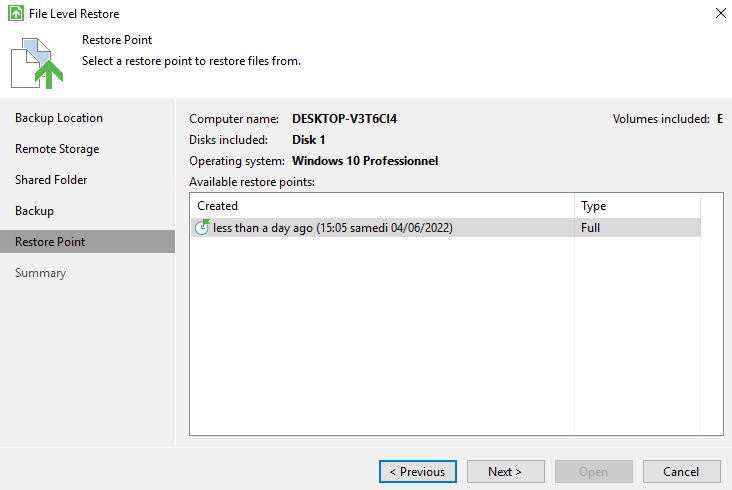
Vérifier et valider le résumé en cliquant sur “Open”.
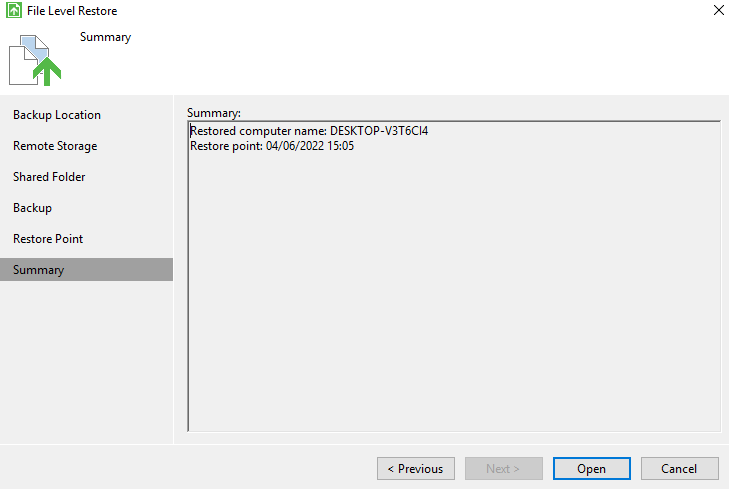
Une nouvelle fenêtre va s'ouvrir permettant de naviguer dans les répertoires du disque dur qui a été sauvegardé, à la manière de l'explorateur de fichier Windows.
Sélectionner le ou les fichiers à restaurer.
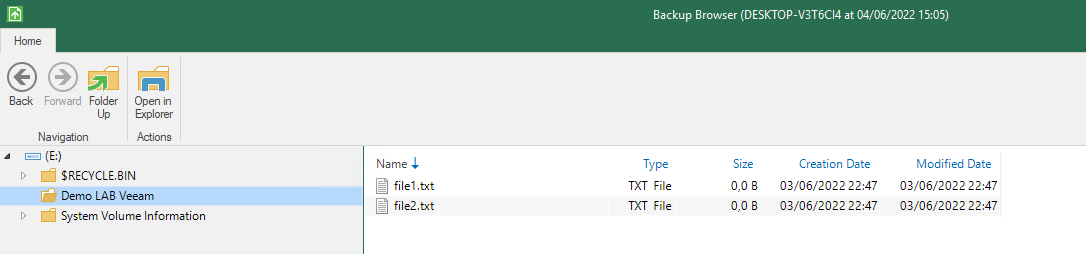
Dans la partie en haut à gauche, cliquer sur “Restore”.
- “Overwrite” : Permet d'écraser le fichier source dans le disque dur lorsque l'on souhaite le restaurer à une date antérieure.
- “Keep” : Permet de garder le fichier source dans le disque dur lorsque l'on souhaite le restaurer à une date antérieure.
Dans ce cas, le fichier restauré sera renommé “RESTORED-nom_du_fichier”.
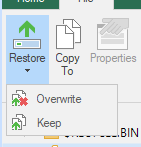
Un pop-up s'ouvre et la restauration s'effectue.
Le résultat en "Succes" ou “Errors” est visible en temps réel.