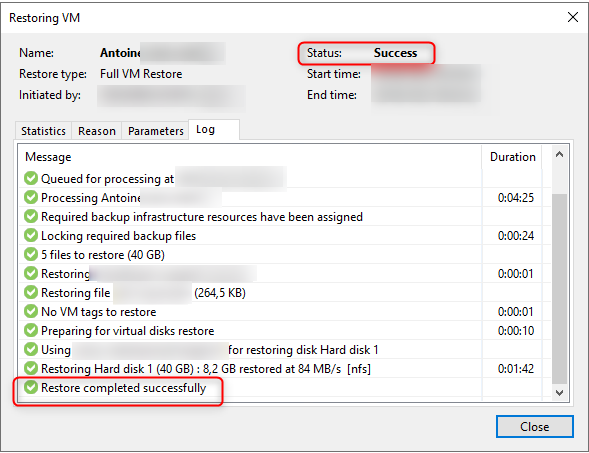¶ Prérequis
- Avoir un serveur Veeam Backup & Replication
- Avoir un effectué un backup d'une ou plusieurs VM
- Avoir accès à la console de management du serveur Veeam Backup
Nous allons voir ici comment effectuer la restauration complète d'une VM à partir d'un serveur Veeam B&R.
Attention la restauration que nous allons effectuer va écraser la VM d'origine en la remplaçant par le backup.
¶ Restauration du dernier backup
Se connecter à la console de management du serveur Veeam puis cliquer sur “Home”.
Dans la partie en haut à gauche cliquer sur “Restore” puis sélectionner “VMware vSphere”.
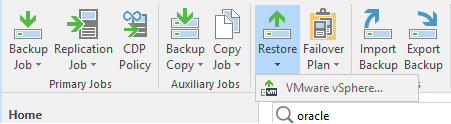
Sélectionner “Restore from backup”.
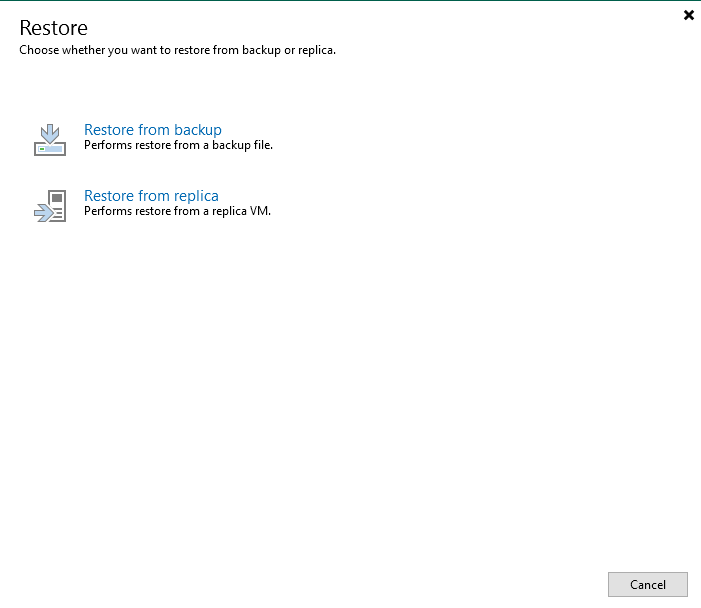
Cliquer sur “Entire VM restore”.
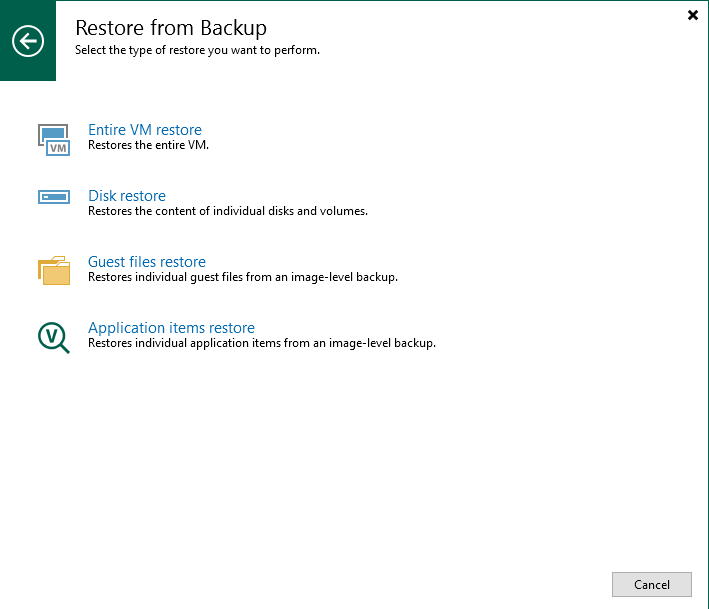
Cliquer à nouveau sur “Entire VM restore”.

Cliquer sur “Add” pour afficher la liste des VM pour lesquelles il est possible de faire une restauration.
Ou alors entrer le nom d'une VM puis faire un double clic dessus pour l'ajouter à la liste des VM à restaurer.
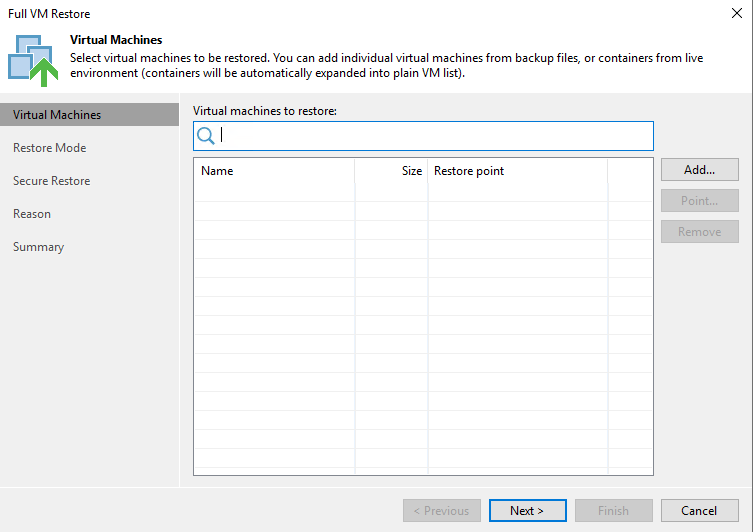
Vérifier la date du point de restauration qui sera utilisé.
Cliquer sur "Next".
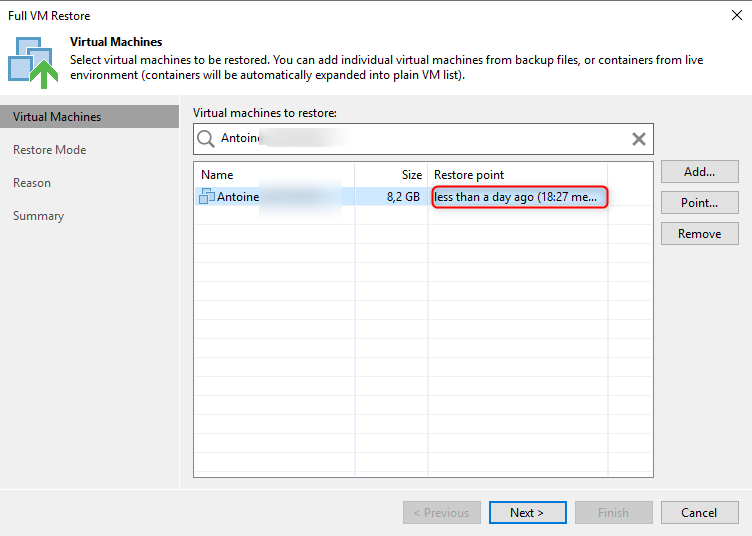
Sélectionner “Restore to the original location” pour écraser la VM avec le backup sélectionné.
Cliquer sur “Next".

Indiquer une raison ou un justificatif à la restauration. Cette information sera visible dans les logs.
Cliquer sur “Next”.

Un pop-up de Veeam apparait pour prévenir à nouveau que la VM d'origine sera effacée et remplacée par le backup sélectionné.
Pour afficher la ou les VM qui seront restaurées, cliquer sur “Show VM(s)”.
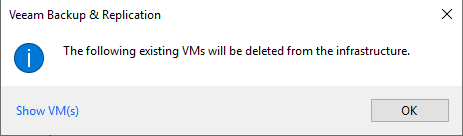
Cliquer sur “OK” pour fermer la fenêtre.
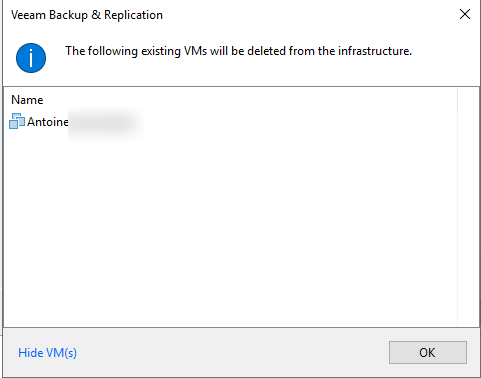
Relire et valider le résumer en cliquant sur “Finish” pour lancer la restauration.
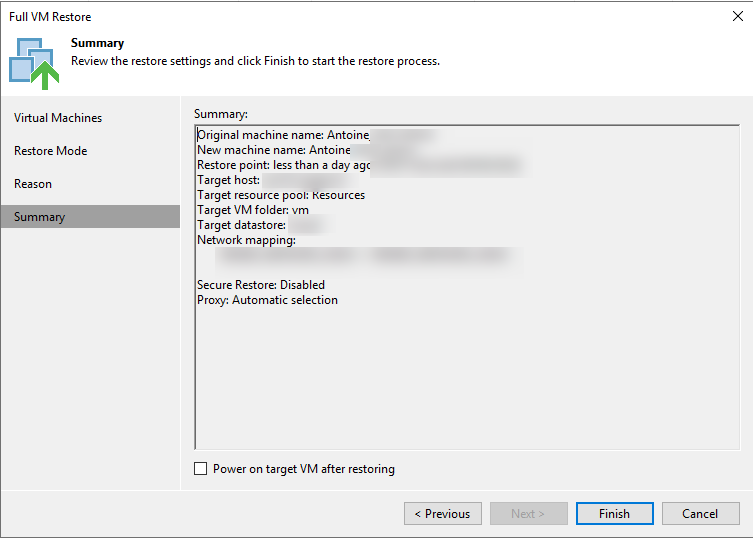
Le pop-up de la restauration s'ouvre.
Il est possible de le fermer cela ne va pas interrompre la restauration.
Pour afficher de nouveau cette fenêtre, cliquer sur “running” puis faire un double clic sur le job de restauration en cours.
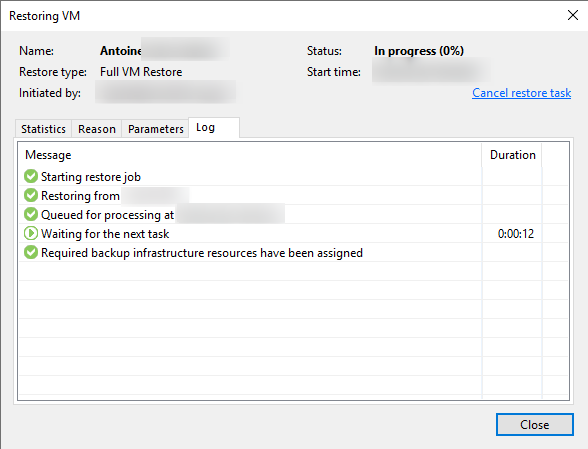
Lorsque la restauration sera terminée le statut “Success” sera visible.
La VM a été correctement restaurée.
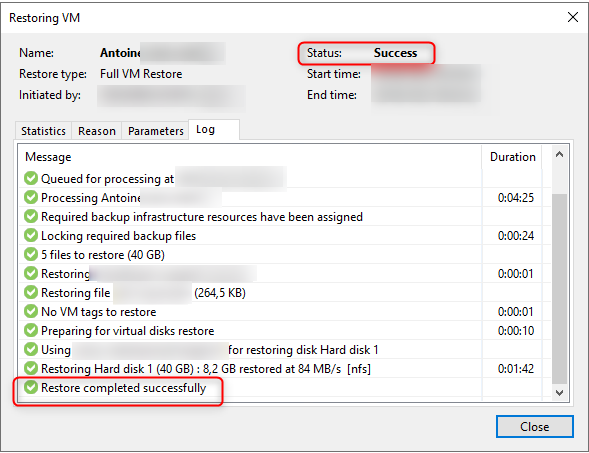
¶ Restauration d'une date prédéfinie
Se connecter à la console de management du serveur Veeam puis cliquer sur “Home”.
Dans la partie en haut à gauche cliquer sur “Restore” puis sélectionner “VMware vSphere”.
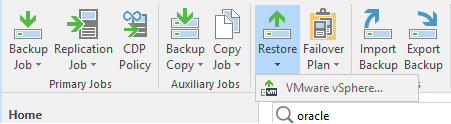
Sélectionner “Restore from backup”.
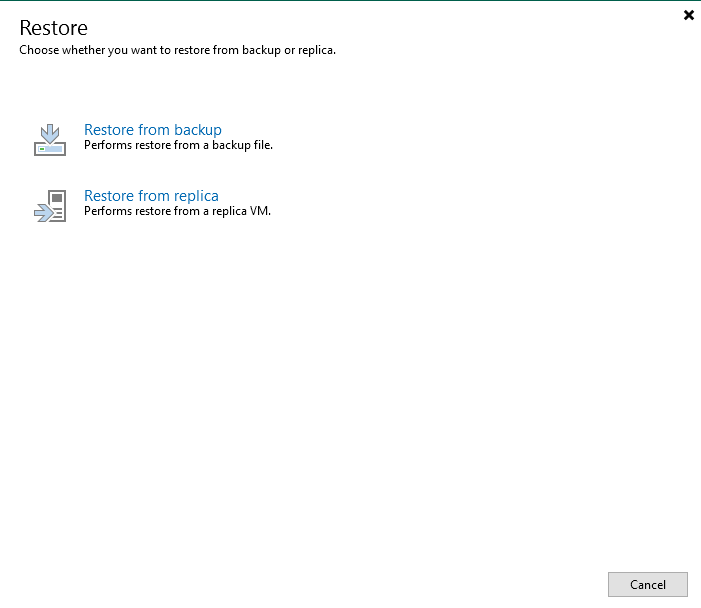
Cliquer sur “Entire VM restore”.
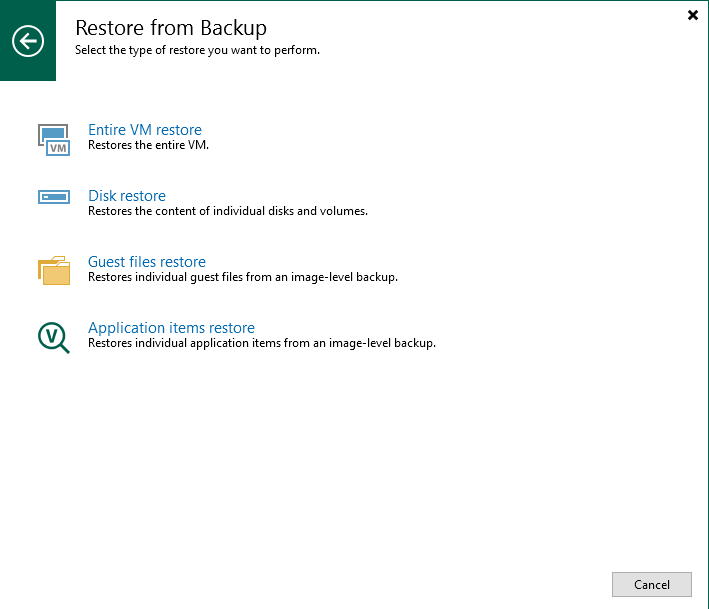
Cliquer à nouveau sur “Entire VM restore”.

Cliquer sur “Add” pour afficher la liste des VM pour lesquelles il est possible de faire une restauration.
Ou alors entrer le nom d'une VM puis faire un double clic dessus pour l'ajouter à la liste des VM à restaurer.
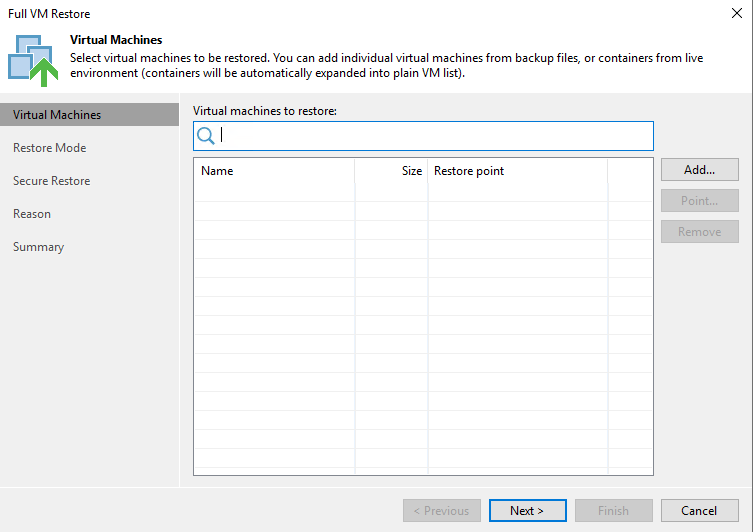
Cliquer sur “Point..” pour afficher la liste des points de restauration disponibles.

Sélectionner un point de restauration dans la liste.
Il doit correspondre à la date à laquelle il faut restaurer la VM.
Cliquer sur “OK” pour valider ce point.
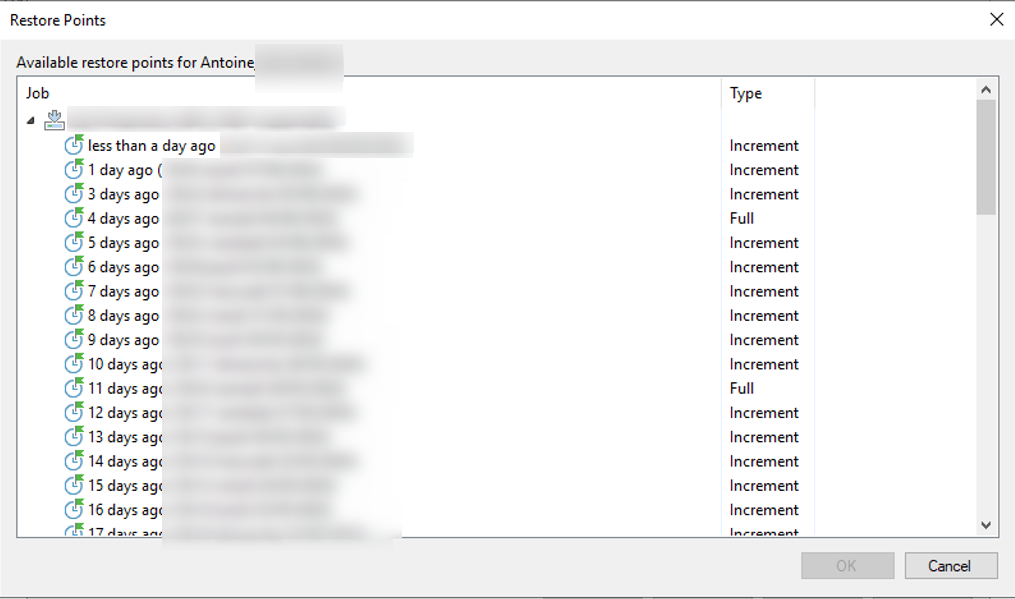
Vérifier la date de restauration puis cliquer sur "Next".
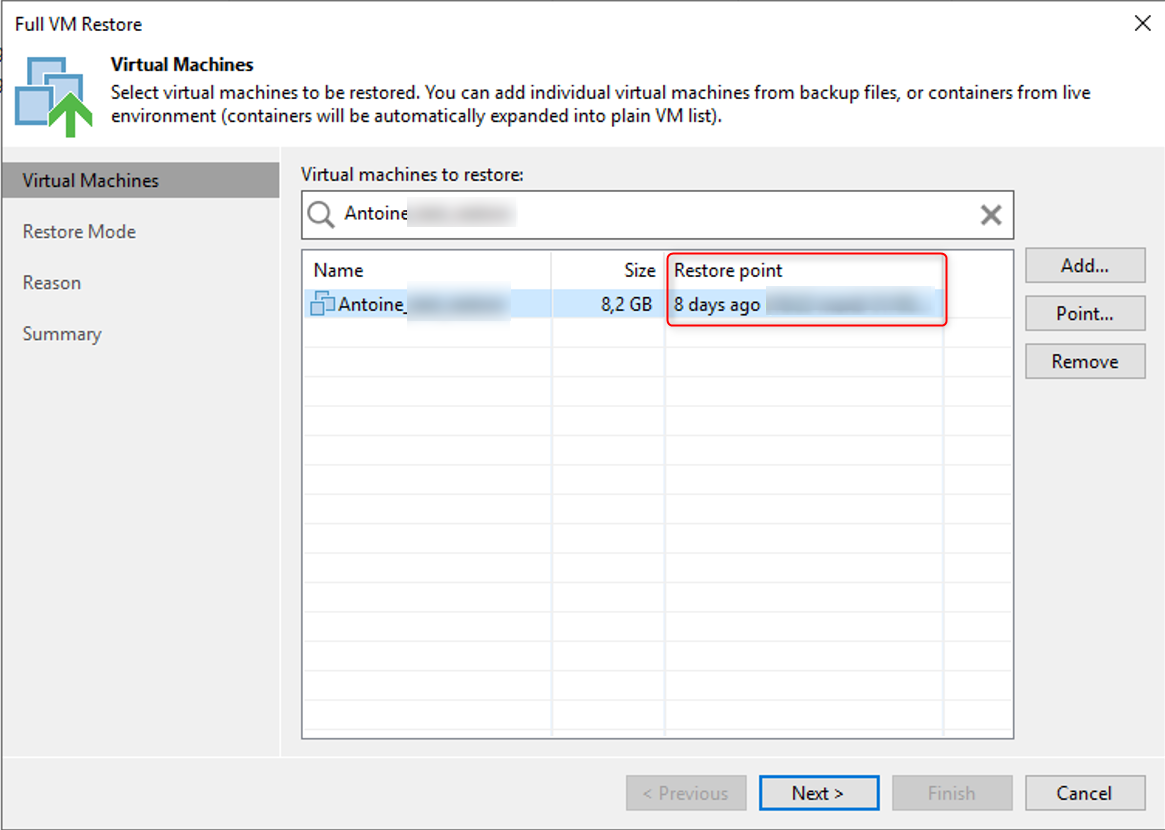
Sélectionner “Restore to the original location” pour écraser la VM avec le backup sélectionné.
Cliquer sur “Next".

Indiquer une raison ou un justificatif à la restauration. Cette information sera visible dans les logs.
Cliquer sur “Next”.

Un pop-up de Veeam apparait pour prévenir à nouveau que la VM d'origine sera effacée et remplacée par le backup sélectionné.
Pour afficher la ou les VM qui seront restaurées, cliquer sur “Show VM(s)”.
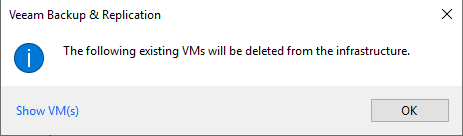
Cliquer sur “OK” pour fermer la fenêtre.
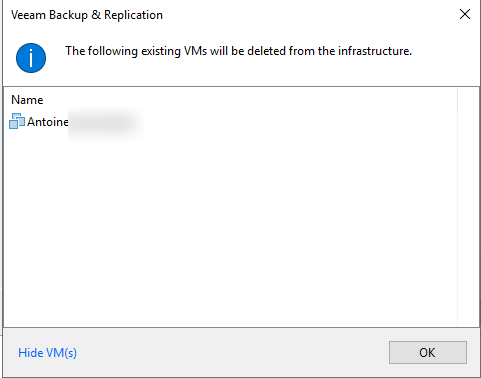
Relire et valider le résumer en cliquant sur “Finish” pour lancer la restauration.
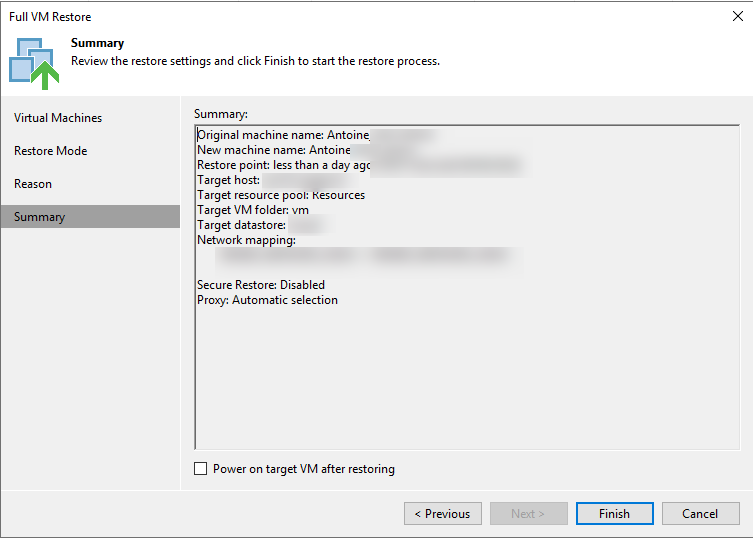
Le pop-up de la restauration s'ouvre.
Il est possible de le fermer cela ne va pas interrompre la restauration.
Pour afficher de nouveau cette fenêtre, cliquer sur “running” puis faire un double clic sur le job de restauration en cours.
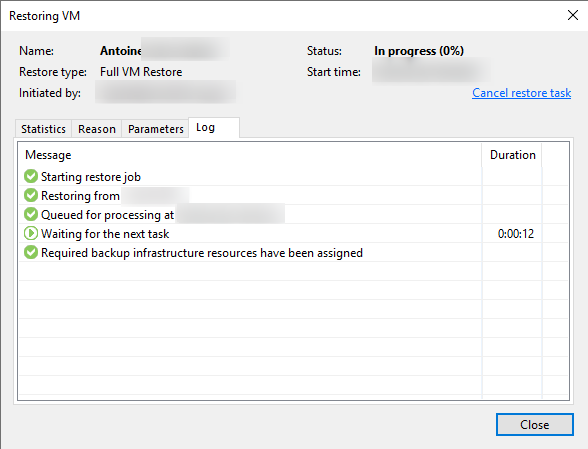
Lorsque la restauration sera terminée le statut “Success” sera visible.
La VM a été correctement restaurée.