¶ Prérequis
- Avoir un serveur Veeam Backup & Replication
- Avoir un effectué un backup d'une ou plusieurs VM
- Avoir accès à la console de management du serveur Veeam Backup
Nous allons voir ici comment effectuer la restauration complète d'une VM à partir d'un serveur Veeam B&R.
Attention la restauration que nous allons effectuer ne va pas écraser la VM d'origine, une autre VM sera créée à partir du backup.
¶ Restauration du dernier backup
Se connecter à la console de management du serveur Veeam puis cliquer sur “Home”.
Dans la partie en haut à gauche cliquer sur “Restore” puis sélectionner “VMware vSphere”.
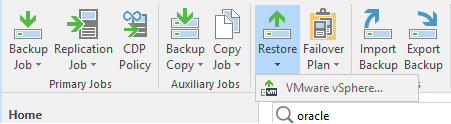
Sélectionner “Restore from backup”.
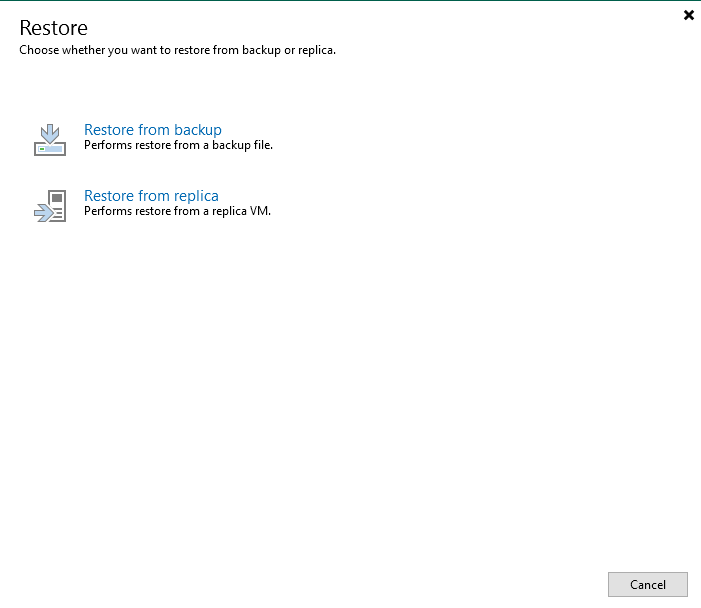
Cliquer sur “Entire VM restore”.
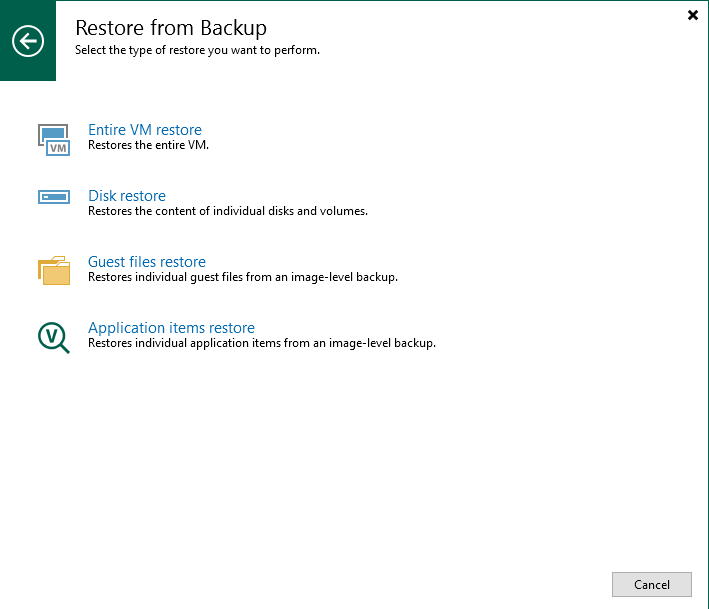
Cliquer à nouveau sur “Entire VM restore”.

Cliquer sur “Add” pour afficher la liste des VM pour lesquelles il est possible de faire une restauration.
Ou alors entrer le nom d'une VM puis faire un double clic dessus pour l'ajouter à la liste des VM à restaurer.
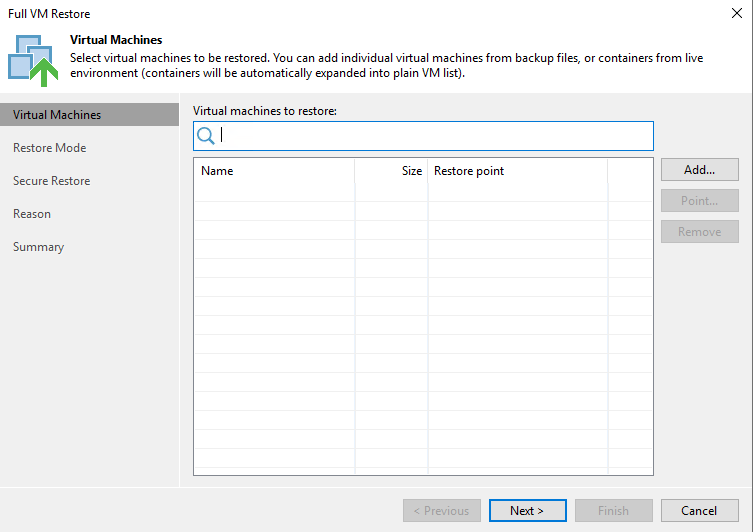
Vérifier la date du point de restauration qui sera utilisé.
Cliquer sur "Next".
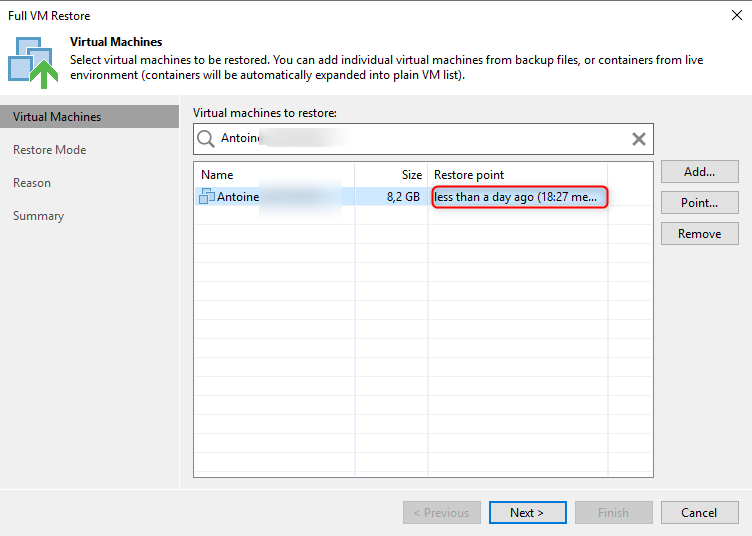
Sélectionner “Restore to a new location” pour créer une nouvelle la VM à partir du backup sélectionné.
Cliquer sur “Next".
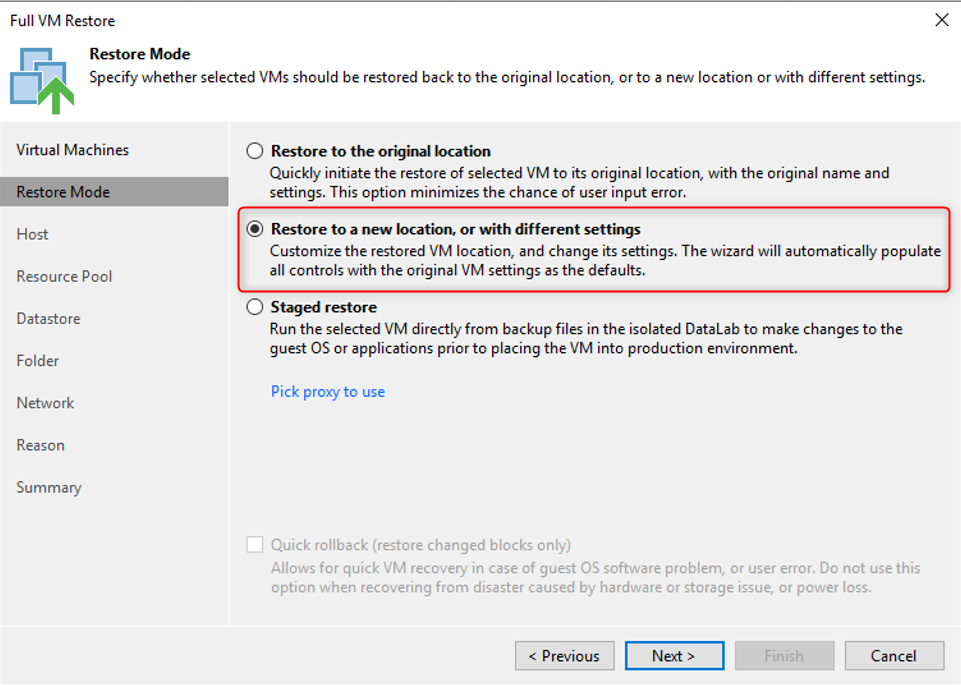
Modifier ou laisser par défaut l'hôte qui hébergera la nouvelle VM (pour modifier cliquer sur la VM puis sur “Host”).
Dans cet exemple je vais laisser par défaut.
Cliquer sur “Next”.
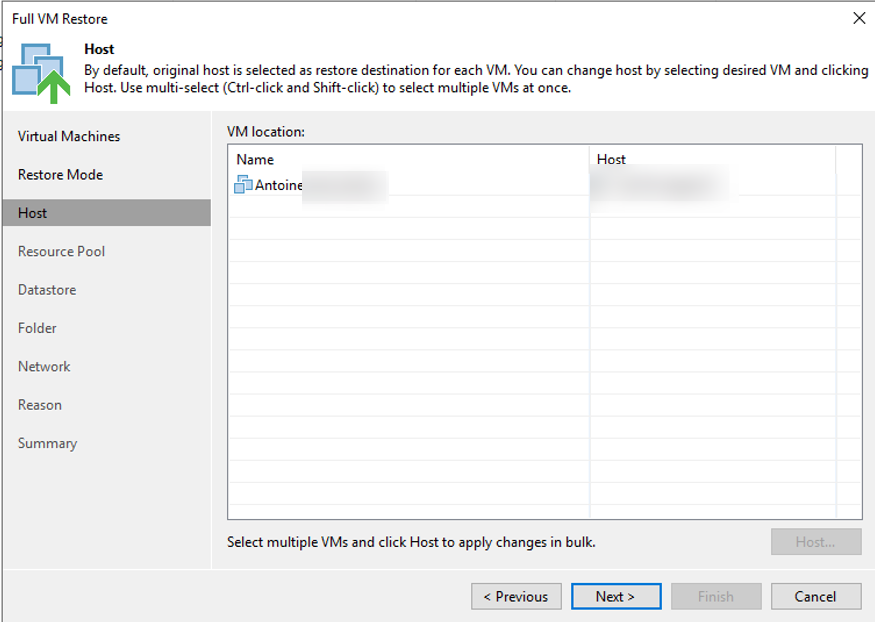
Modifier ou laisser par défaut le Pool de ressources de la VM (pour modifier cliquer sur la VM puis sur “Pool”)
Dans cet exemple je vais laisser par défaut.
Cliquer sur “Next”.
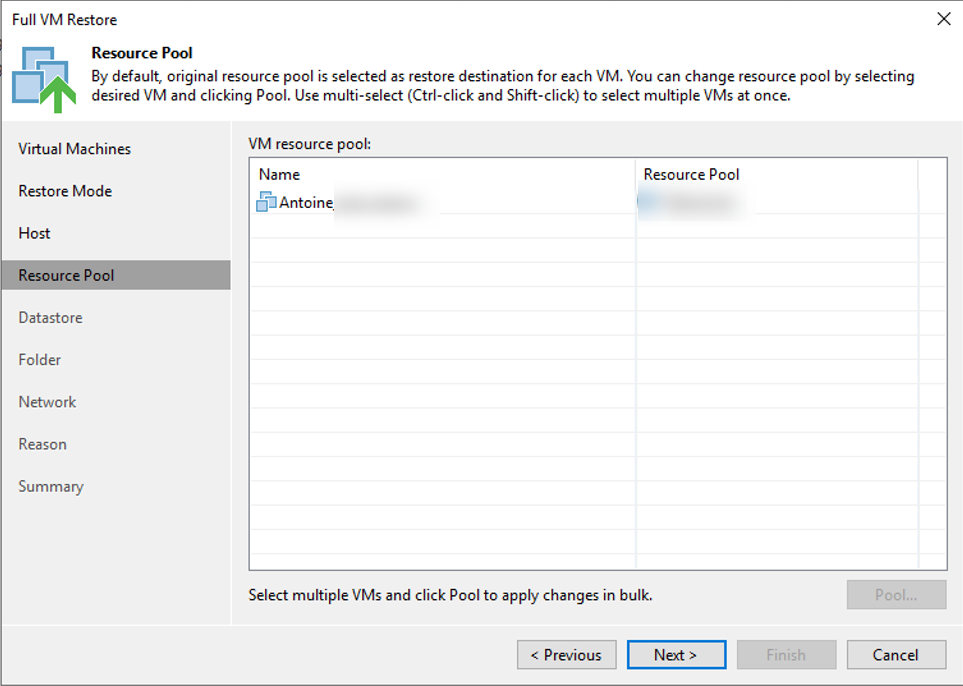
Laisser par défaut ou modifier le Datastore qui stockera les fichiers de la VM ainsi que le type de disque dur qui lui sera attribué.
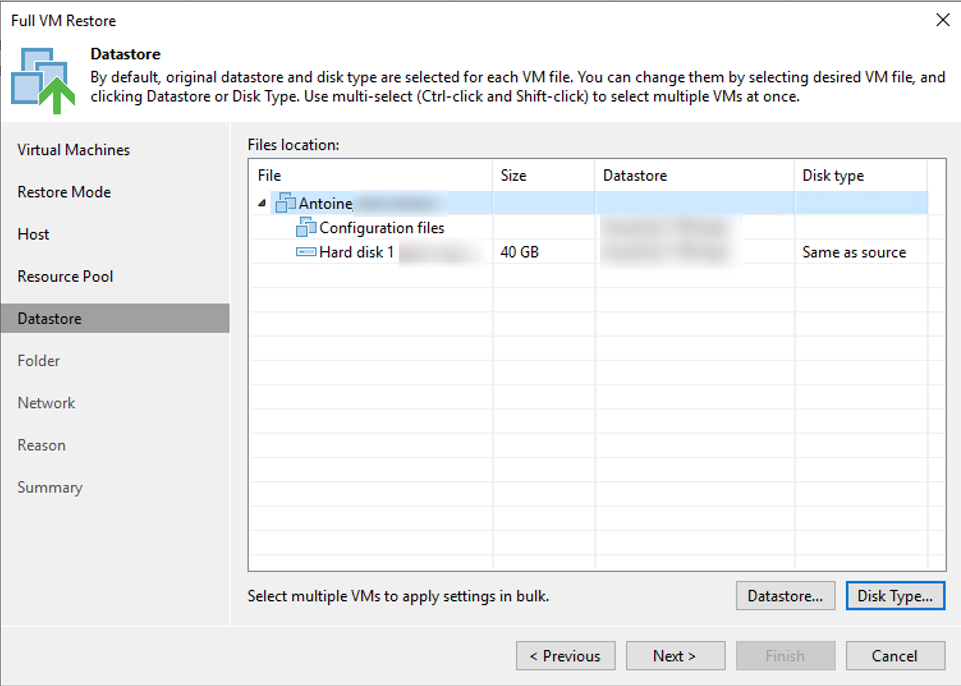
Pour le modifier le Datastore, cliquer sur “Datastore” puis sélectionner celui qui sera utilisé parmi ceux de la liste.
Cliquer sur “OK”.
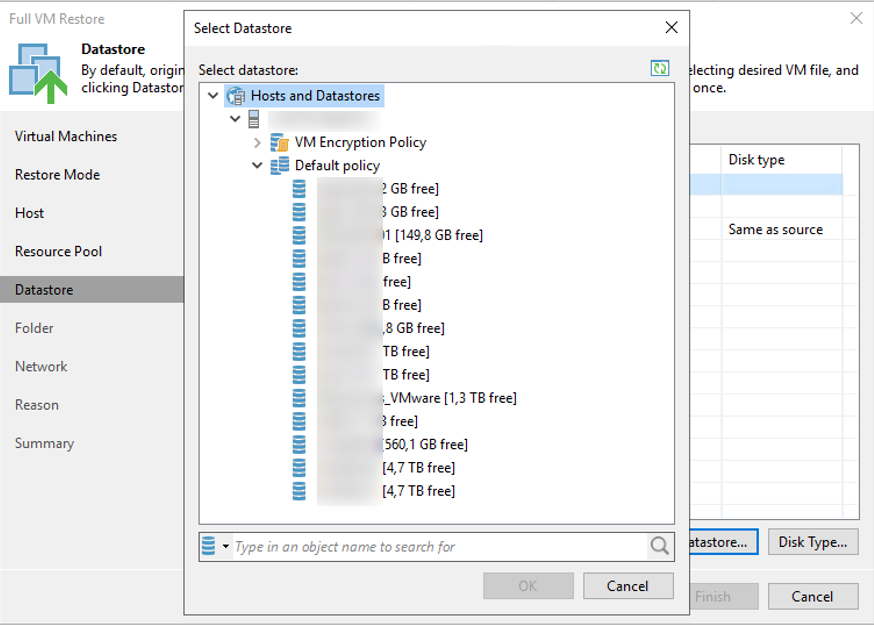
Pour modifier le type de disque dur, cliquer sur “Disk Type” et sélectionner celui qui doit être utilisé.
Cliquer sur “OK” puis sur “Next”'.
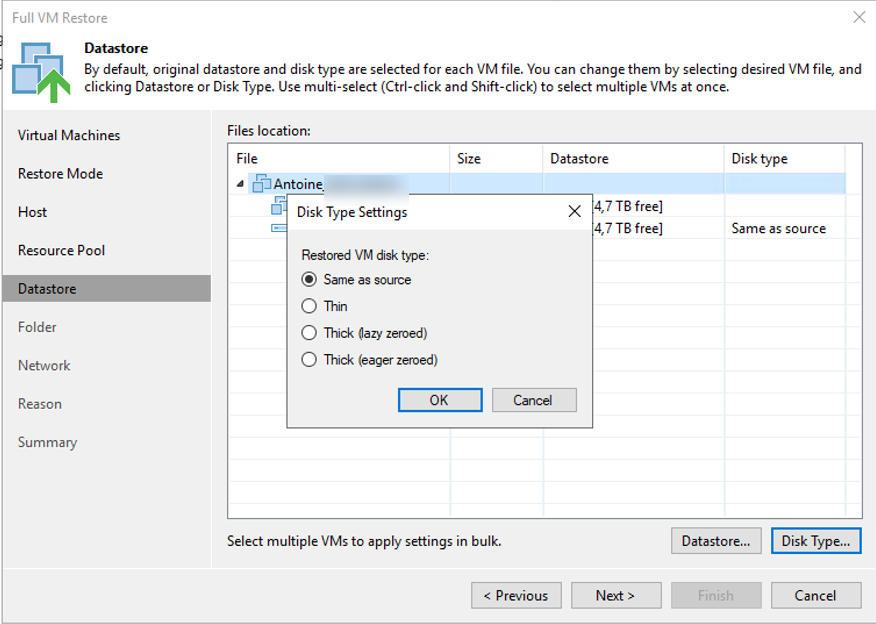
Il est également possible de modifier le répertoire de la VM, pour cela cliquer sur “Folder”.
Dans cet exemple je vais laisser par défaut.
Attention : étape importante pour ne pas écraser la VM : il faudra la renommer.
Cliquer sur “Name” pour renommer la VM. Sans cette action la VM gardera le même nom que celle d'origine.
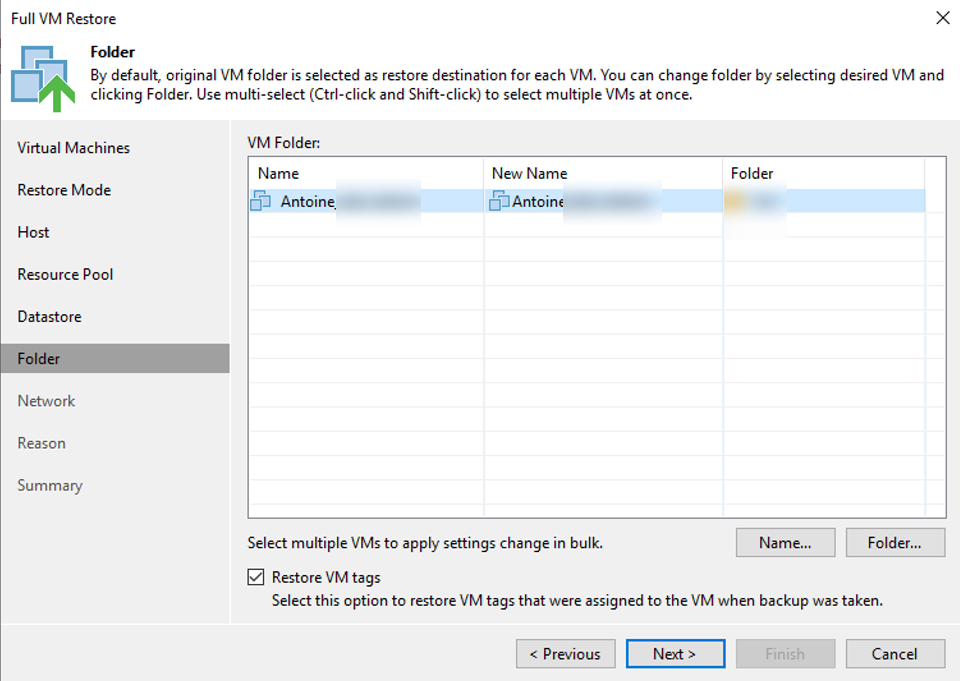
Sélectionner si l'on souhaite ajouter un préfixe ou un suffixe au nom de la VM.
Il sera également possible de définir soi-même le préfixe et le suffixe à utiliser. Personnellement je laisse toujours par défaut les valeurs proposées.
Cocher la ou les cases puis cliquer sur “OK”.
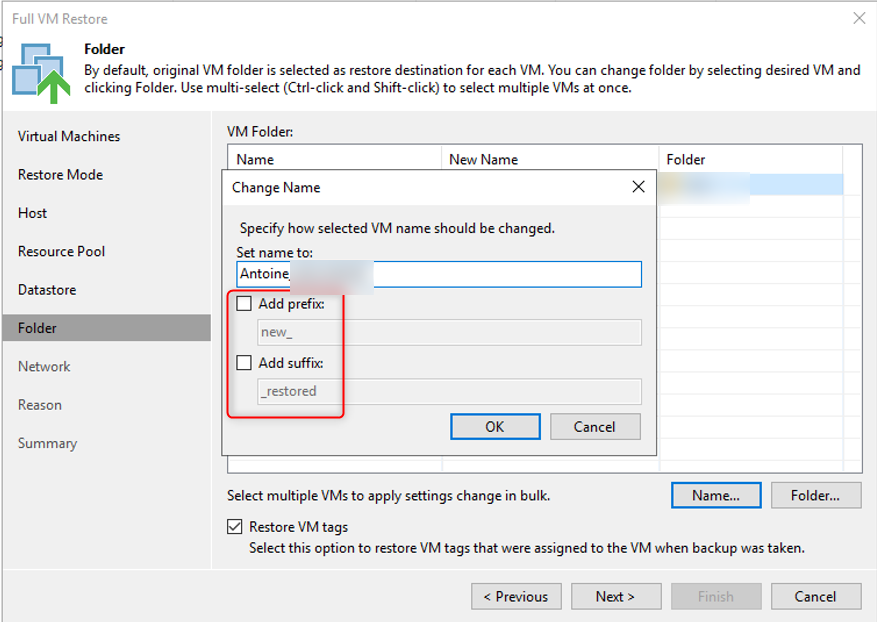
Le nouveau nom de la VM sera visible dans la liste.
Cliquer sur “Next”.
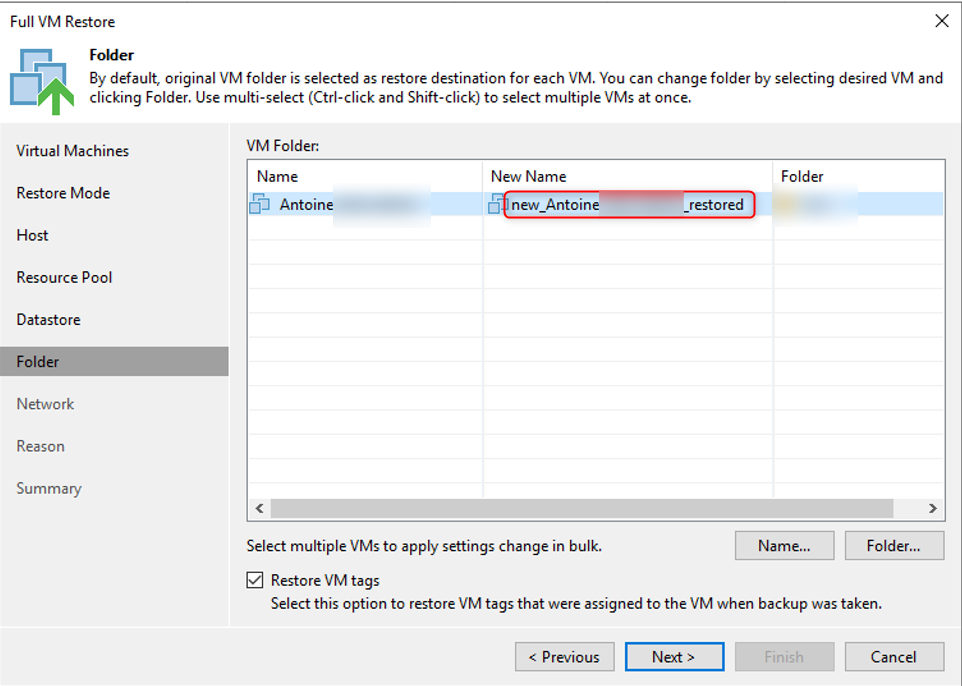
Pour modifier le Network utilisé par la VM, cliquer sur “Network" puis en sélectionner un dans la liste.
A nouveau je ne ferai pas de modification à cette étape.
Cliquer sur “Next".
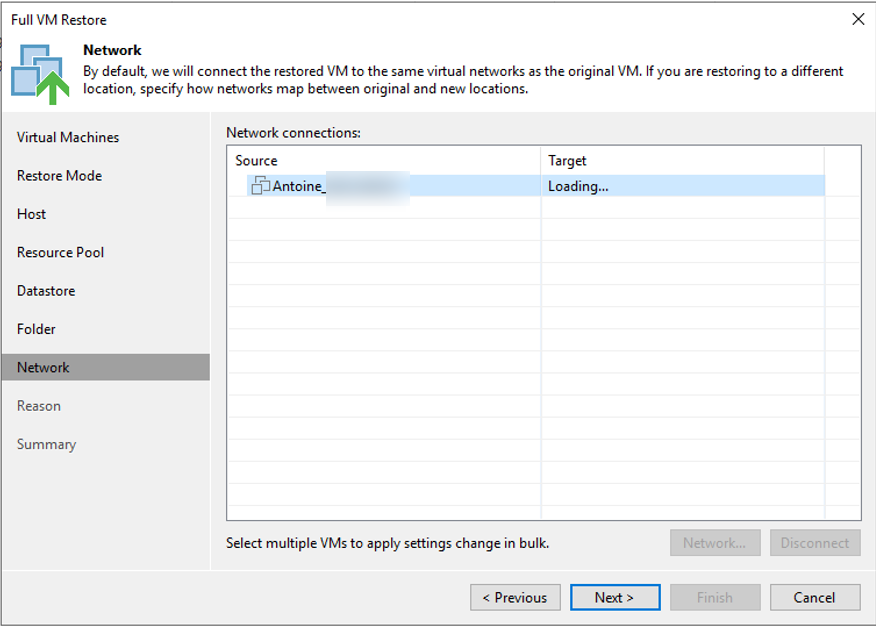
Relire et valider le résumer en cliquant sur “Finish” pour lancer la restauration.
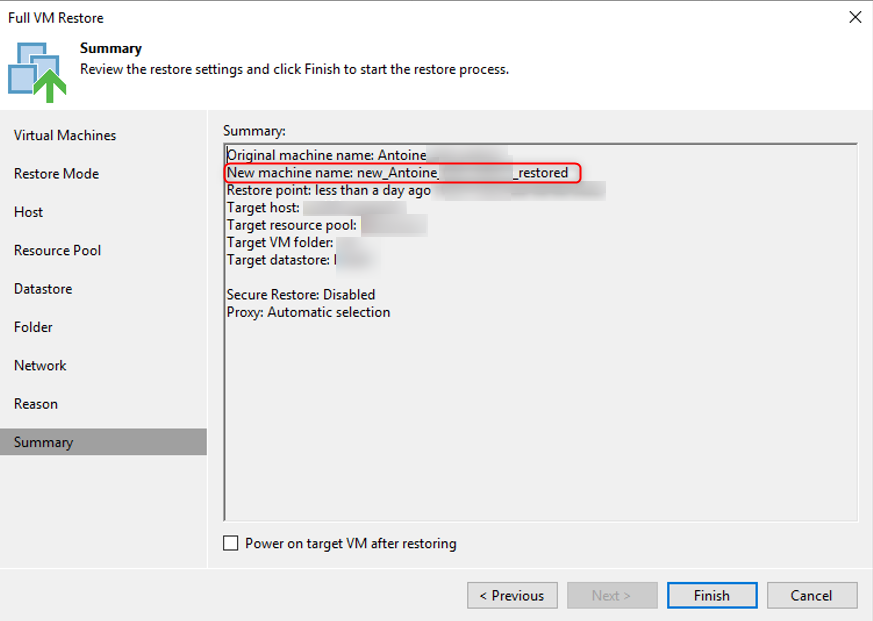
Lorsque le job de restauration sera terminé, la VM sera disponible dans l'inventaire VMWare.
¶ Restauration d'une date prédéfinie
Se connecter à la console de management du serveur Veeam puis cliquer sur “Home”.
Dans la partie en haut à gauche cliquer sur “Restore” puis sélectionner “VMware vSphere”.
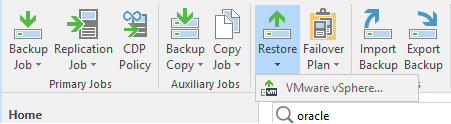
Sélectionner “Restore from backup”.
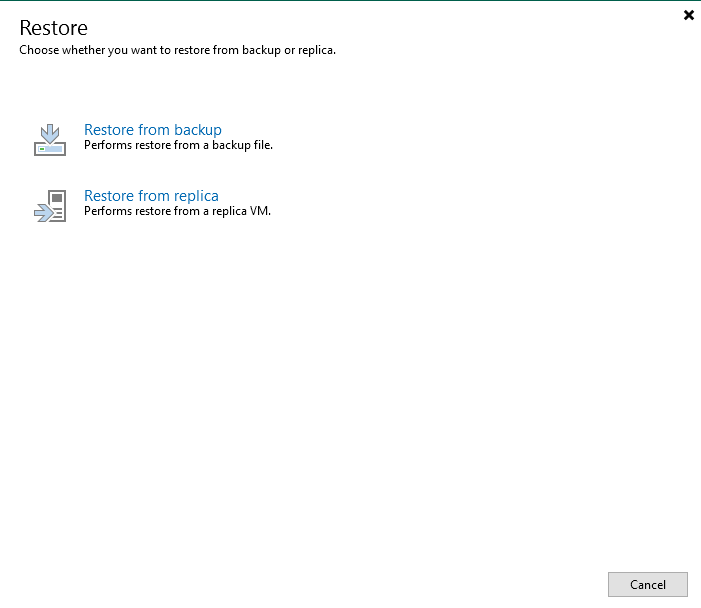
Cliquer sur “Entire VM restore”.
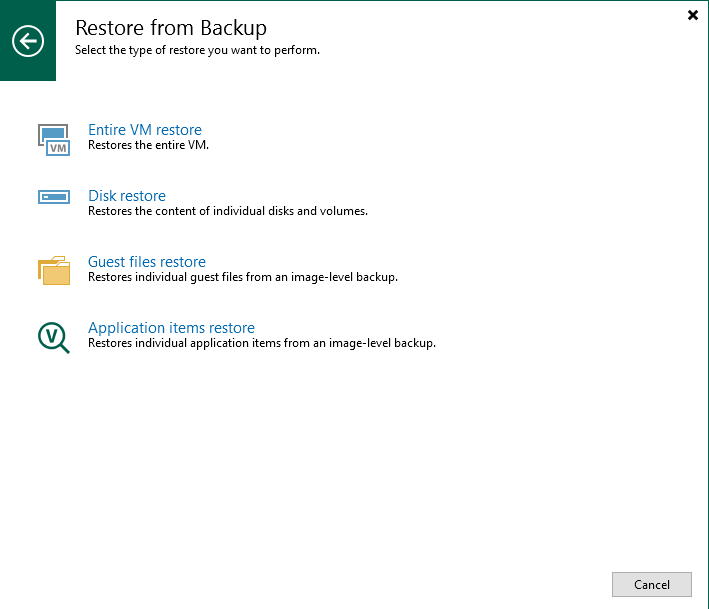
Cliquer à nouveau sur “Entire VM restore”.

Cliquer sur “Add” pour afficher la liste des VM pour lesquelles il est possible de faire une restauration.
Ou alors entrer le nom d'une VM puis faire un double clic dessus pour l'ajouter à la liste des VM à restaurer.
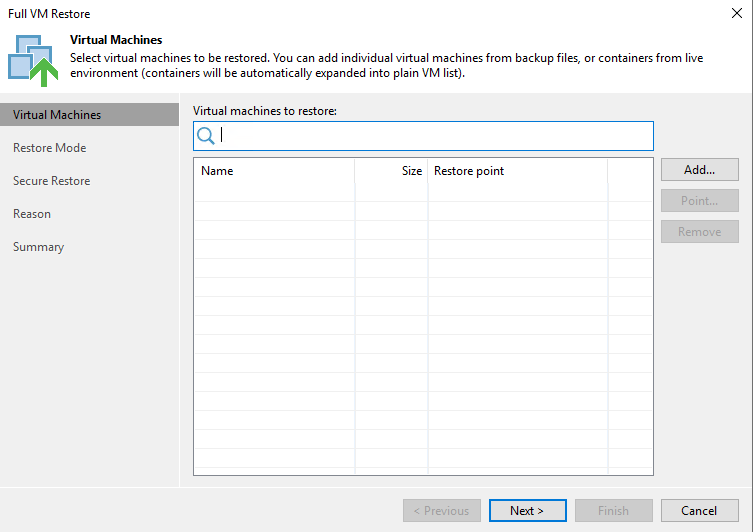
Cliquer sur “Point..” pour afficher la liste des points de restauration disponibles.

Sélectionner un point de restauration dans la liste.
Il doit correspondre à la date à laquelle il faut restaurer la VM.
Cliquer sur “OK” pour valider ce point.
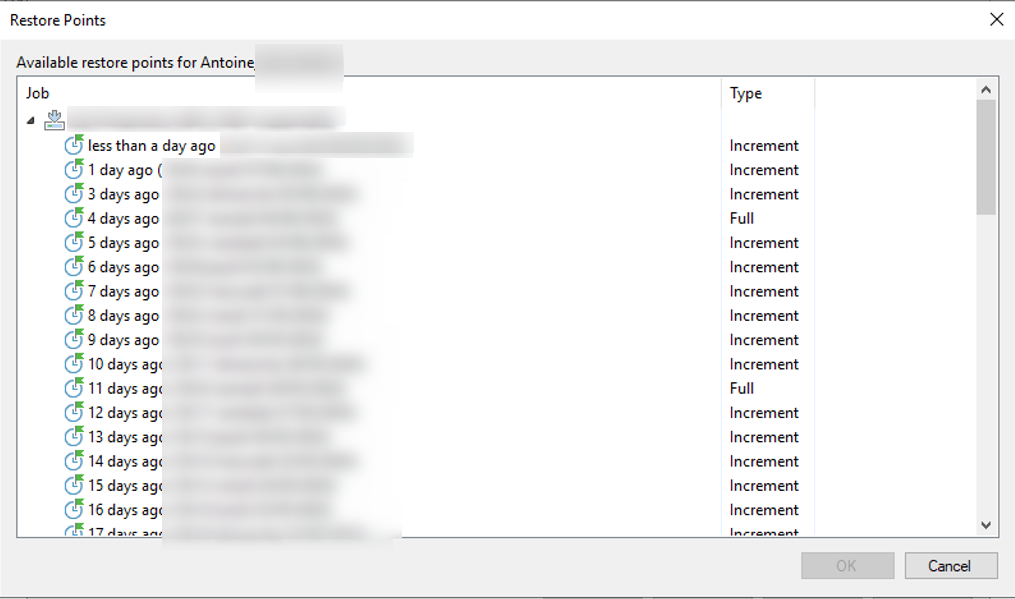
Vérifier la date de restauration puis cliquer sur "Next".
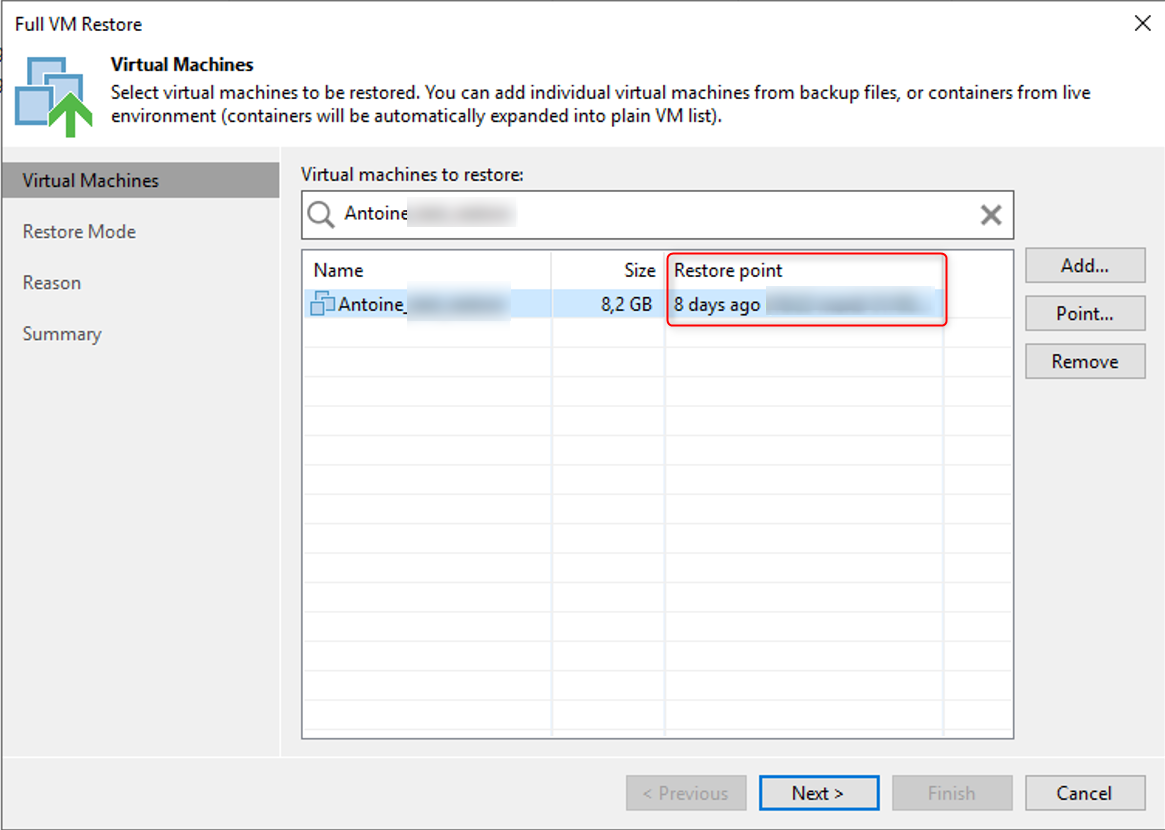
Sélectionner “Restore to a new location” pour créer une nouvelle la VM à partir du backup enregistré à la date sélectionnée.
Cliquer sur “Next".
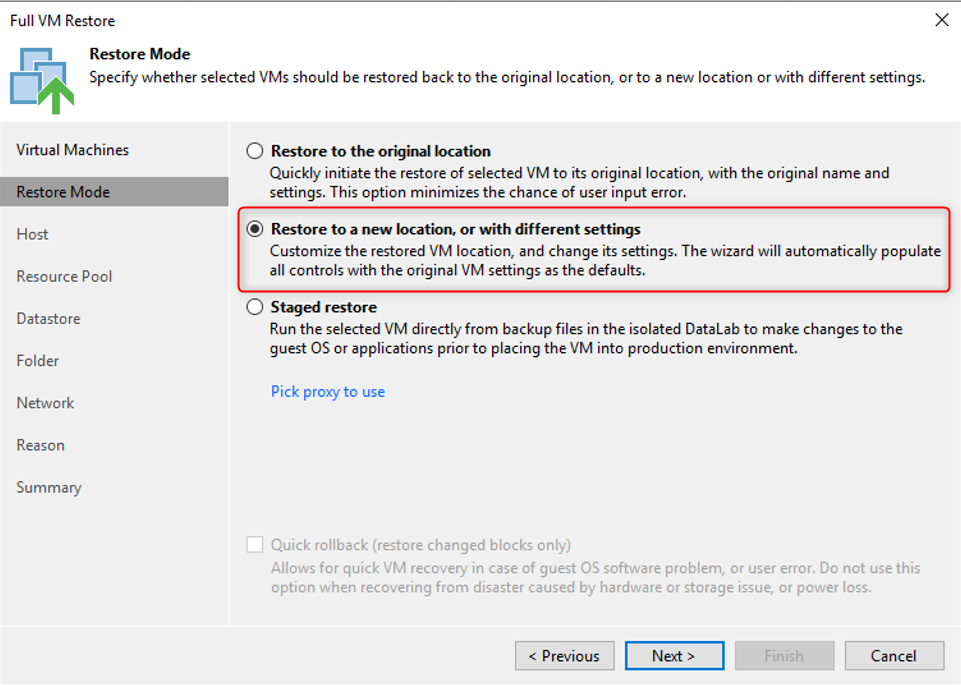
Modifier ou laisser par défaut l'hôte qui hébergera la nouvelle VM (pour modifier cliquer sur la VM puis sur “Host”).
Cliquer sur “Next”.
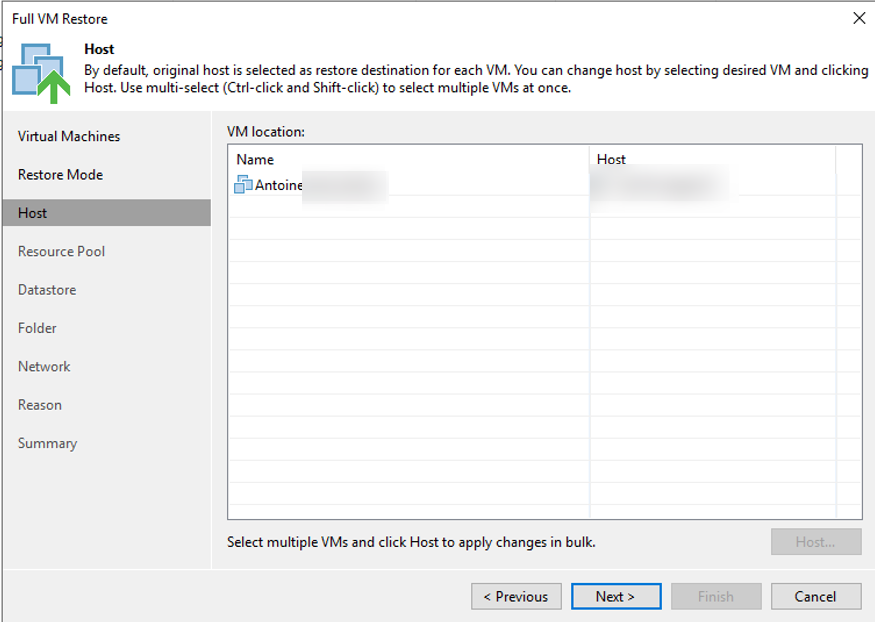
Modifier ou laisser par défaut le Pool de ressources de la VM (pour modifier cliquer sur la VM puis sur “Pool”)
Cliquer sur “Next”.
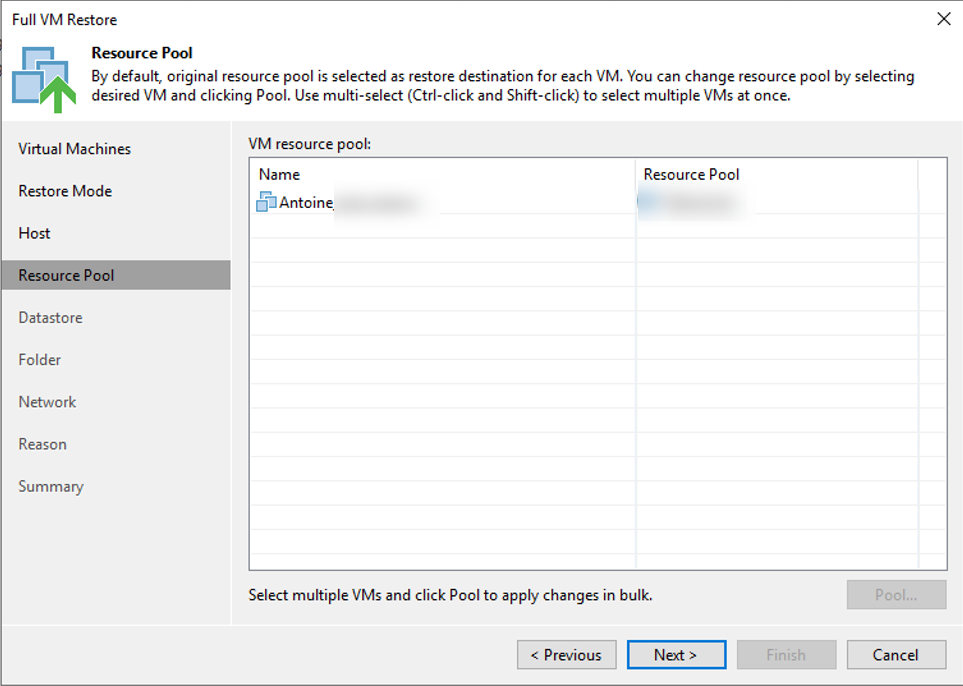
Laisser par défaut ou modifier le Datastore qui stockera les fichiers de la nouvelle VM ainsi que le type de disque dur qui lui sera attribué.
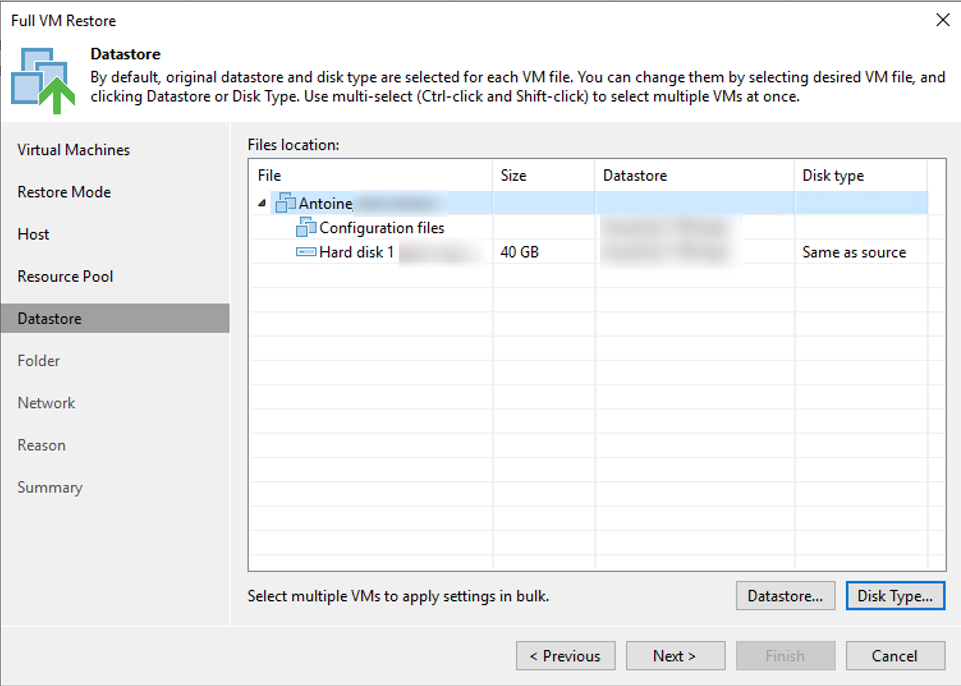
Pour le modifier le Datastore, cliquer sur “Datastore” puis sélectionner celui qui sera utilisé parmi ceux de la liste.
Cliquer sur “OK”.
Pour modifier le type de disque dur, cliquer sur “Disk Type” et sélectionner celui qui doit être utilisé.
Cliquer sur “OK” puis sur “Next”'.
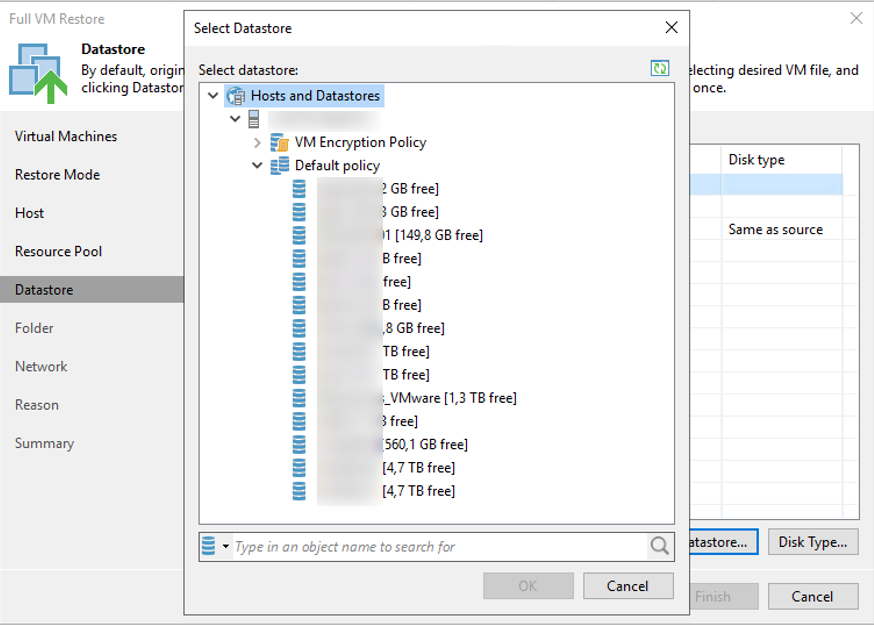
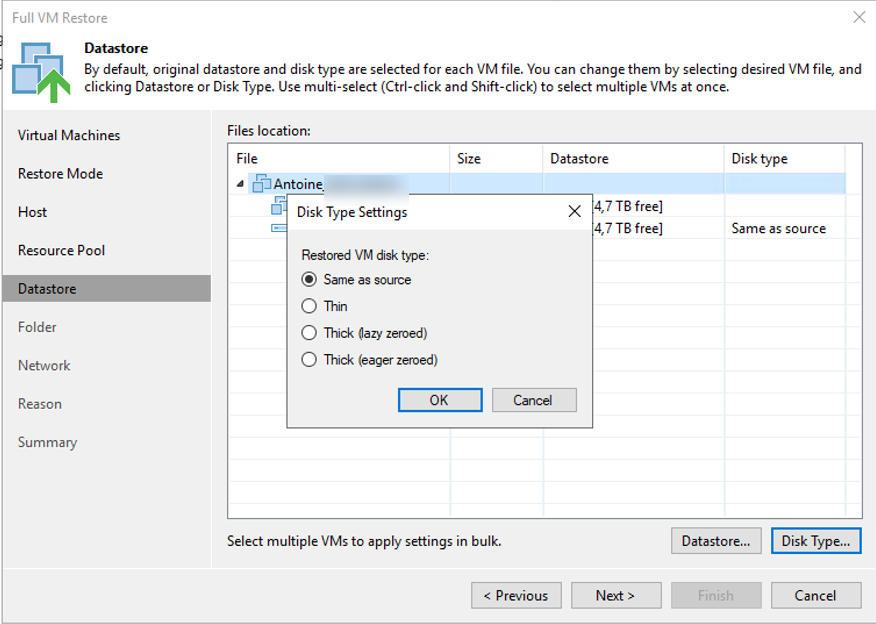
Il est également possible de modifier le répertoire de la VM, pour cela cliquer sur “Folder”.
Attention : étape importante pour ne pas écraser la VM : il faudra la renommer.
Cliquer sur “Name” pour renommer la VM.
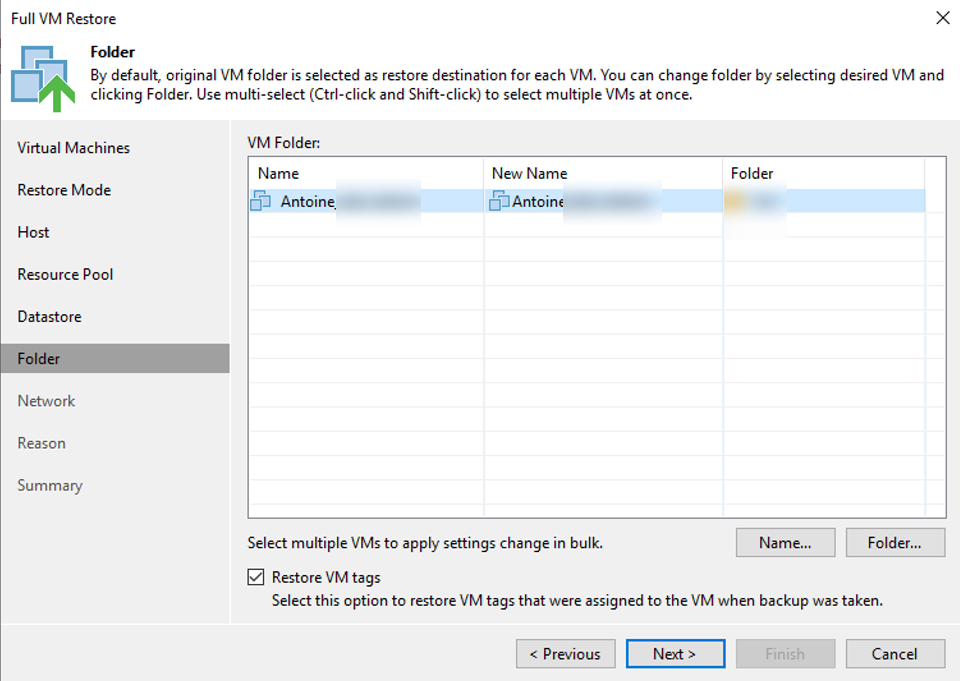
Sélectionner si l'on souhaite ajouter un préfixe ou un suffixe au nom de la VM. Il sera également possible de définir soi-même le préfixe et le suffixe à utiliser. Cocher la ou les cases puis cliquer sur “OK”.
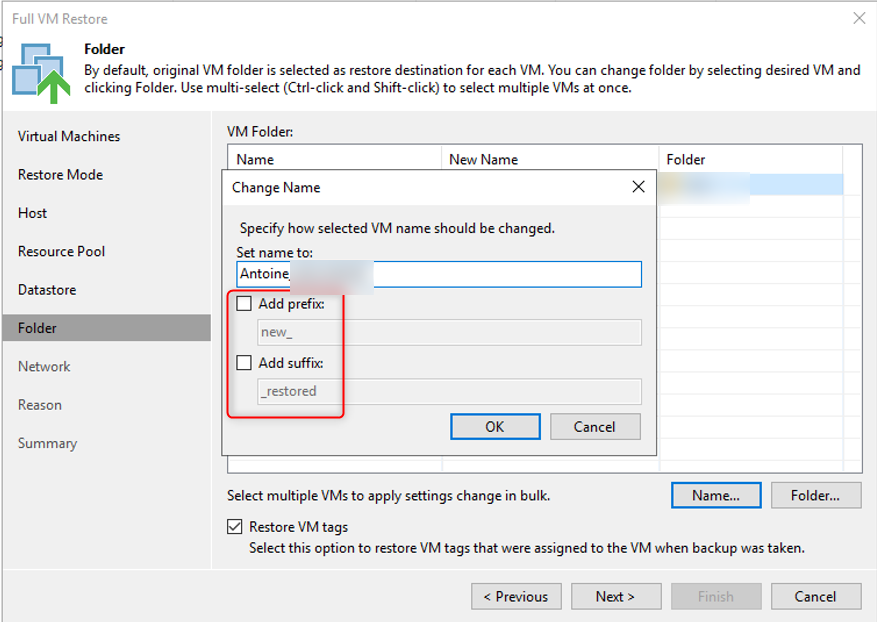
Le nouveau nom de la VM sera visible dans la liste.
Cliquer sur “Next”.
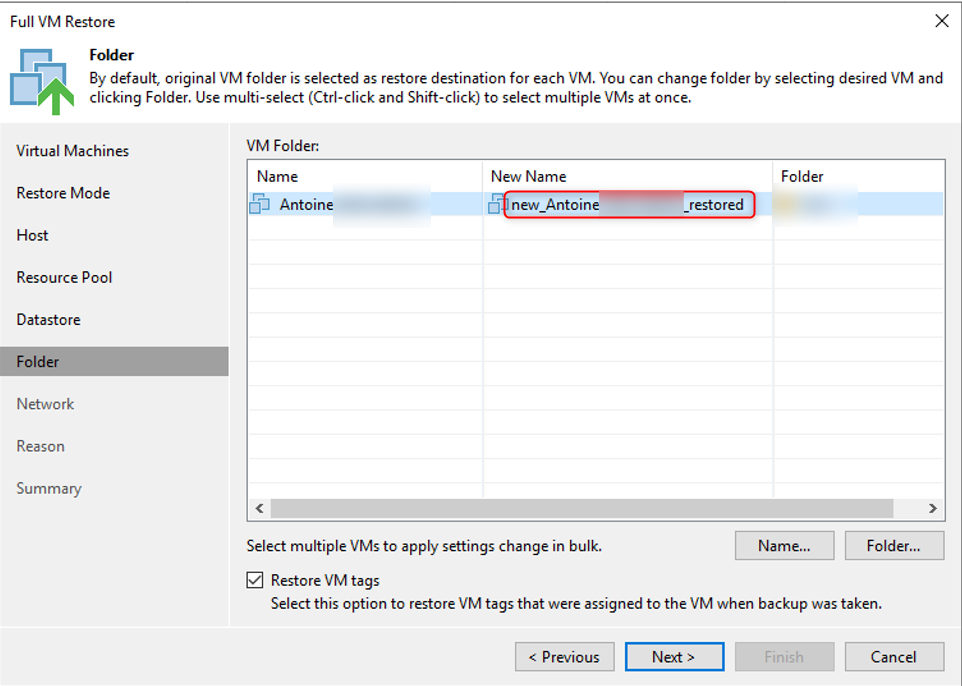
Pour modifier le Network utilisé par la VM, cliquer sur “Network" puis en sélectionner un dans la liste.
Cliquer sur “Next".
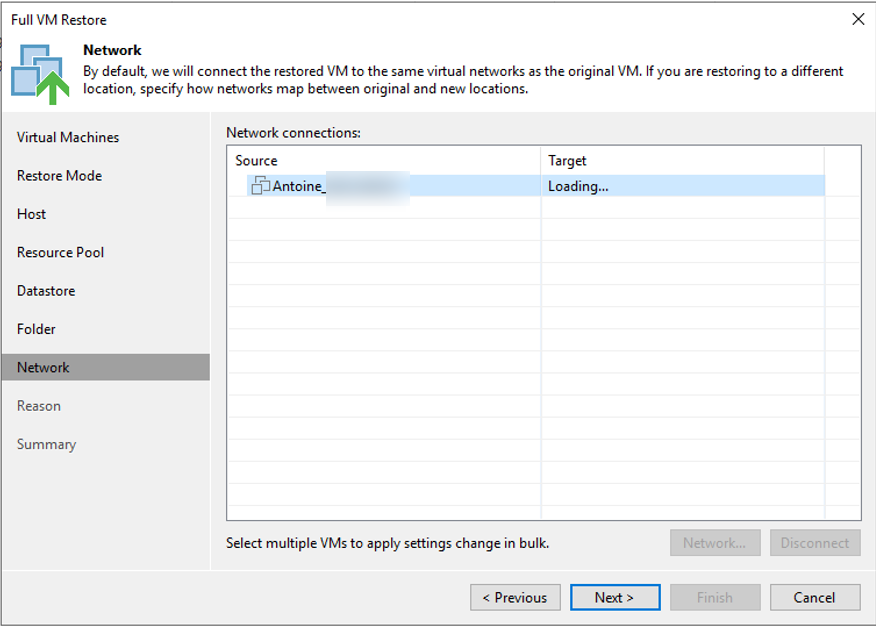
Relire et valider le résumer en cliquant sur “Finish” pour lancer la restauration.
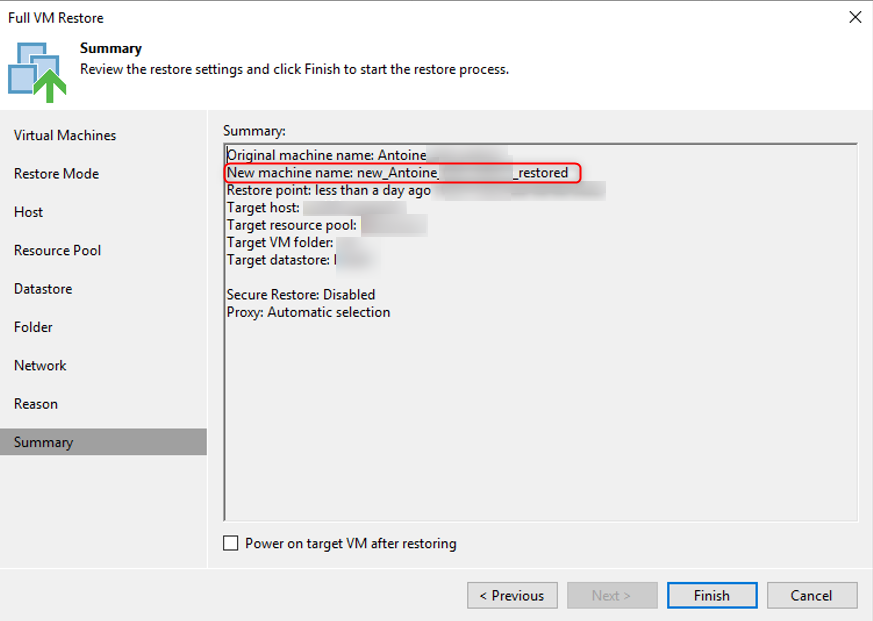
Lorsque le job de restauration sera terminé, la nouvelle VM sera alors disponible dans l'inventaire VMWare.
Son état correspondra à la celui de la date du backup utilisé.