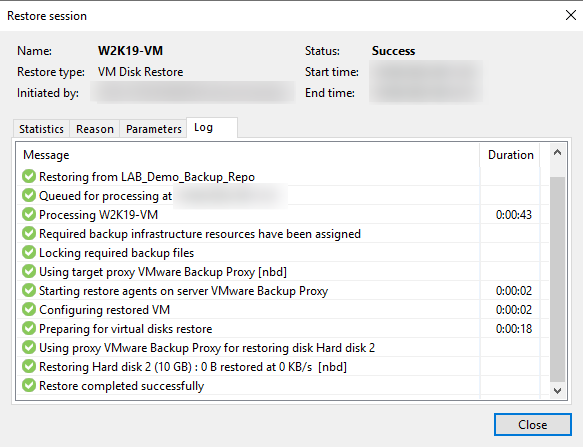¶ Prérequis
- Avoir un serveur Veeam Backup & Replication
- Avoir effectué un backup d'une VM ayant au moins 2 HDD
- Avoir accès à la console de management du serveur Veeam Backup
Nous allons voir ici comment effectuer la restauration complète d'un HDD d'une VM à partir d'un serveur Veeam B&R.
Attention la restauration que nous allons effectuer va écraser COMPLETEMENT contenu du disque dur de la VM et le remplacer par celui du backup.
¶ Restauration d'un disque dur
Se connecter à la console de management du serveur Veeam puis cliquer sur “Home”.
Dans la partie en haut à gauche cliquer sur “Restore” puis sélectionner “VMware vSphere”.
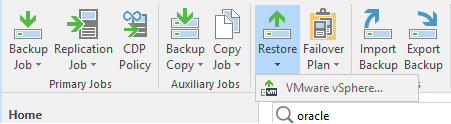
Sélectionner “Restore from backup”.
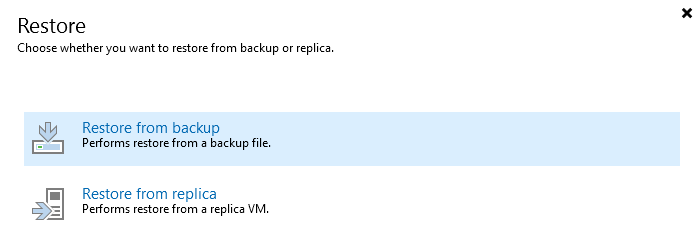
Sélectionner “Disk Restore” .
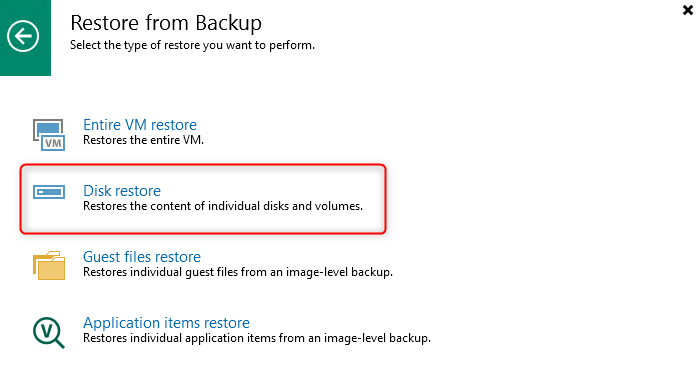
Sélectionner “Virtual disks restore”.
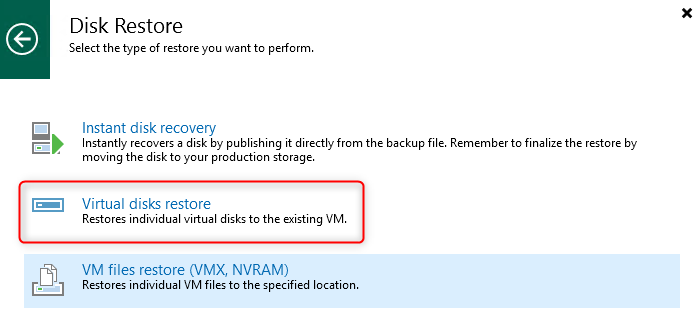
Sélectionner la VM sur laquelle la restauration de disque dur devra avoir lieu.
Ayant monté un LAB de démo uniquement pour faire cette documentation je ne possède qu'une seule VM.
Cliquer sur "Next".
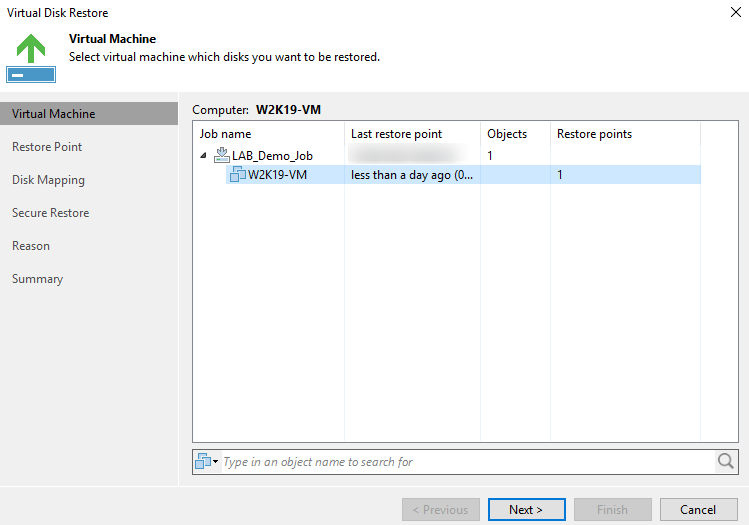
Sélectionner la date de backup à utiliser.
Cliquer sur “Next”.
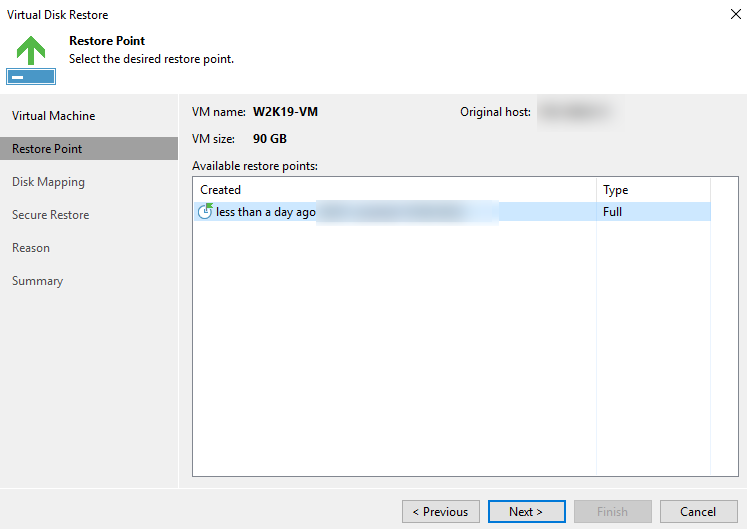
Lorsque la liste des disques durs disponibles sur la VM s'affiche, sélectionner le disque à restaurer puis cliquer sur "Next".
Attention ne pas sélectionner tous les disques. C'est inutile car dans ce cas autant faire une restauration complète de la VM.
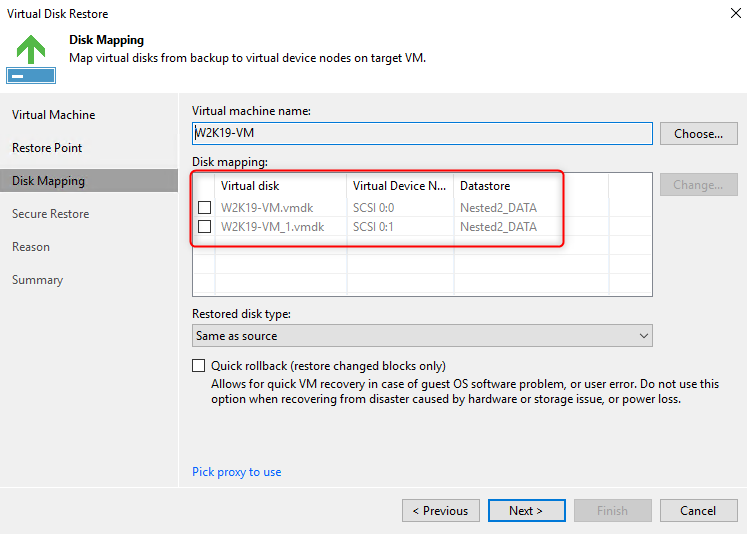
Cliquer sur “Yes” lorsqu'un pop-up apparait pour indiquer que le disque dur sera supprimé puis remplacé par celui du backup.
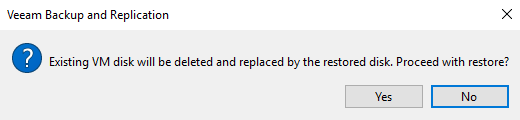
Pour vérifier que le backup ne comporte pas de malware, cocher la case “scan the restored disk” puis cocher “Abord disk recovery” (dans l'éventualité où un malware serait détecté dans le backup).
Pour ne pas effectuer de scan, laissez la case décochée par défaut.
Cliquer sur "Next".
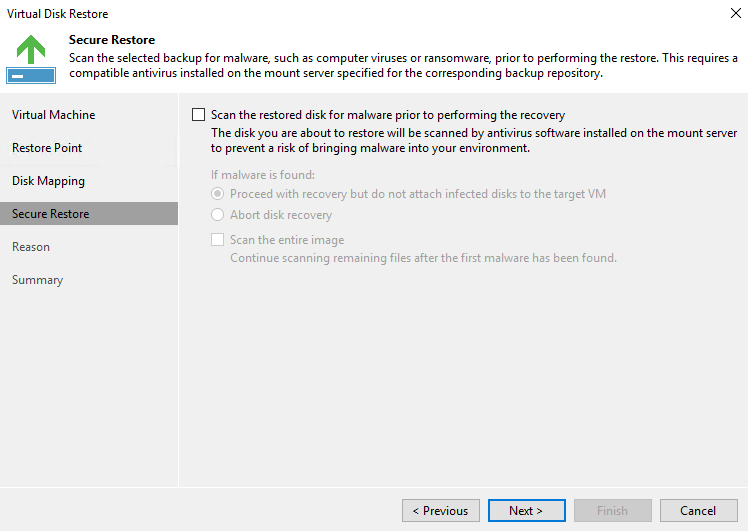
Indiquer une raison à la restauration (elle sera visible dans les logs).
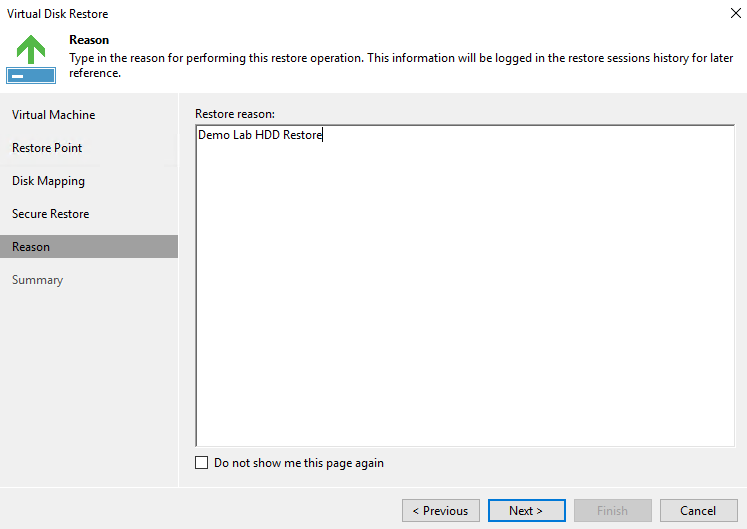
Relire et valider le résumer en cliquant sur “Finish” pour lancer la restauration.
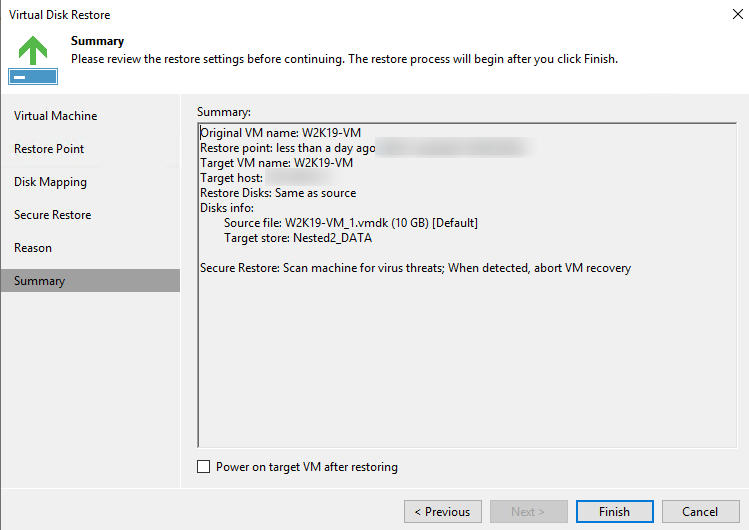
Le pop-up de la restauration s'ouvre.
Il est possible de le fermer car cela ne va pas interrompre la restauration.
Pour afficher de nouveau cette fenêtre, cliquer sur “running” puis faire un double clic sur le job de restauration en cours.
Lorsque la restauration sera terminée, le statut “Success” sera visible en haut à droite.
Dans ce cas, le disque dur de la VM aura été correctement restauré.