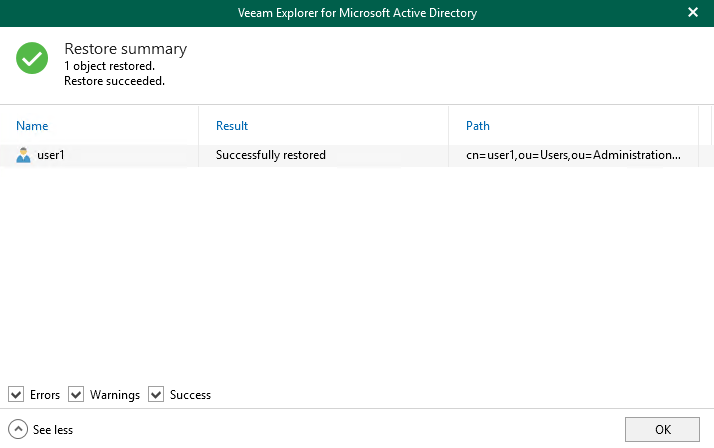¶ Prérequis
- Avoir un serveur Veeam avec un licence Entreprise au minimum
- Avoir un serveur contrôleur de domaine Active Directory
- Avoir configuré le DC comme serveur de DNS sur le serveur Veeam B&R
Pour rédiger cette documentation, j'ai créé un DC dans une VM puis créé quelques OU et users.
Je vais prendre l'exemple d'une restauration de compte utilisateur.
¶ Restauration Active Directory
Cliquer sur “Home” puis dans la partie du haut cliquer sur “Restore” puis sur “VMware vSphere".
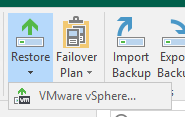
Sélectionner “Restore from backup”.
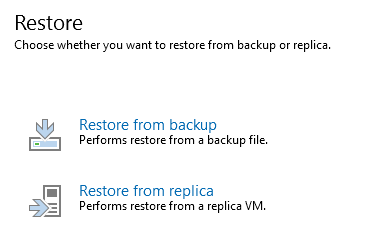
Cliquer sur “Application items restore”.
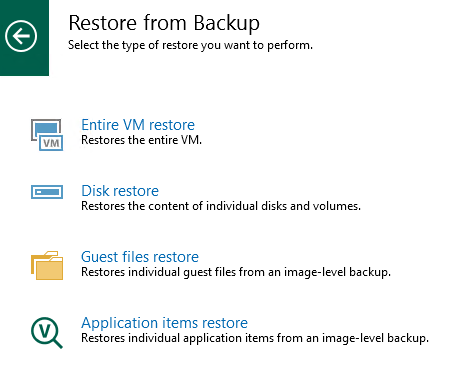
Cliquer sur “Microsoft Active Directory”.
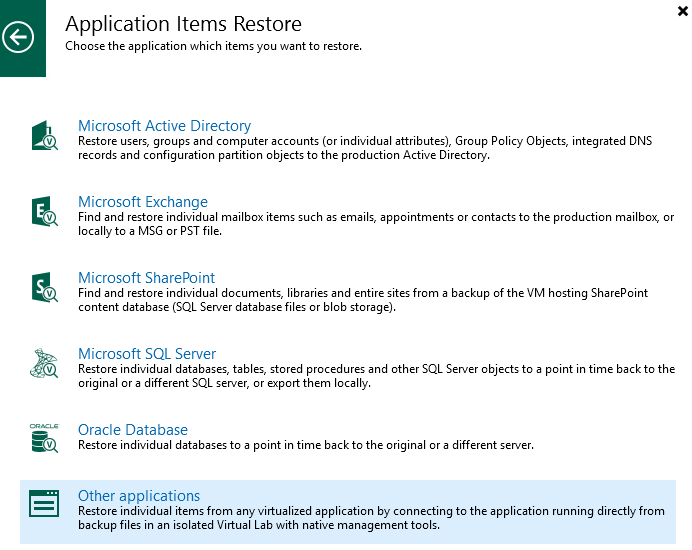
Sélectionner un Contrôleur de domaine et cliquer sur "Next".
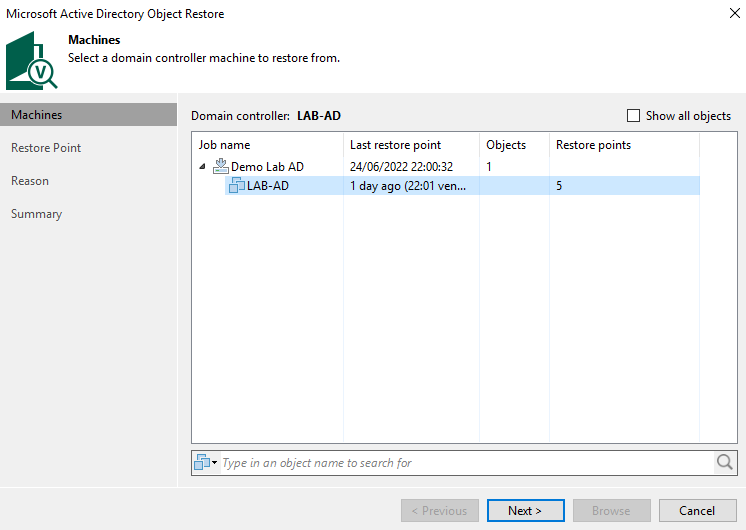
Sélectionner la date du backup à laquelle sera restauré l'objet AD.
Cliquer sur "Next".
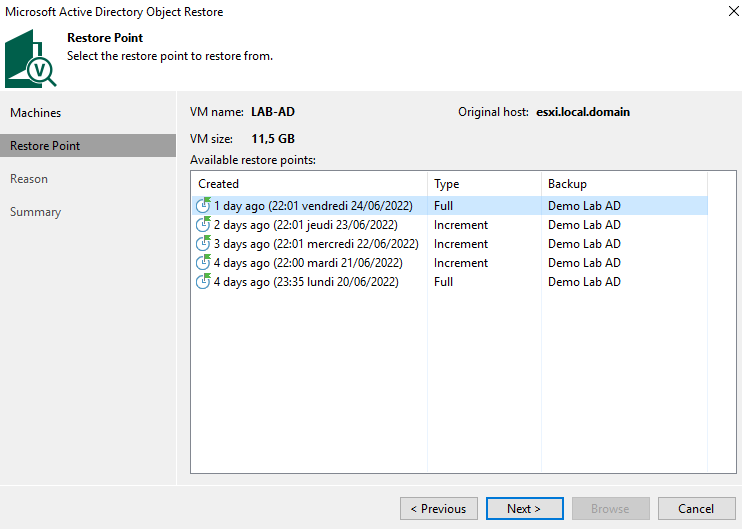
Indiquer une raison à la restauration (visible dans les logs) puis cliquer sur "Next".
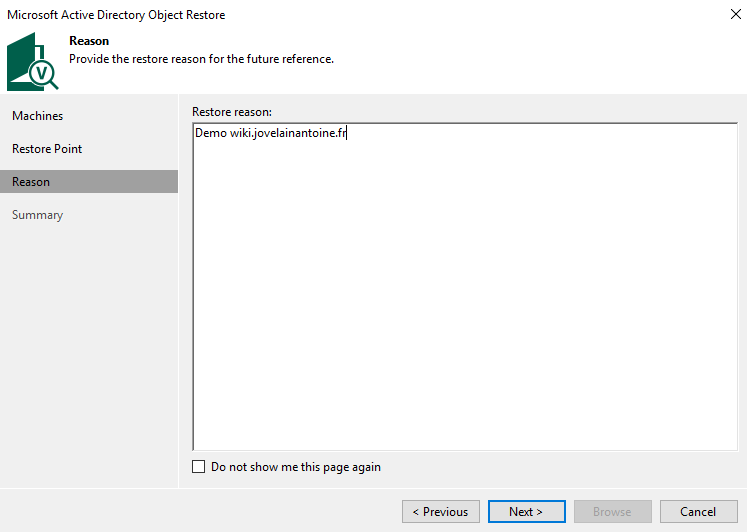
Relire et valider le résumer en cliquant sur “Browse”.
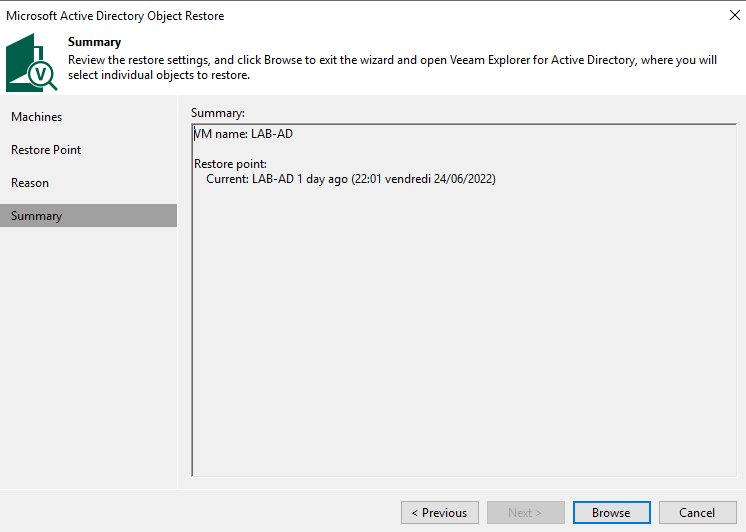
Une nouvelle fenêtre va s'ouvrir.
Je rappel que dans cet exemple je vais restaurer un compte utilisateur.
Afficher le contenu du domaine et de “Users and Computers”'
Cliquer sur l'OU où se trouvent l'objet qui devra être restauré.

Les objets AD qui ont été sauvegardés et qui peuvent être restaurés sont visible dans la partie de droite .
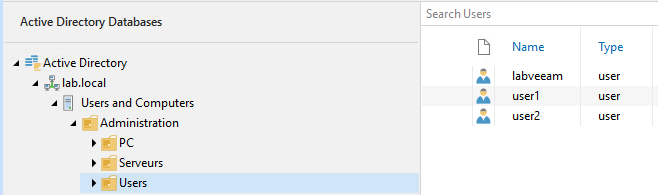
Faire un clique droit sur l'objet à restaurer.
Plusieurs options seront possibles.
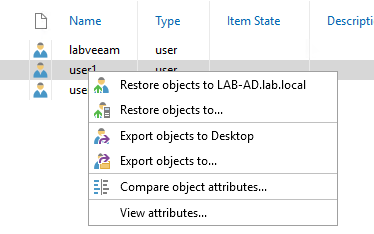
¶ Restauration automatique
Cliquer sur “Restore objects to xxxxxx”.
La restauration sera alors automatique et rien ne sera à faire de notre côté.
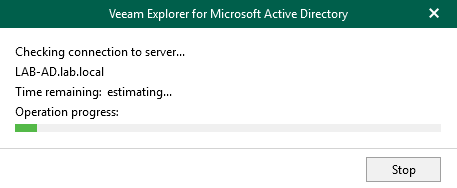
Une fois la restauration effectuée le pop-up affichera “Restore succeeded".
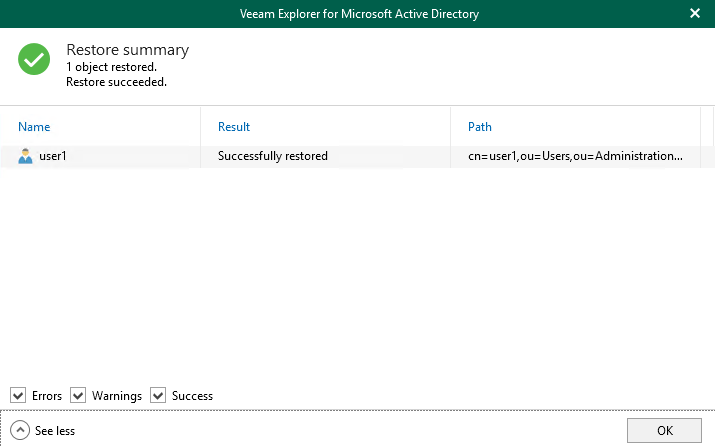
¶ Restauration avancée
Cliquer sur “Restore objects to”.
Cela va permettre de définir des modifications et des options sur l'objet qui sera restauré.
Sélectionner le DC sur lequel faire la restauration.
Cliquer sur “Use the following account” et indiquer le login/password du compte qui sera utilisé pour faire la restauration.
Cliquer sur "Next".
Attention ce compte doit avoir des droits suffisants sur l'AD pour le faire.
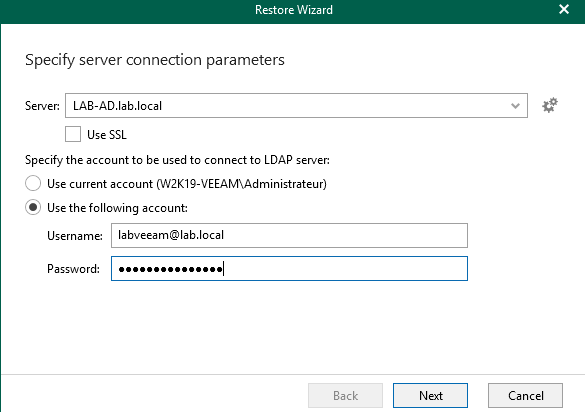
Laisser l'OU de restauration par défaut ou sélectionner une autre OU.
Cliquer sur "Next".
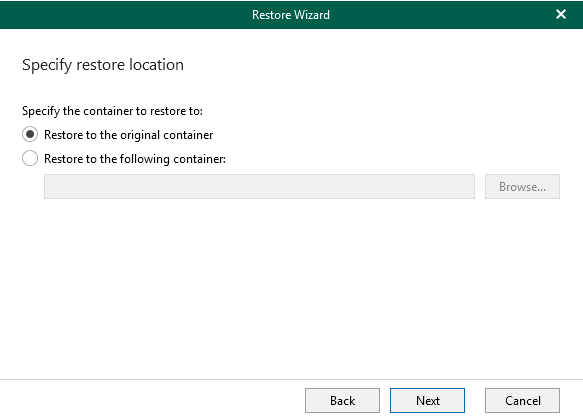
Laisser le password tel qu'il était ou cliquer sur “Set password to” pour en définir un nouveau.
Cliquer sur "Next".
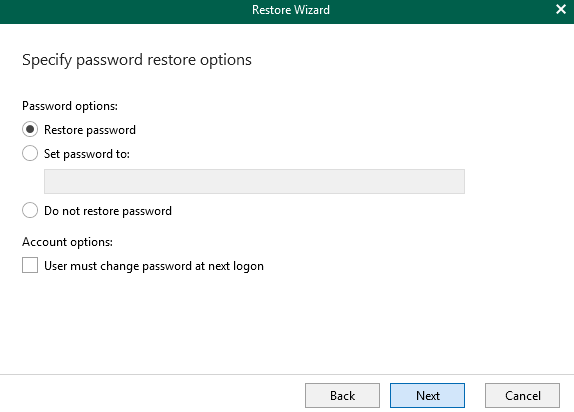
Laisser l'état du compte utilisateur tel qu'il était ou définir s'il doit être activé ou désactivé.
Cliquer sur "Next".
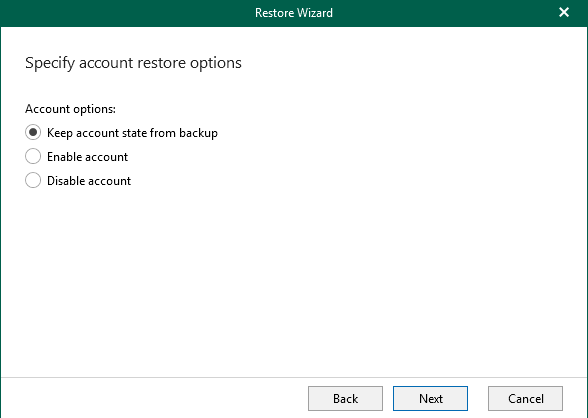
Définir les options puis cliquer sur “Restore”.
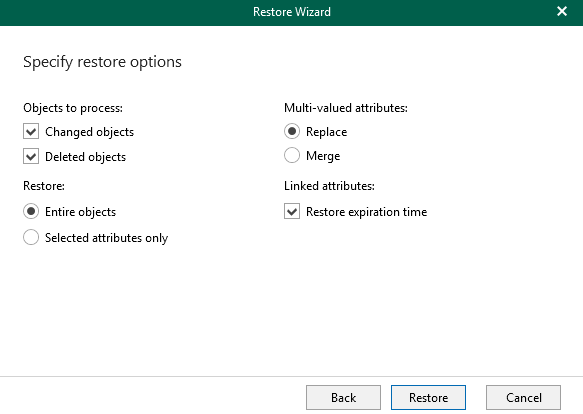
Une fois la restauration effectuée le pop-up affichera “Restore succeeded".