¶ Prérequis
- Avoir un compte sur le site de Veeam.
- Avoir l'agent Linux de Veeam B&R disponible à cette adresse
- Avoir un serveur ou un PC tournant sous linux non géré par un serveur Veeam et pour lequel on souhaite mettre en place des backups
¶ Installation de l'agent Veeam pour Linux
Attention : Cette documentation a été réalisé sur un serveur Debian 11
¶ téléchargement de l'agent
Se connecter sur le site de Veeam.
Sélectionner la version de l'agent en fonction de l'OS sur lequel il sera installé.

¶ Transfert du package sur le serveur
Cette documentation ayant fait l'objet d'un VM dédiée à l'installation de l'agent Veeam pour Linux, j'ai téléchargé la source sur mon PC Windows.
De ce fait pour transférer le package sur le serveur j'utilise WinSCP, libre à vous d'utiliser ce que vous voulez.
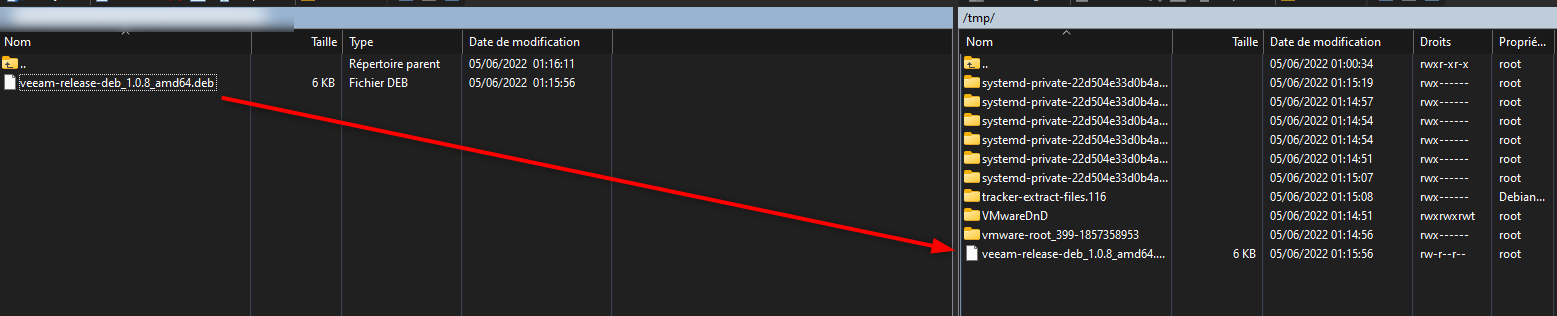

¶ Installation du “Veeam Software Repository”
Se connecter avec un compte ayant des privilèges permettant de faire des installation de package puis se placer dans la répertoire où se trouve le package déposé sur le serveur.
Effectuer la commande suivante selon votre OS :
- Sur CentOS / RHEL / Oracle Linux / Fedora
$ rpm -ivh ./veeam-release*
$ yum check-update
- Sur openSUSE / SLES
$ zypper in ./veeam-release*
$ zypper refresh
- Sur Debian / Ubuntu
$ dpkg -i ./veeam-release*
$ apt-get update
Dans mon cas ce sera les commandes pour Debian


Si des mises à jour sont visibles, il sera grandement recommandé de les faire.
Lors que ce package est installé il sera possible d'effectuer l'installation de l'agent.
¶ Installation du package de l'agent Veeam pour Linux
Pour effectuer l'installer de l'agent Veeam pour Linux, utiliser la commande correspondante à votre OS.
- Sur CentOS / RHEL / Oracle Linux / Fedora
$ yum install veeam
- Sur openSUSE Tumbleweed
$ zypper in veeam
- openSUSE Leap 15.2 / SLES with Default kernel
$ zypper in veeamsnap-kmp-default
$ zypper in veeam
- Sur Debian / Ubuntu
$ apt-get install veeam
Attention : les version 20.04 et 20.10 de Ubuntu avec un kernel en version 5.8 ou supérieure nécessitent l'installation du package “veeam-nosnap” à la place du package normal.
Dans ce cas la commande sera :
apt-get install veeam-nosnap
Pour rappel j'ai monté un serveur Debian 11 pour cette documentation.
Taper “O” pour valider l'installation du package.
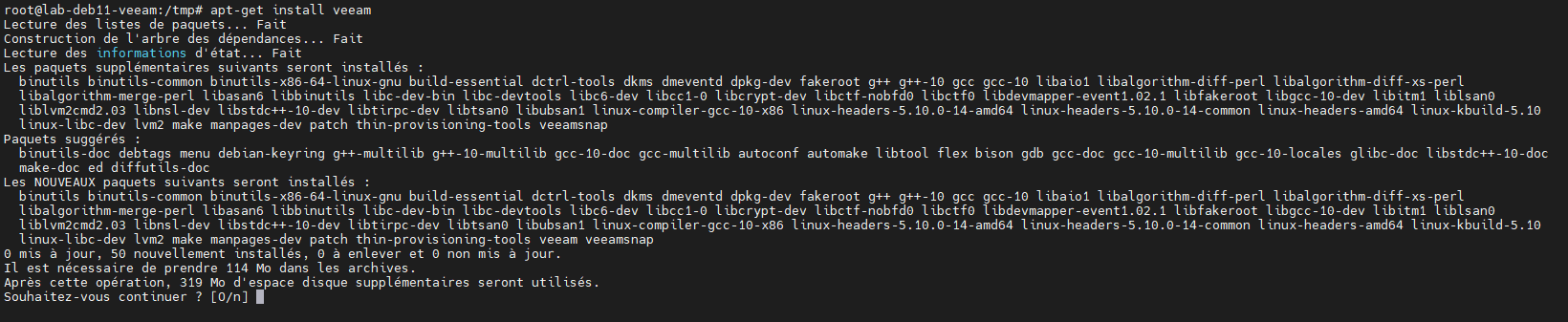
L'installation commence
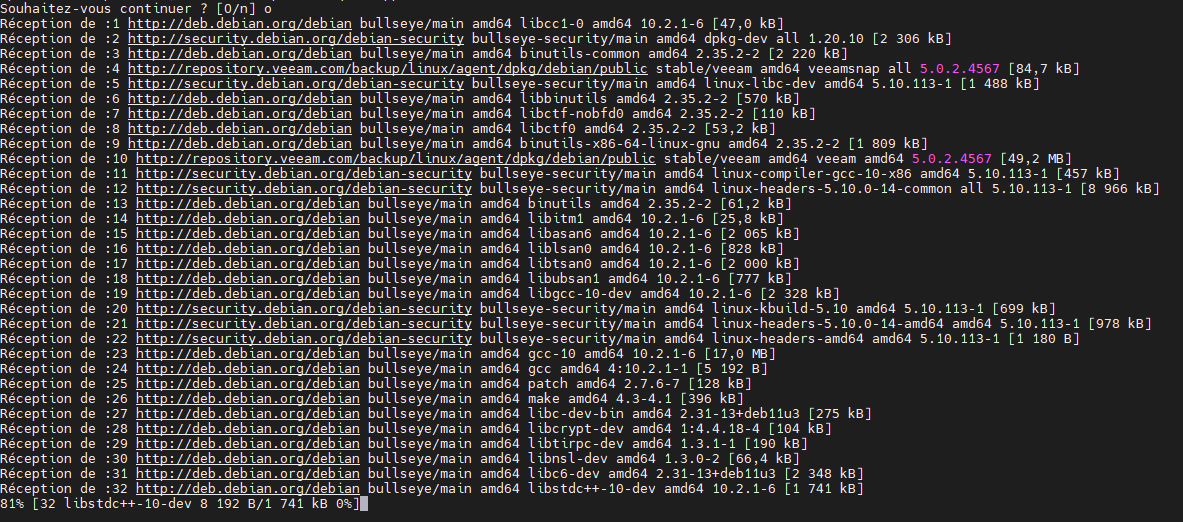
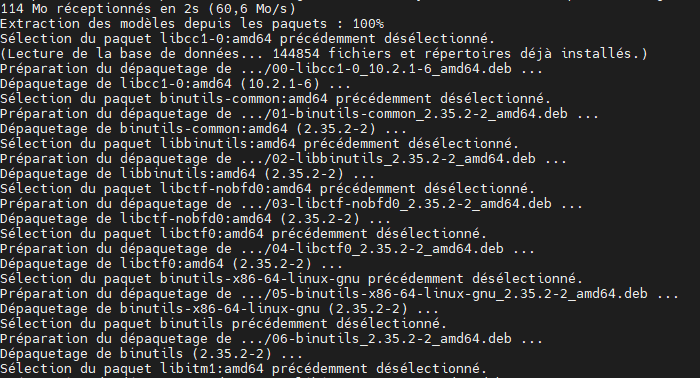
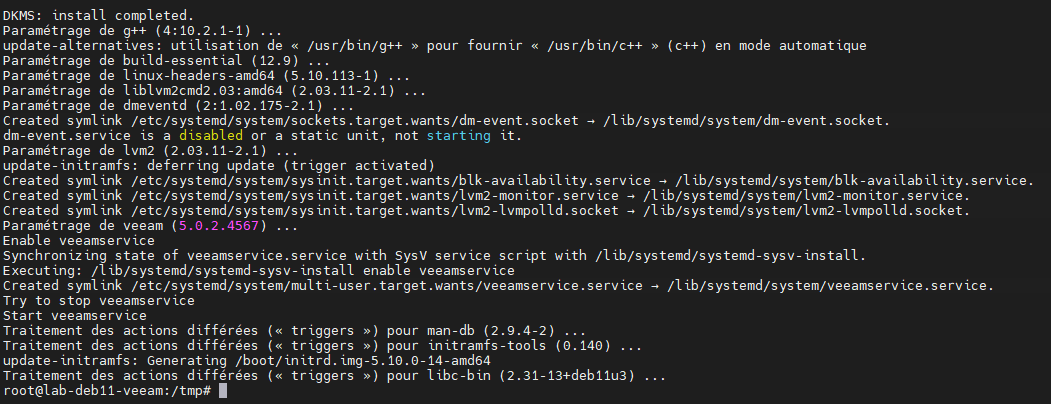
L'installation du package est terminée.
Pour vérifier si le package est bien installer taper la commande suivante :
dpkg -l | grep veeam

¶ Configuration de l'agent Veeam pour Linux
Pour lancer l'agent taper la commande suivante
$ veeam

Lors du premier lancement de l'agent il sera nécessaire de le configurer
Attention : utiliser la touche TAB pour naviguer dans le menu, la touche ESPACE pour cocher les options et la touche ENTER pour valider.
Accepter les termes de la licence.
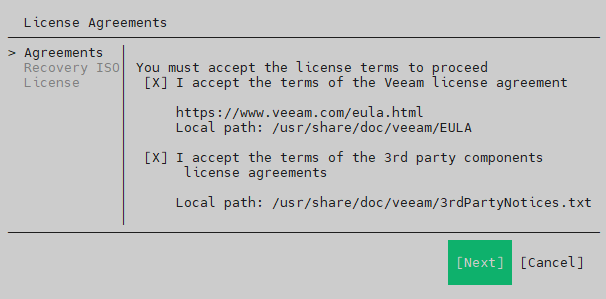
Laisser par défaut la partie “Custom Recovery Media” et valider en sélectionnant “Next”.
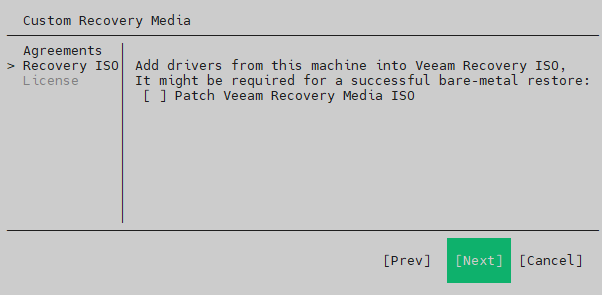
Si vous avez une licence sélectionner “Browse” puis sélectionner le fichier de licence.
Si vous n'avez pas de licence laisser tout par défaut et valider sur “Finish”.
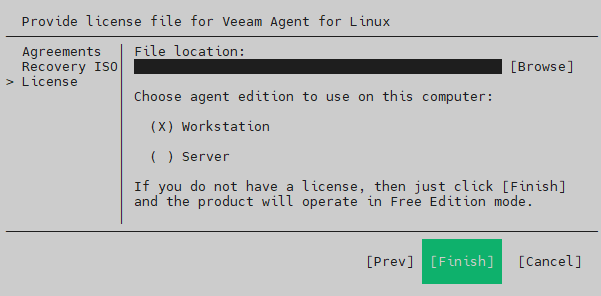
L'installation est terminée.
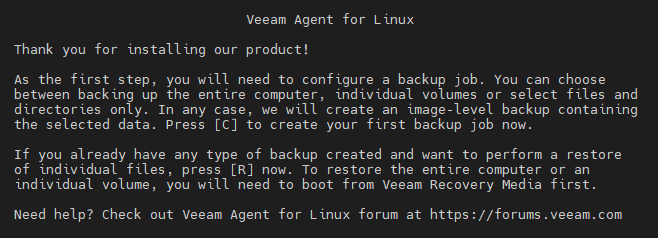
Le menu sera visible en bas de l'écran.
Appuyer sur une touche pour sélectionner une des options.
