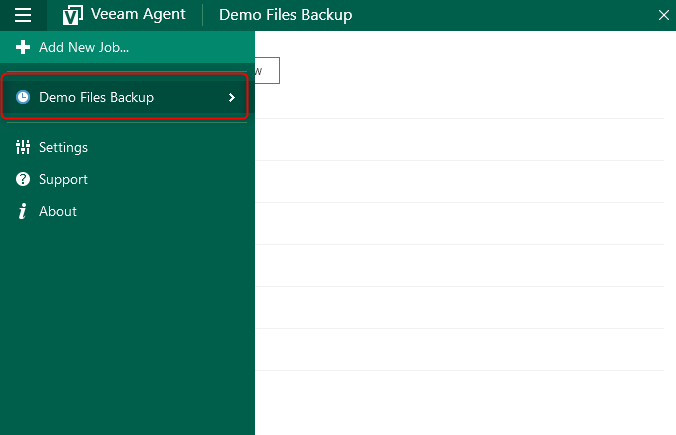¶ Prérequis
- Avoir un serveur Windows ou un PC Windows non géré par un serveur Veeam sur lequel est installé l'agent Windows
- Avoir un espace de stockage dédié pour les backup de Veeam B&R
Attention : la version gratuite de l'agent ne permet pas de créer plusieurs jobs en même temps
¶ Backup du serveur entier
Ouvrir l'agent Windows de Veeam.
Cliquer sur l'icône du menu puis sur “Add New Job”.
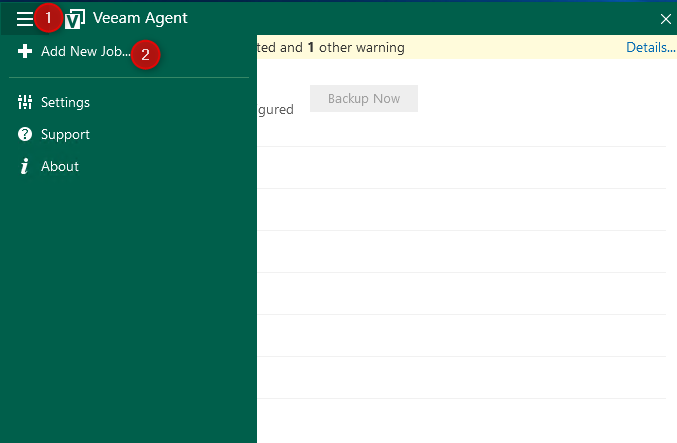
Donner un nom au Job de backup puis cliquer sur “Next”.
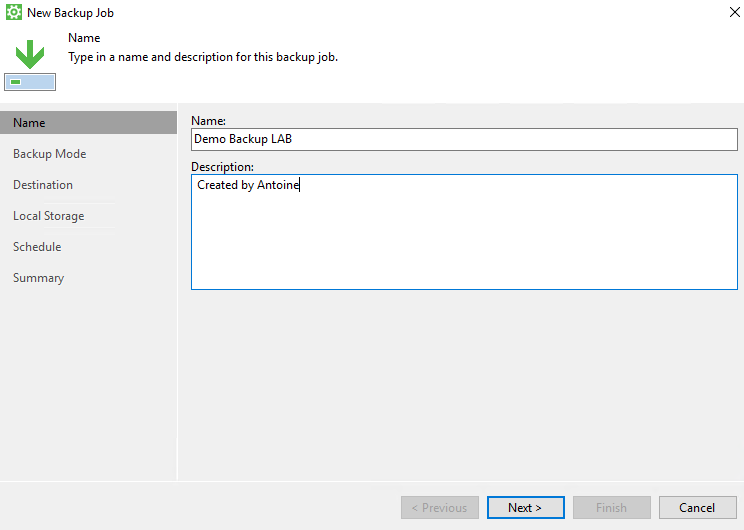
Sélectionner “Entier Computer” pour effectuer un backup complet du PC ou du Serveur (incluant tous les HDD).
Si vous avez besoin d'ajouter un backup des périphérique USB, cocher la case “Include external USB devices”.
Cliquer sur '"Next".
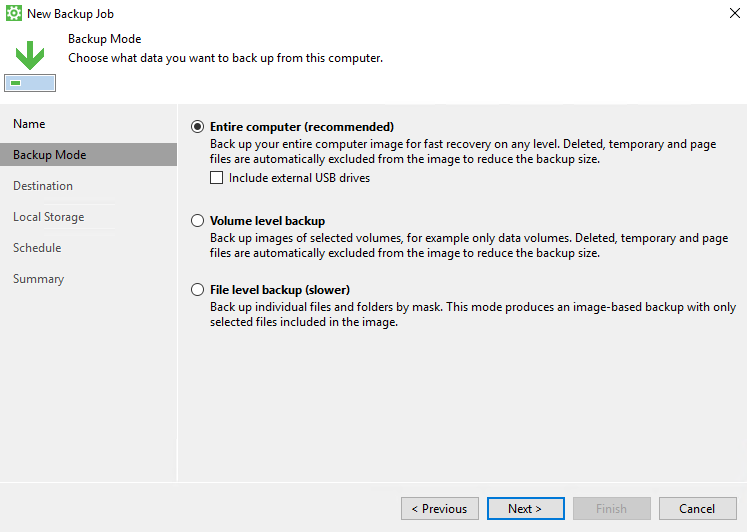
Sélectionner "Shared folder".
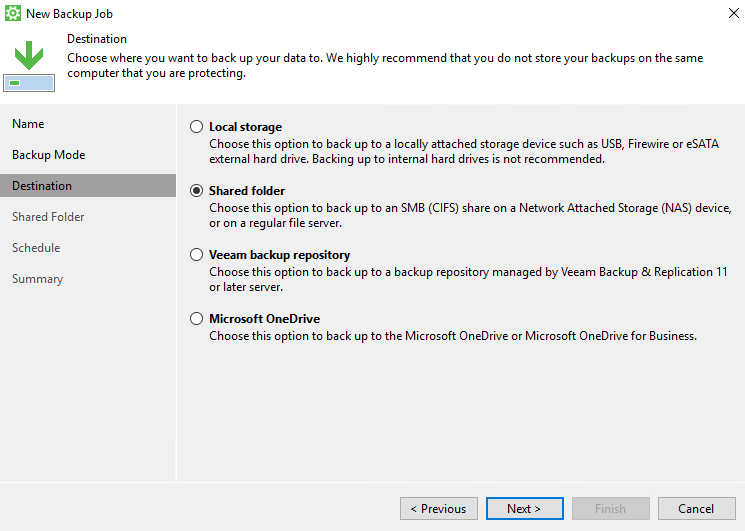
Entrer le chemin complet du répertoire partagé qui stockera les backups.
Entrer le login et le password d'accès à ce répertoire (si nécessaire).
Cliquer sur “Advanced” pour configurer les paramètres avancés.
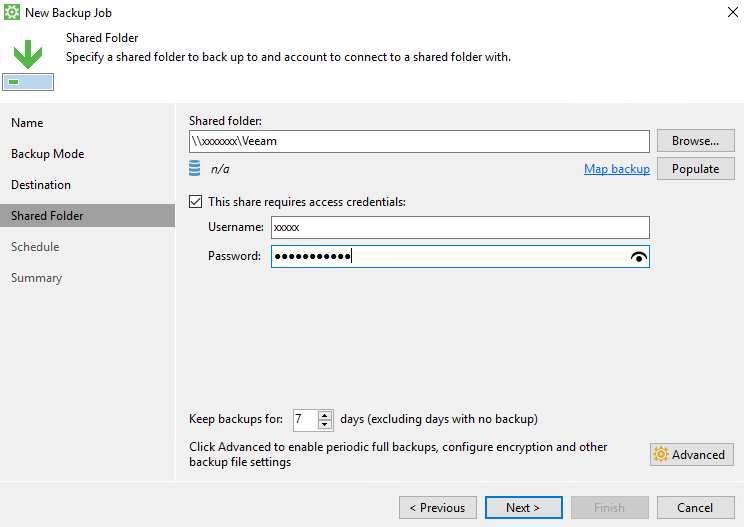
Cocher la case “Create active full backups”, sélectionner “weekly on selected days” puis cliquer sur “Days”.
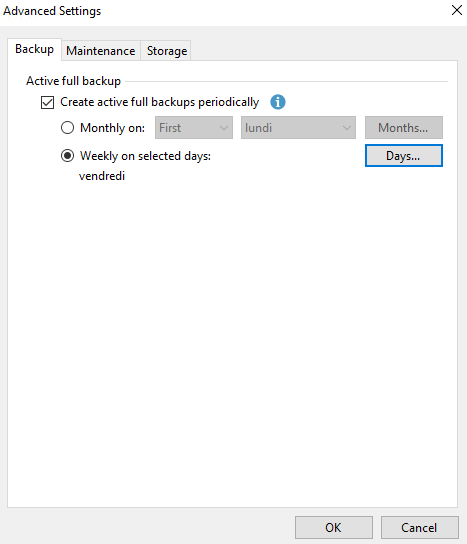
Cette partie va nous permette de définir le ou les jours durant lesquels le job fera un full backup de la VM.
Dans mon exemple, je vais choisir le vendredi puis cliquer sur “OK”.
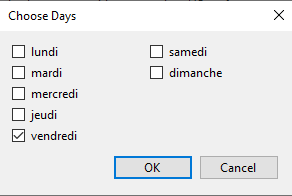
Définir la période à laquelle le job sera automatiquement lancé.
Cliquer sur “Daily at” puis définir une heure puis “Everyday”.
Cliquer sur “Apply” pour terminer.
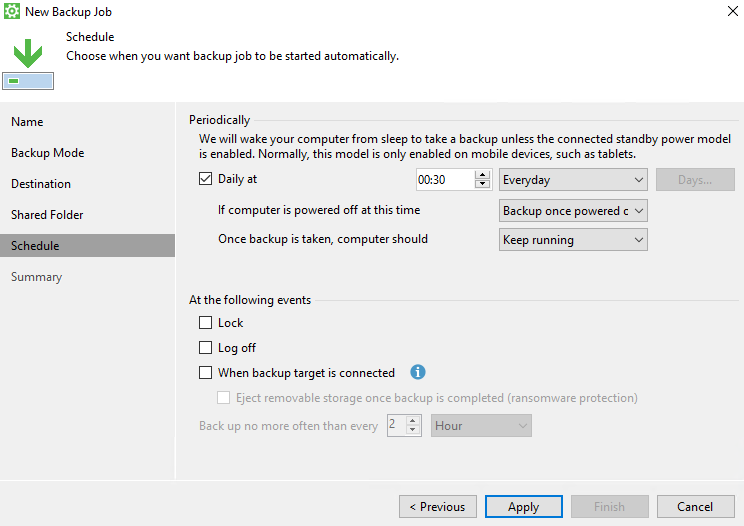
Vérifier et valider le résumé en cliquant sur “Finish”.
Attention : Si l'on souhaite que le job se lance immédiatement, cocher la case “Run the job when i click Finish”
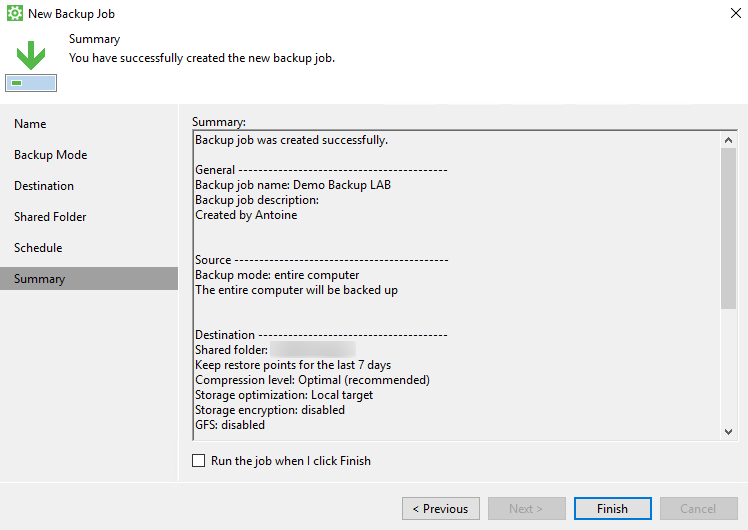
En retournant dans le menu de l'agent le jour sera alors visible.
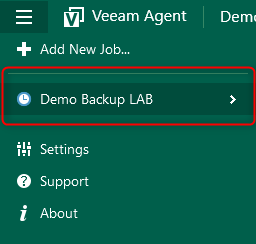
¶ Backup d'un HDD spécifique
Ouvrir l'agent Windows de Veeam.
Cliquer sur l'icône du menu puis sur “Add New Job”.
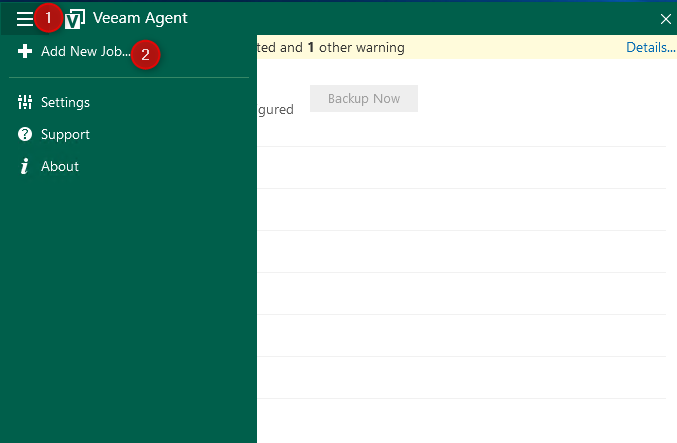
Donner un nom au Job de backup puis cliquer sur “Next”.
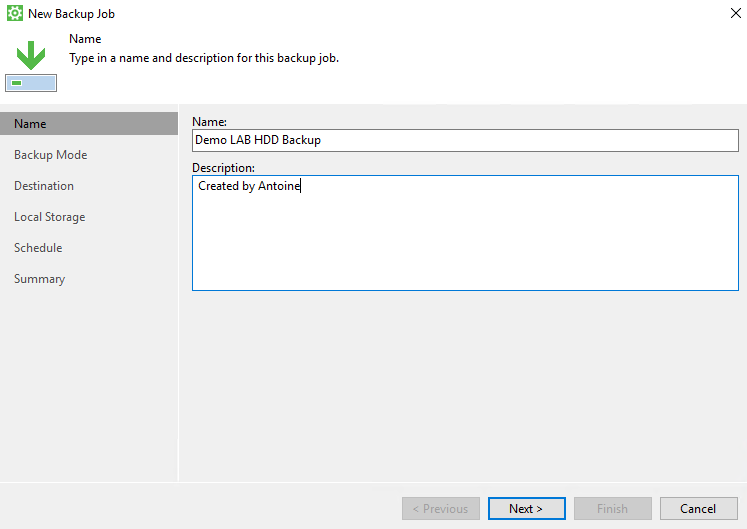
Sélectionner “Volume level Backup” puis cliquer sur “Next”.
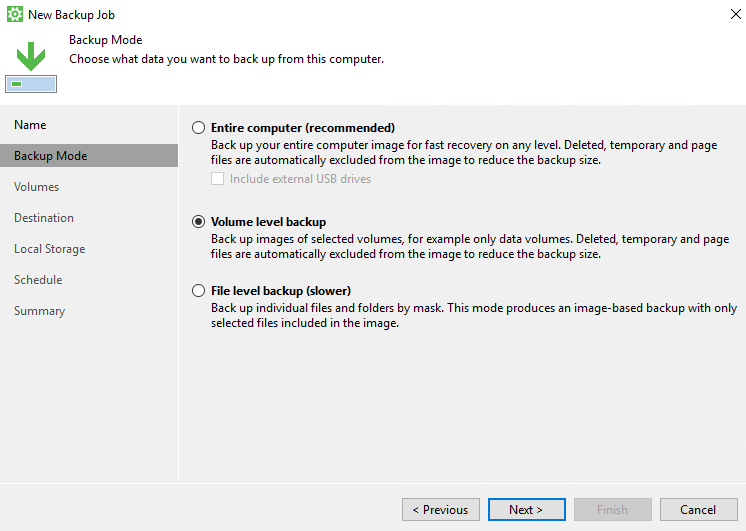
Sélectionner le disque à sauvegarder :
- Cocher la case “Operating system” SI ET SEULEMENT SI vous souhaitez faire un backup du disque ayant la partition système.
- Cocher la case correspondant à un autre disque dur _SI ET SEULEMENT S_I vous voulez faire une sauvegarde d'un disque autre que celui ayant la partition système.
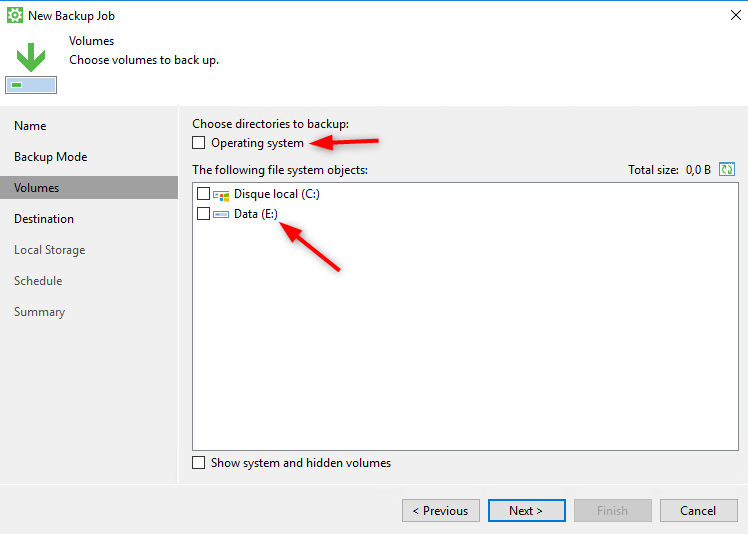
Sélectionner "Shared folder".
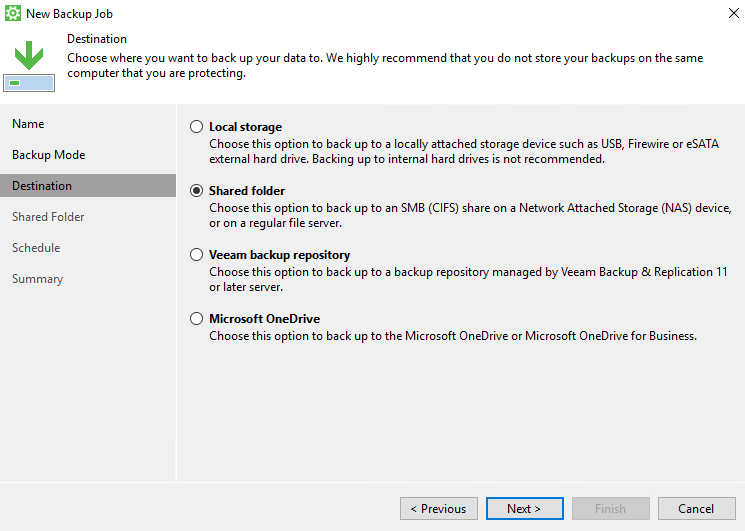
Entrer le chemin complet du répertoire partagé qui stockera les backups.
Entrer le login et le password d'accès à ce répertoire (si nécessaire).
Cliquer sur “Advanced” pour configurer les paramètres avancés.
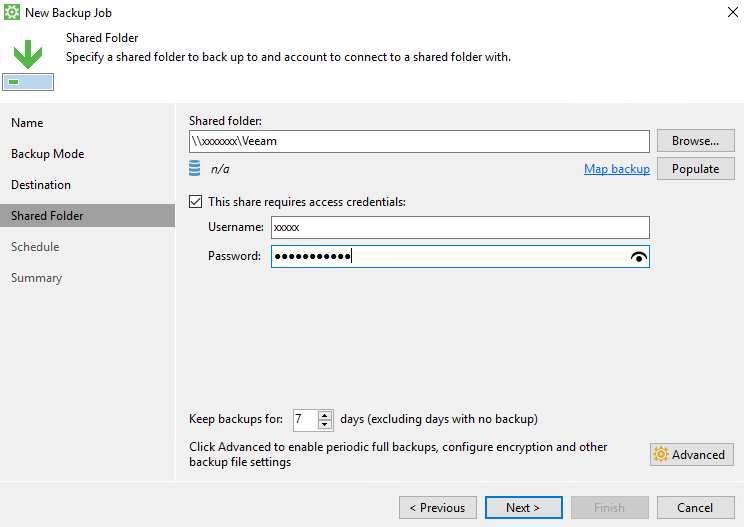
Cocher la case “Create active full backups”, sélectionner “weekly on selected days” puis cliquer sur “Days”.
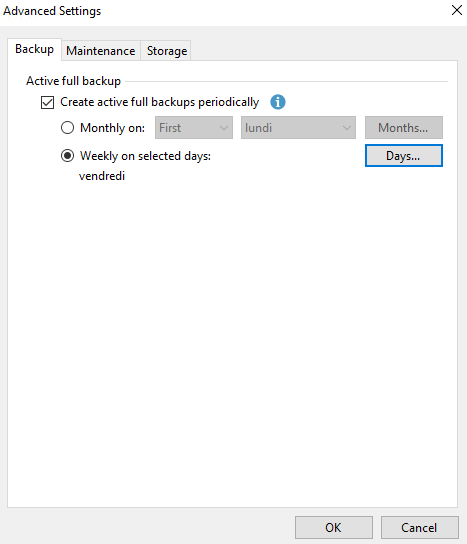
Cette partie va nous permette de définir le ou les jours durant lesquels le job fera un full backup de la VM.
Dans mon exemple, je vais choisir le vendredi puis cliquer sur “OK”.
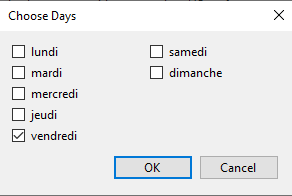
Définir la période à laquelle le job sera automatiquement lancé.
Cliquer sur “Daily at” puis définir une heure puis “Everyday”.
Cliquer sur “Apply” pour terminer.
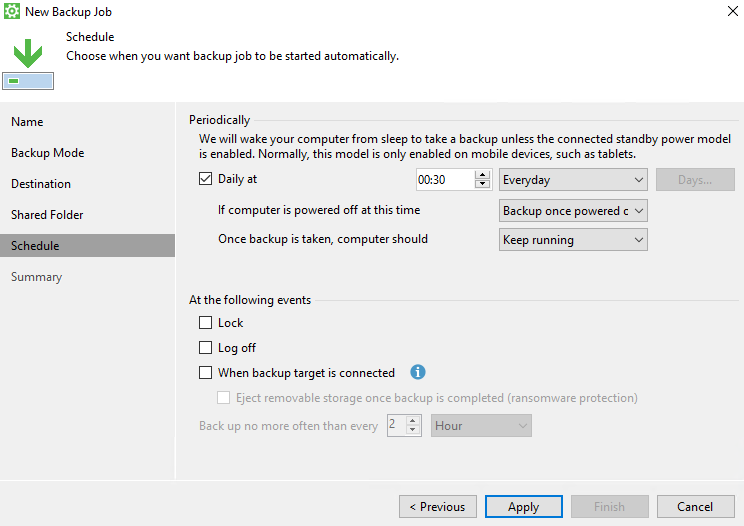
Vérifier et valider le résumé en cliquant sur “Finish”.
Attention : Si l'on souhaite que le job se lance immédiatement, cocher la case “Run the job when i click Finish”
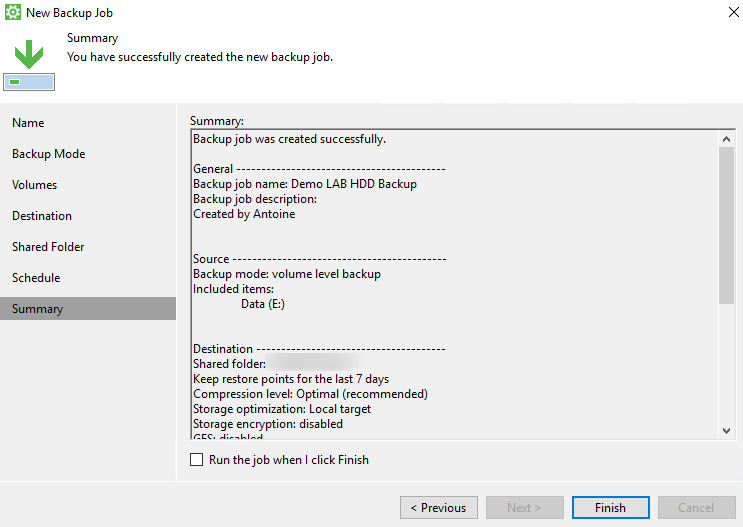
En retournant dans le menu de l'agent le jour sera alors visible.
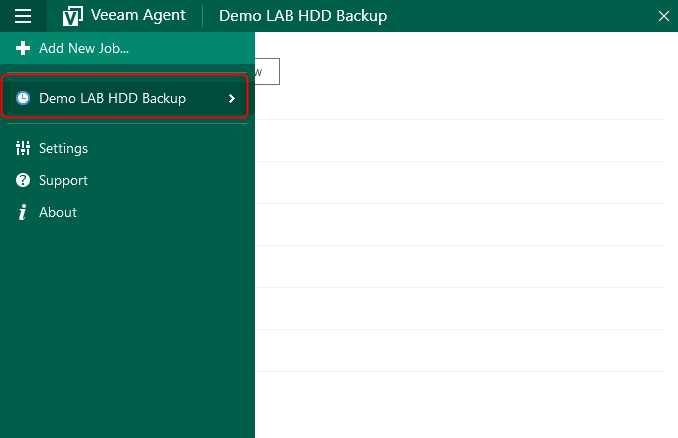
¶ Backup de fichiers
Ouvrir l'agent Windows de Veeam.
Cliquer sur l'icône du menu puis sur “Add New Job”.
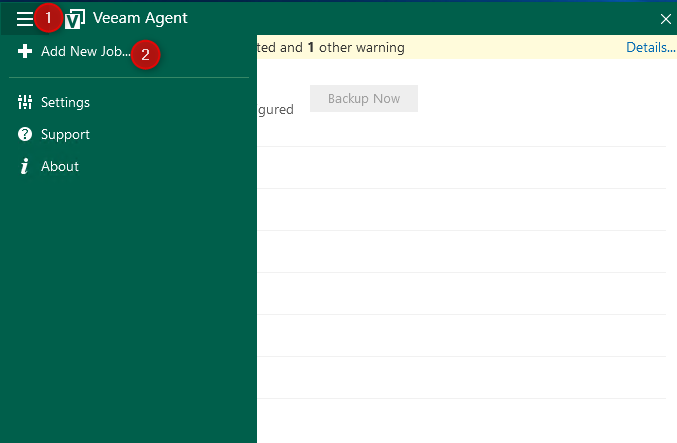
Donner un nom au Job de backup puis cliquer sur “Next”.
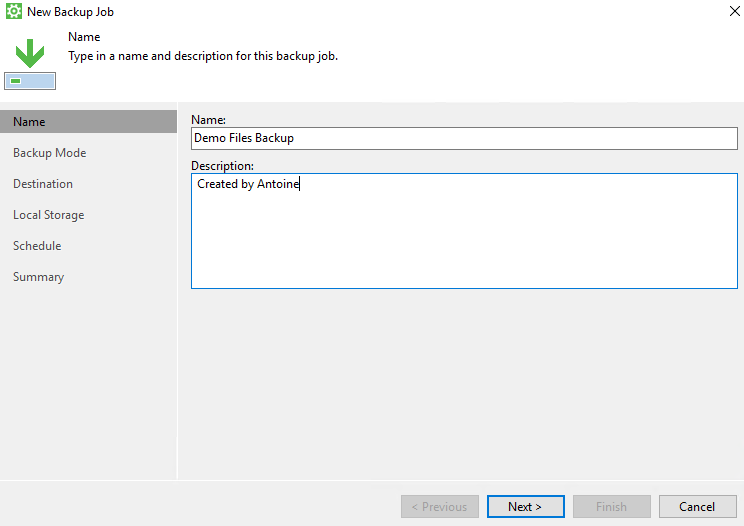
Sélectionner “File level backup" et cliquer sur "Next".
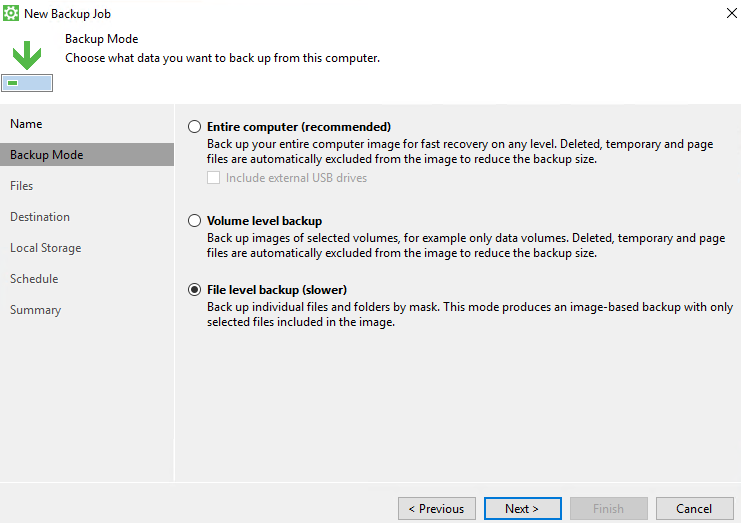
Sélectionner le répertoire à sauvegarder :
Cocher la case “Personnal files” si vous souhaitez également faire un backup des fichiers inclus dans le bureau, mes documents, photos, musique, etc.
Cliquer sur “Next”.
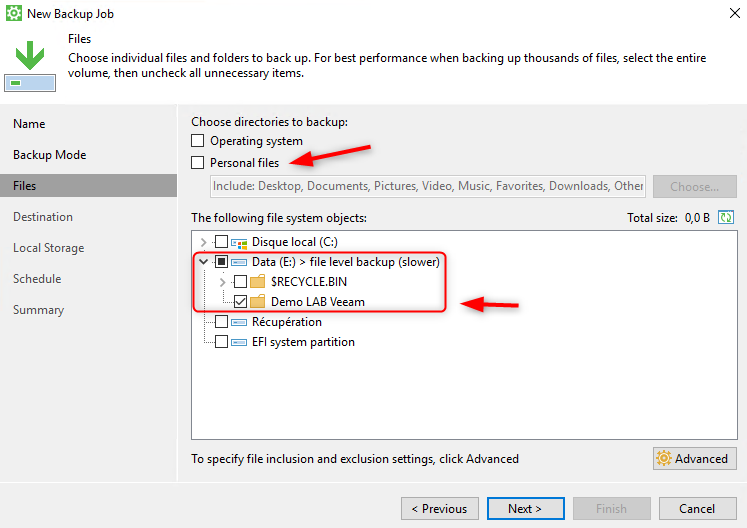
Sélectionner "Shared folder".
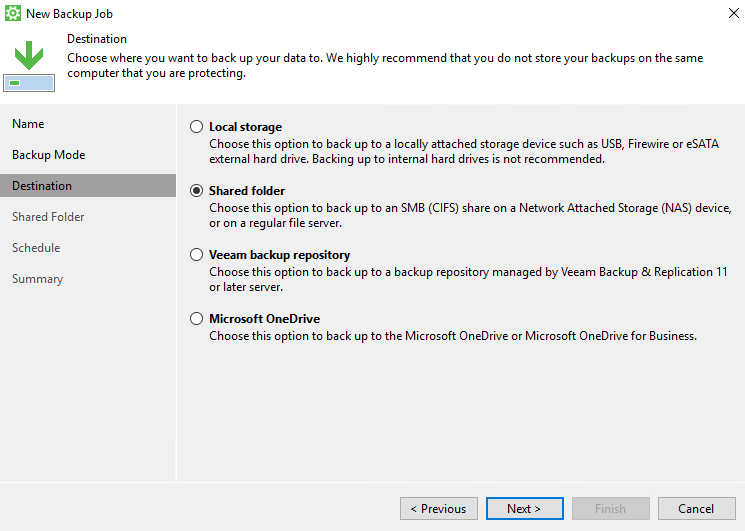
Entrer le chemin complet du répertoire partagé qui stockera les backups.
Entrer le login et le password d'accès à ce répertoire (si nécessaire).
Cliquer sur “Advanced” pour configurer les paramètres avancés.
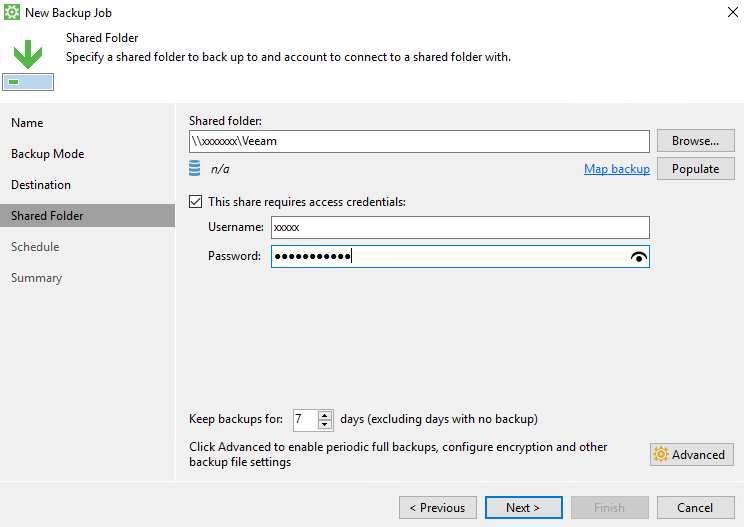
Cocher la case “Create active full backups”, sélectionner “weekly on selected days” puis cliquer sur “Days”.
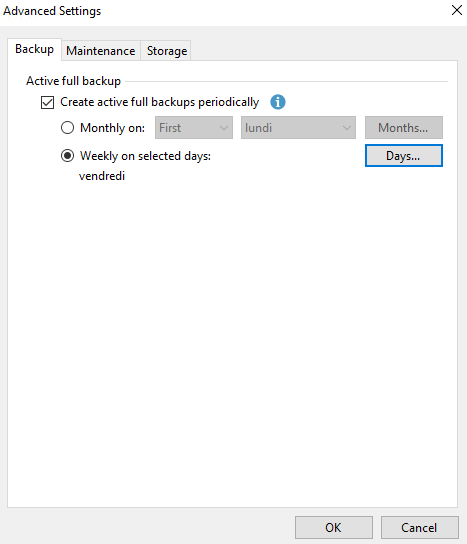
Cette partie va nous permette de définir le ou les jours durant lesquels le job fera un full backup de la VM.
Dans mon exemple, je vais choisir le vendredi puis cliquer sur “OK”.
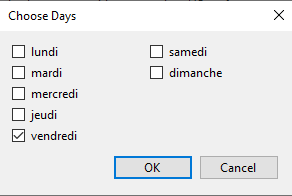
Définir la période à laquelle le job sera automatiquement lancé.
Cliquer sur “Daily at” puis définir une heure puis “Everyday”.
Cliquer sur “Apply” pour terminer.
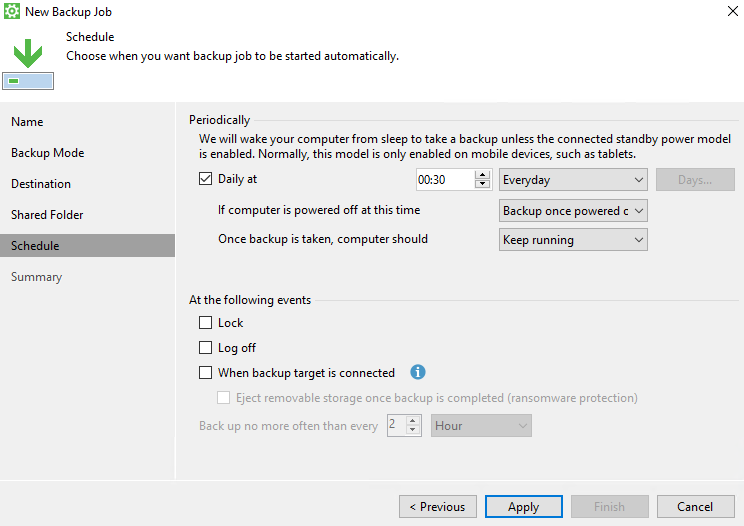
Vérifier et valider le résumé en cliquant sur “Finish”.
Attention : Si l'on souhaite que le job se lance immédiatement, cocher la case “Run the job when i click Finish”
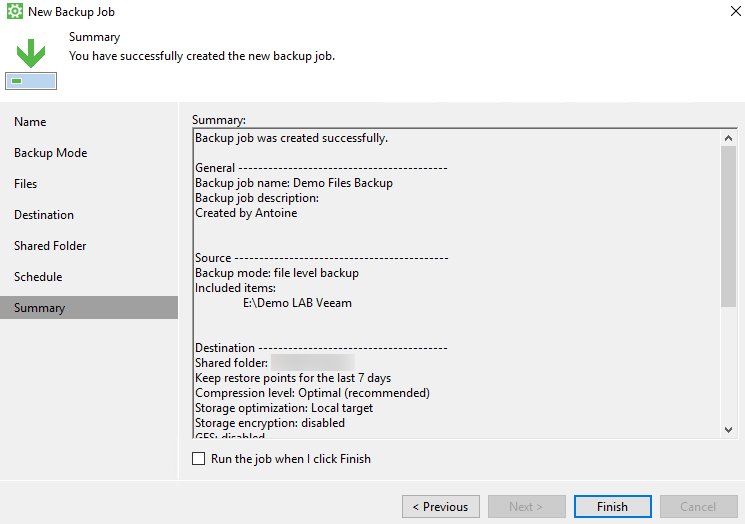
Le job sera visible dans le Menu de l'agent Veeam pour Windows.