¶ Prérequis
- Avoir un serveur ou un PC tournant sous linux non géré par un serveur Veeam et pour lequel on souhaite mettre en place des backups
- Avoir un espace de stockage dédié pour les backup de Veeam B&R
¶ Rappel de fonctionnement :
- La touche TAB permet de naviguer dans le menu
- La touche ESPACE permet de cocher les options
- La touche ENTER permet de valider
- la version gratuite de l'agent ne permet pas de créer plusieurs jobs en même temps
¶ Backup du serveur entier
Se connecter avec un compte ayant des privilèges root au serveur sur lequel configurer un backup et entrer la commande suivante
$ veeam
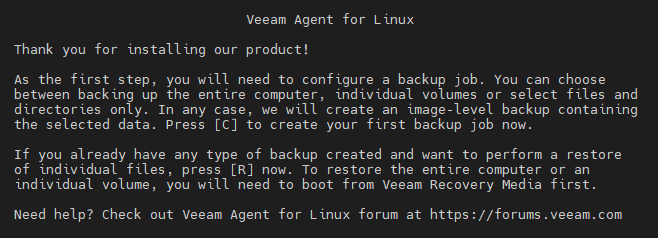
Donner un nom au Job de backup puis cliquer sur “Next”.
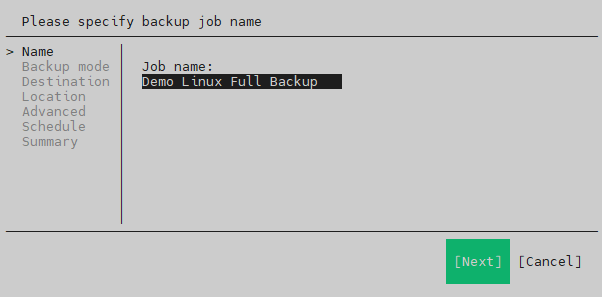
Sélectionner “Entier Computer” pour effectuer un backup complet du serveur (incluant tous les HDD).
Cliquer sur '"Next".
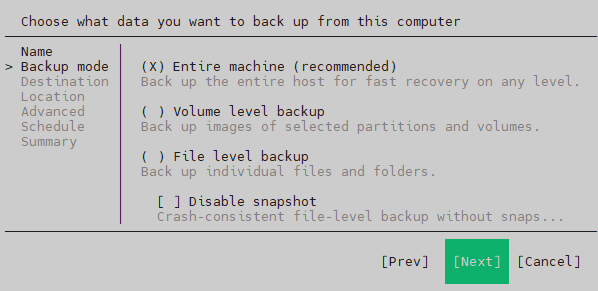
Sélectionner "Shared folder".
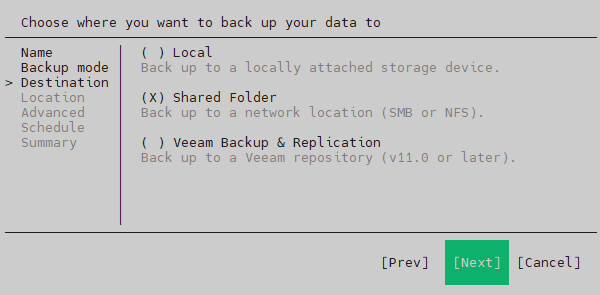
Entrer le chemin complet du répertoire partagé qui stockera les backups.
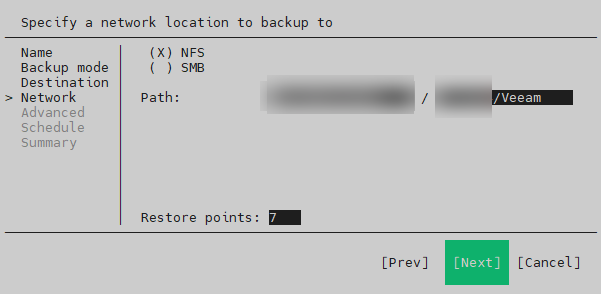
Se placer sur “Active Full” et appuyer sur "ENTER".
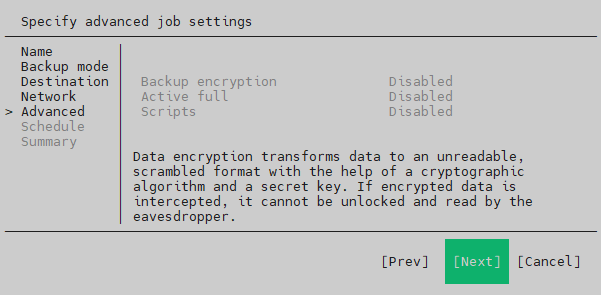
Cocher la case “Create active full backups”, sélectionner “weekly on selected days” puis cliquer sur “Days”.
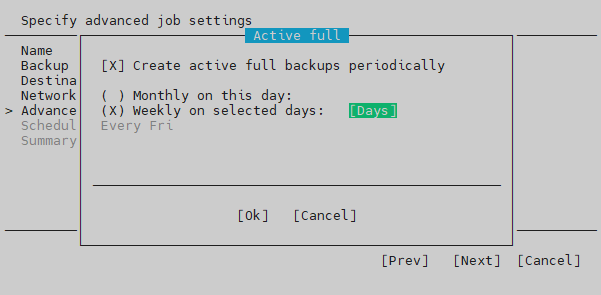
Cette partie va nous permette de définir le ou les jours durant lesquels le job fera un full backup de la VM.
Dans mon exemple, je vais choisir le vendredi puis cliquer sur “OK”.
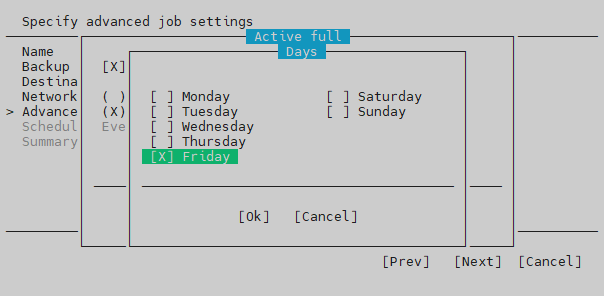
Lorsque les options pour effectuer un Full backup de la VM sont sélectionnées, cliquer sur "NEXT".
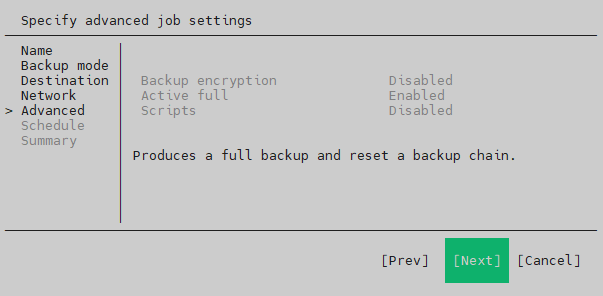
Définir la période à laquelle le job sera automatiquement lancé.
Cocher la case “Run the job automatically", sélectionner les jours et l'heure de déclanchement du job.
Cliquer sur “NEXT”.
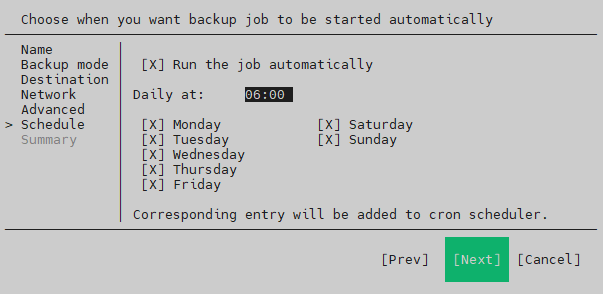
Vérifier et valider le résumé en cliquant sur “Finish”.
Attention : Si l'on souhaite que le job se lance immédiatement, laisser cocher la case “Start job now”
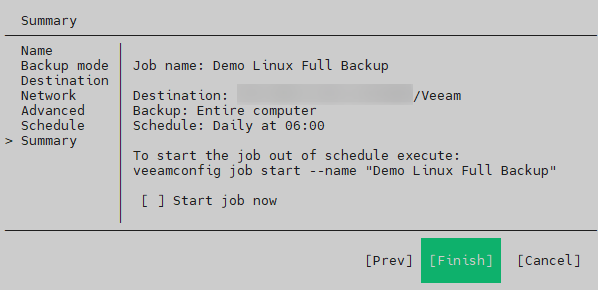
Lorsque le job est créé, une nouvelle section apparait dans le menu

¶ Backup d'un HDD spécifique
Se connecter avec un compte ayant des privilèges root au serveur sur lequel configurer un backup et entrer la commande suivante
$ veeam
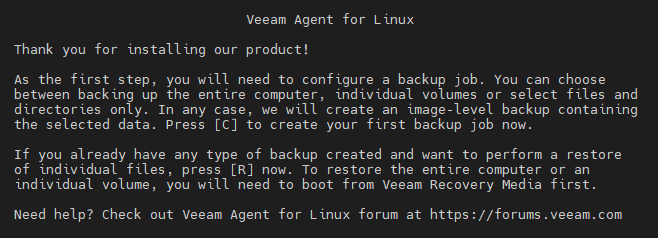
Donner un nom au Job de backup puis cliquer sur “Next”.
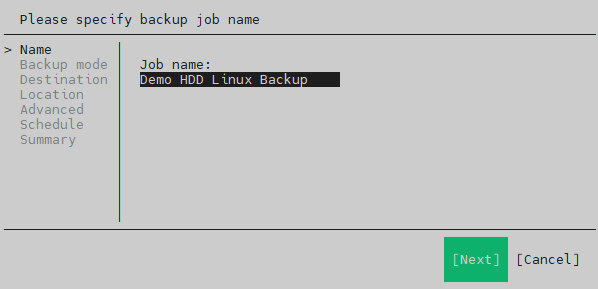
Sélectionner “Volume level backup” pour effectuer un backup d'un HDD spécifique.
Cliquer sur '"Next".
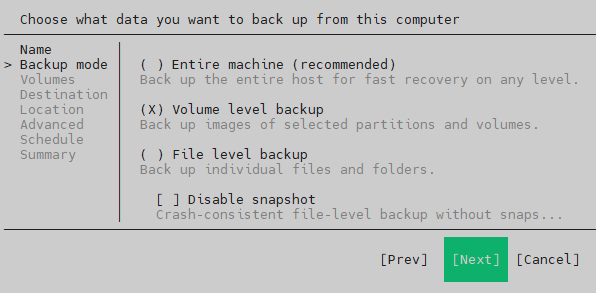
Sélectionner “Device” pour afficher la liste des HDD disponibles puis cliquer sur “Next”.
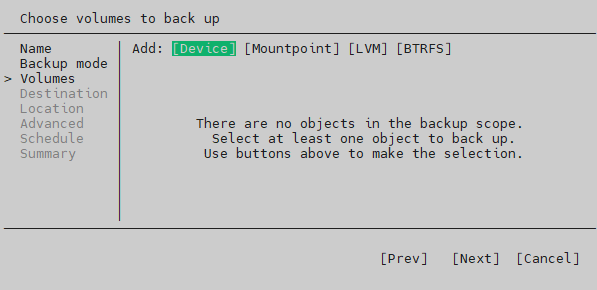
Sélectionner le HDD à sauvegarder puis cliquer sur “OK".
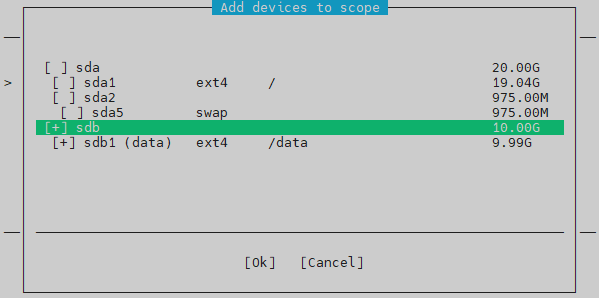
Le disque dur sélectionné est alors visible dans la liste.
Cliquer sur “Next”.
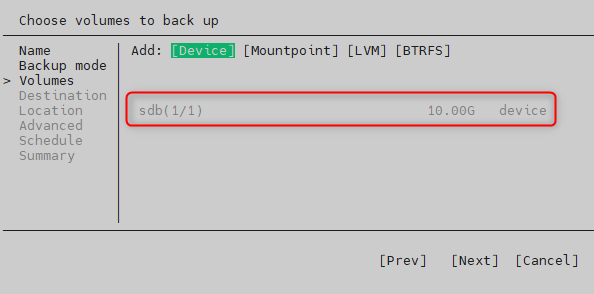
Sélectionner "Shared folder".
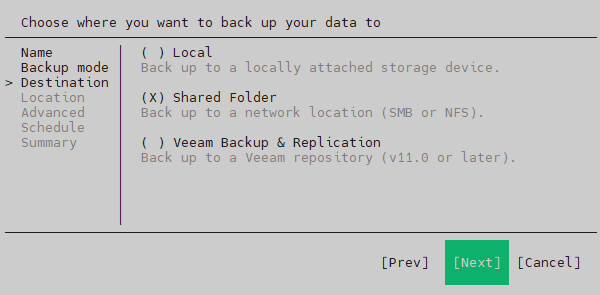
Entrer le chemin complet du répertoire partagé qui stockera les backups.
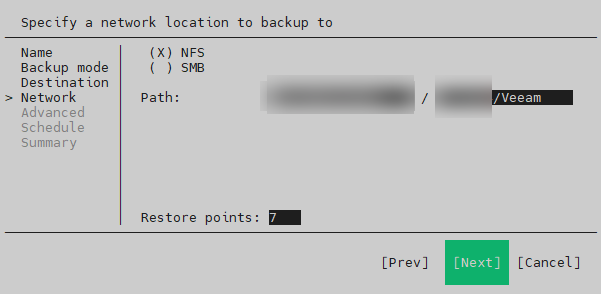
Se placer sur “Active Full” et appuyer sur "ENTER".
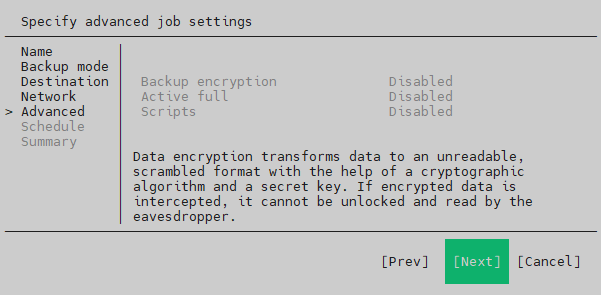
Cocher la case “Create active full backups”, sélectionner “weekly on selected days” puis cliquer sur “Days”.
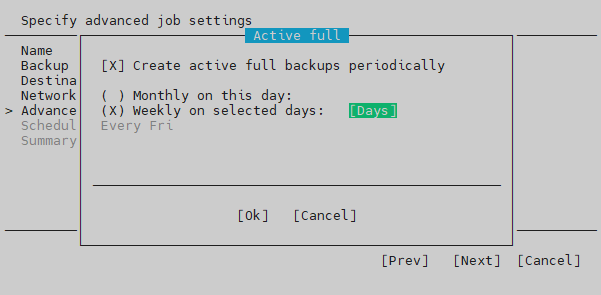
Cette partie va nous permette de définir le ou les jours durant lesquels le job fera un full backup du disque dur.
Dans mon exemple, je vais choisir le vendredi puis cliquer sur “OK”.
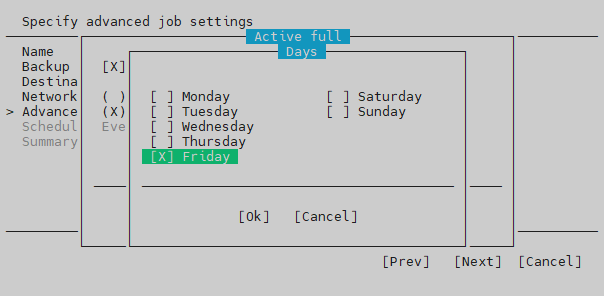
Lorsque les options pour effectuer un Full backup du disque dur sont sélectionnées, cliquer sur "NEXT".
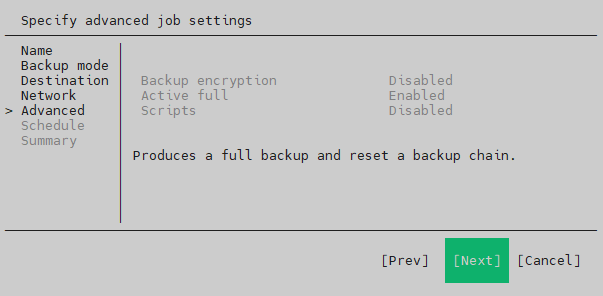
Définir la période à laquelle le job sera automatiquement lancé.
Cocher la case “Run the job automatically", sélectionner les jours et l'heure de déclanchement du job.
Cliquer sur “NEXT”.
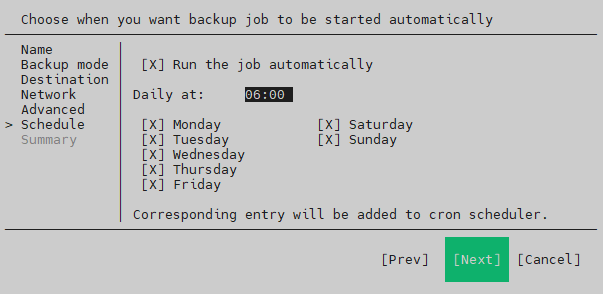
Vérifier et valider le résumé en cliquant sur “Finish”.
Attention : Si l'on souhaite que le job se lance immédiatement, laisser cocher la case “Start job now”
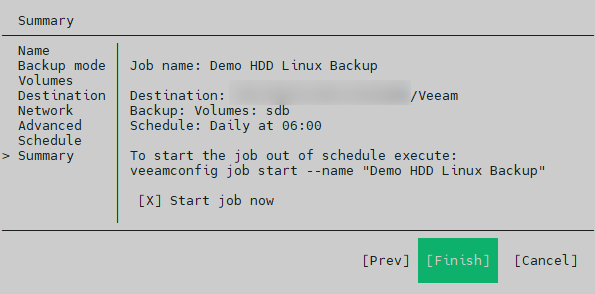
Lorsque le job est créé, une nouvelle section apparait dans le menu.

¶ Backup de fichiers
Se connecter avec un compte ayant des privilèges root au serveur sur lequel configurer un backup et entrer la commande suivante
$ veeam
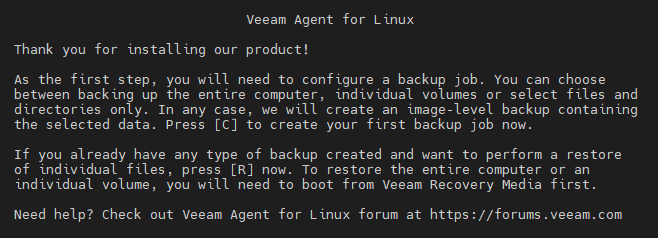
Donner un nom au Job de backup puis cliquer sur “Next”.
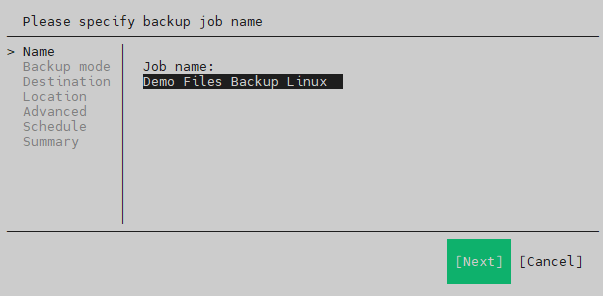
Sélectionner "File level backup" puis cliquer sur “Next”.
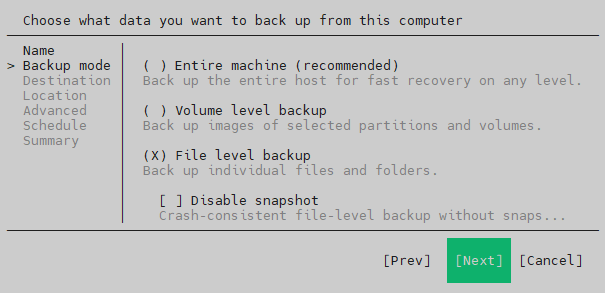
Cliquer sur “Add directories” pour ajouter un répertoire au job de backup.
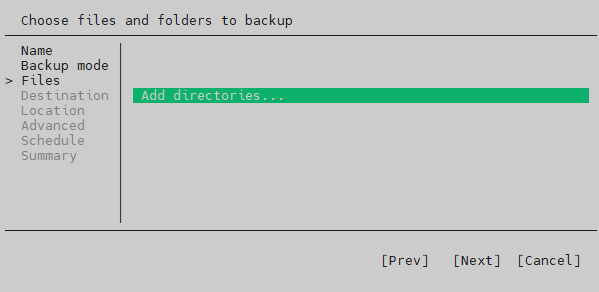
Sélectionner le répertoire à sauvegarder et cliquer sur "OK".
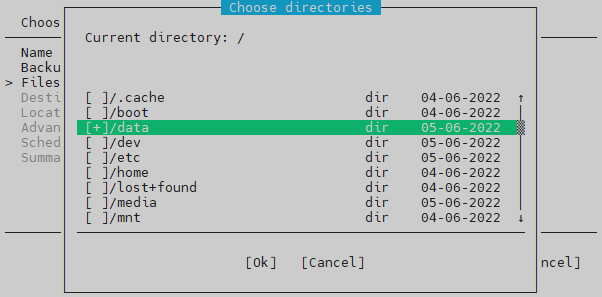
Le répertoire sélectionné est alors visible dans la liste.
Cliquer sur “Next”.
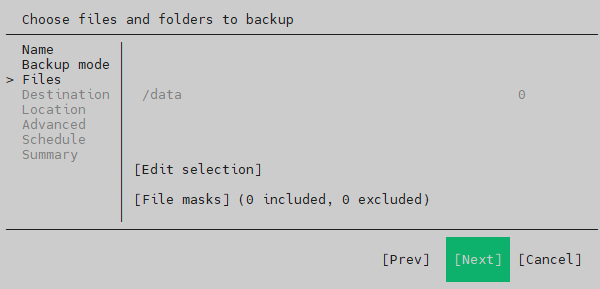
Sélectionner "Shared folder".
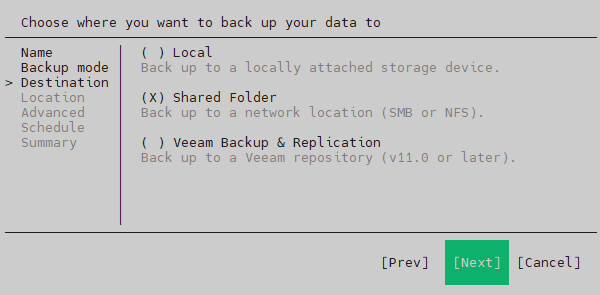
Entrer le chemin complet du répertoire partagé qui stockera les backups.
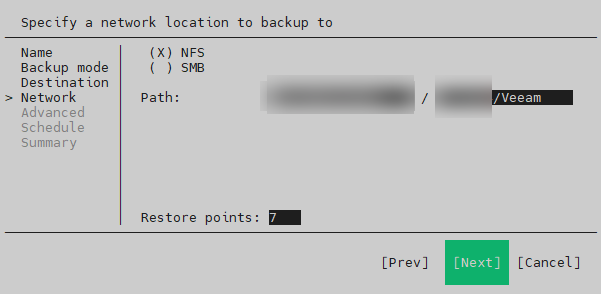
Se placer sur “Active Full” et appuyer sur "ENTER".
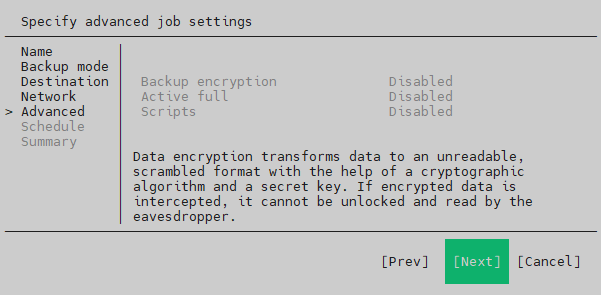
Cocher la case “Create active full backups”, sélectionner “weekly on selected days” puis cliquer sur “Days”.
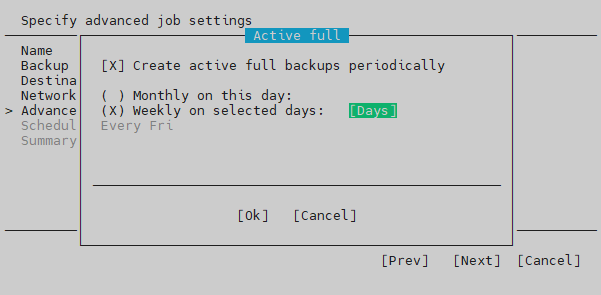
Cette partie va nous permette de définir le ou les jours durant lesquels le job fera un full backup du disque dur.
Dans mon exemple, je vais choisir le vendredi puis cliquer sur “OK”.
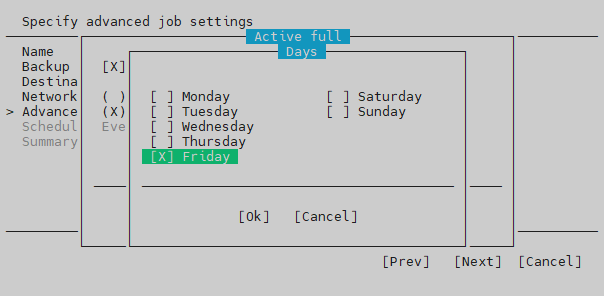
Lorsque les options pour effectuer un Full backup du disque dur sont sélectionnées, cliquer sur "NEXT".
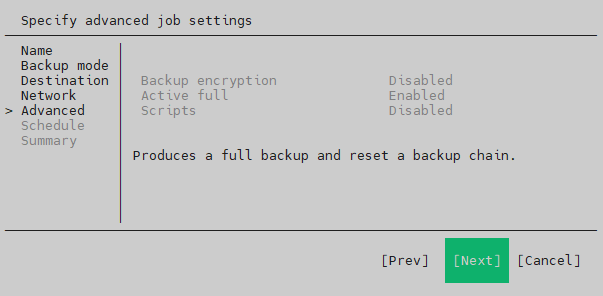
Définir la période à laquelle le job sera automatiquement lancé.
Cocher la case “Run the job automatically", sélectionner les jours et l'heure de déclanchement du job.
Cliquer sur “NEXT”.
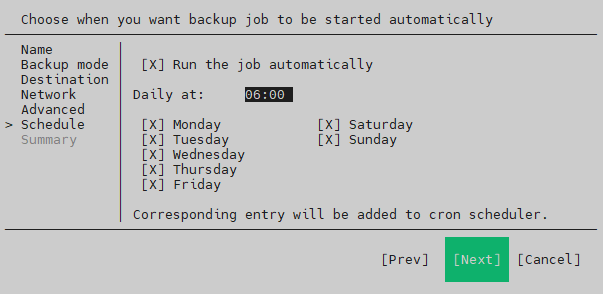
Vérifier et valider le résumé en cliquant sur “Finish”.
Attention : Si l'on souhaite que le job se lance immédiatement, laisser cocher la case “Start job now”
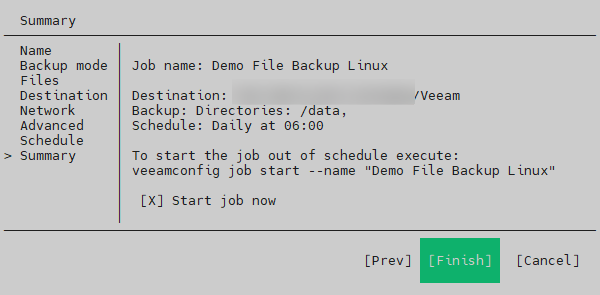
Lorsque le job est créé, une nouvelle section apparait dans le menu.

¶ Supprimer un job
Se connecter avec un compte ayant des privilèges root au serveur sur lequel configurer un backup et entrer la commande suivante
$ veeam
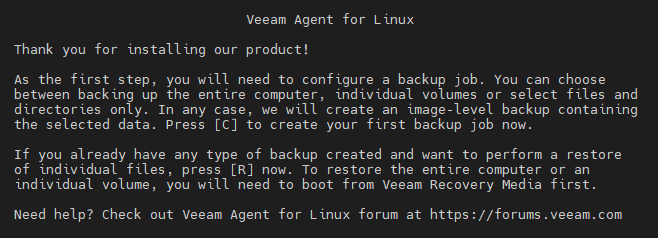
Dans le menu sélectionner “Configure” en appuyant sur "C".

Le Job apparait avec un Menu dédié
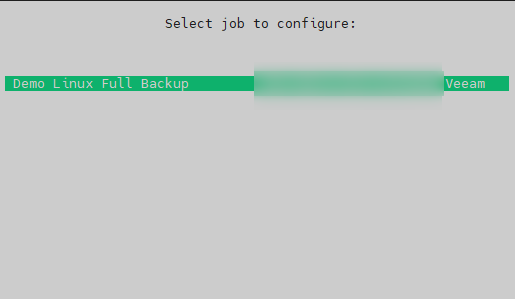

Appuyer sur la touche “Suppr” du clavier pour supprimer le job
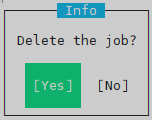
Valider par “YES” pour supprimer le job.