¶ Prérequis
- Avoir un serveur Veeam B&R activé avec au minimum une licence de type “Enterprise”
- Avoir un espace de stockage dédié pour les backup de Veeam B&R
- Avoir une infrastructure virtuelle intégrée à Veeam B&R composée au minimum d'un Contrôleur de domaine à sauvegarder
- Avoir un compte ayant des privilèges élevés dans le Domaine Active Directory
Pour rédiger cette documentation j'ai monté un Lab Active Directory.
J'ai également créé des OU ainsi que des comptes utilisateurs.
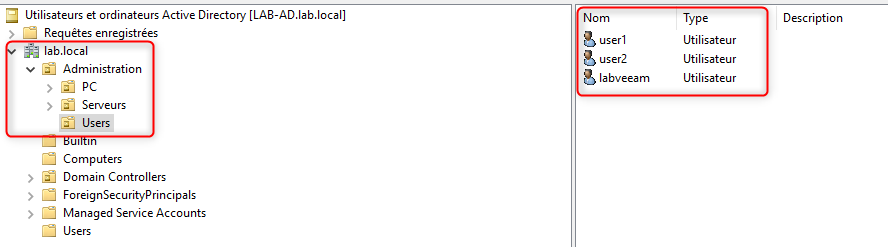
¶ Création du job pour Active Directory
Se connecter à la console Veeam B&R puis cliquer sur la section “Home” qui se trouve en bas.
Dans la partie en haut à gauche cliquer sur “Backup Job” puis sélectionner “Virtual Machine”.
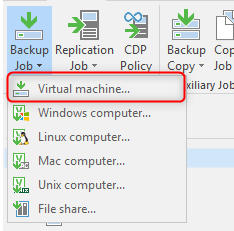
Donner un nom au Job de backup puis cliquer sur “Next”.
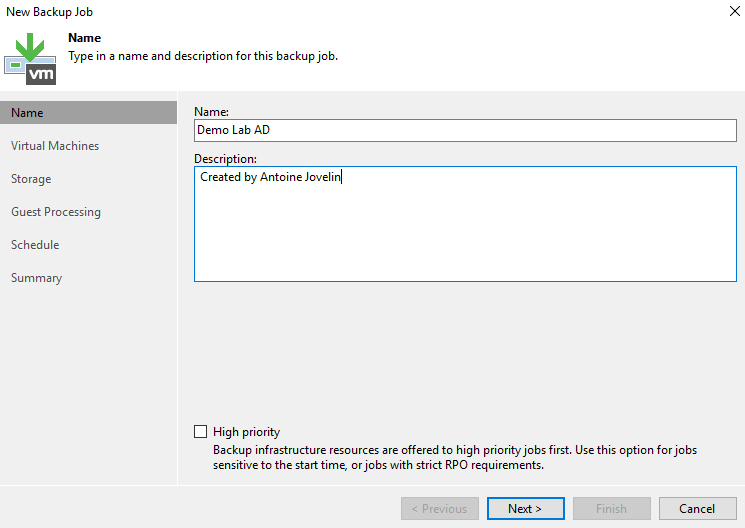
Cliquer sur “Add” et sélectionner le serveur Contrôleur de domaine que l'on souhaite sauvegarder.
Cliquer sur “Next”.
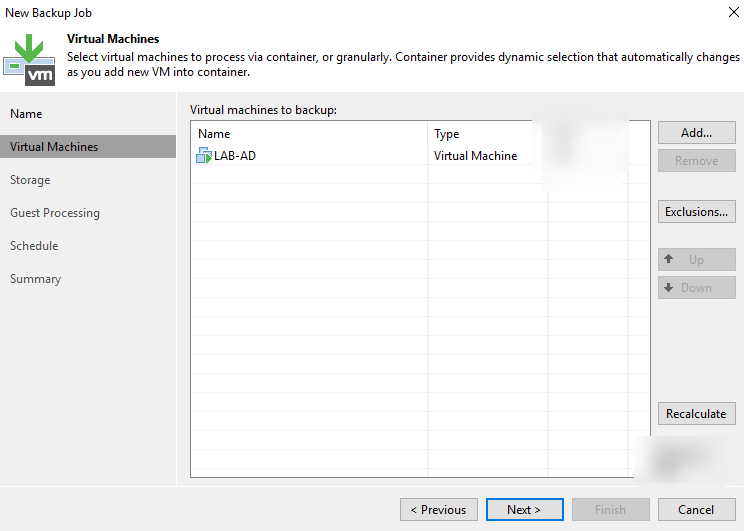
Sélectionner le repo sur lequel seront stockés les backups créés par Veeam B&R et sélectionner le délai de rétention des backups.
Cliquer sur “Advanced” pour afficher les options avancées du job de backup.
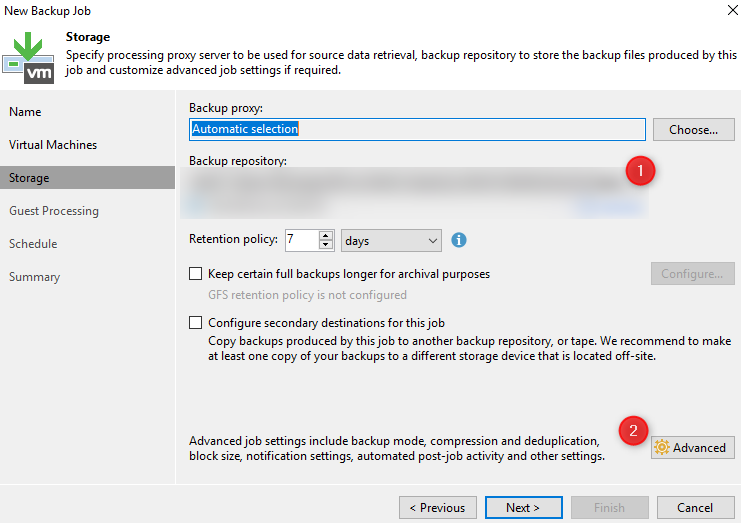
Laisser par défaut la sélection sur “Incremental” puis décocher la case “Create synthetic full backups”.
Cocher la case “Create active full backups”, sélectionner “weekly on selected days” puis cliquer sur “Days”.
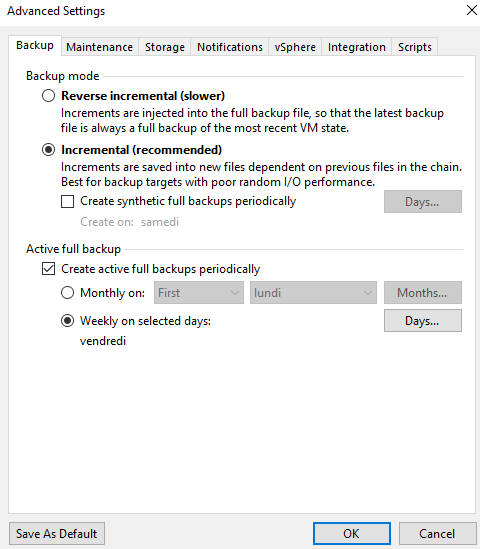
Cette partie va nous permette de définir le ou les jours durant lesquels le job fera un full backup de la VM.
Dans mon exemple, je vais choisir le vendredi puis cliquer sur “OK”.
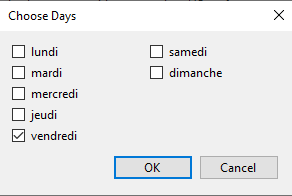
Cocher la case “Enable application-aware processing”.
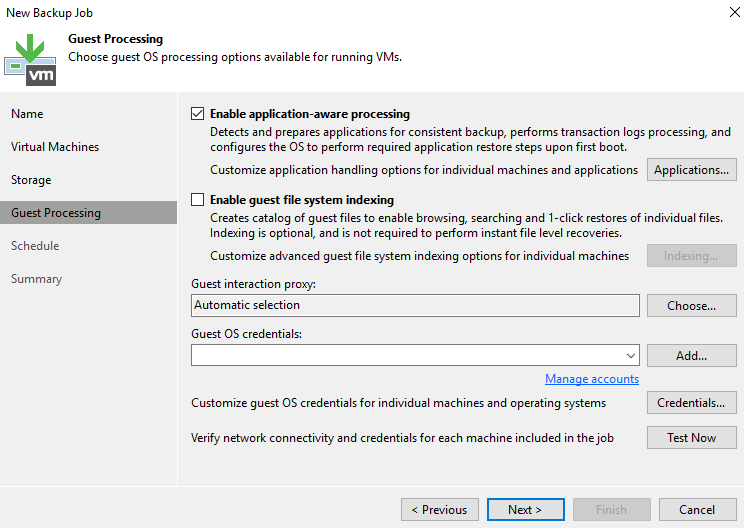
Dans la partie “Guest OS Credentials”, cliquer sur “Add” puis sur “Standard Account”.
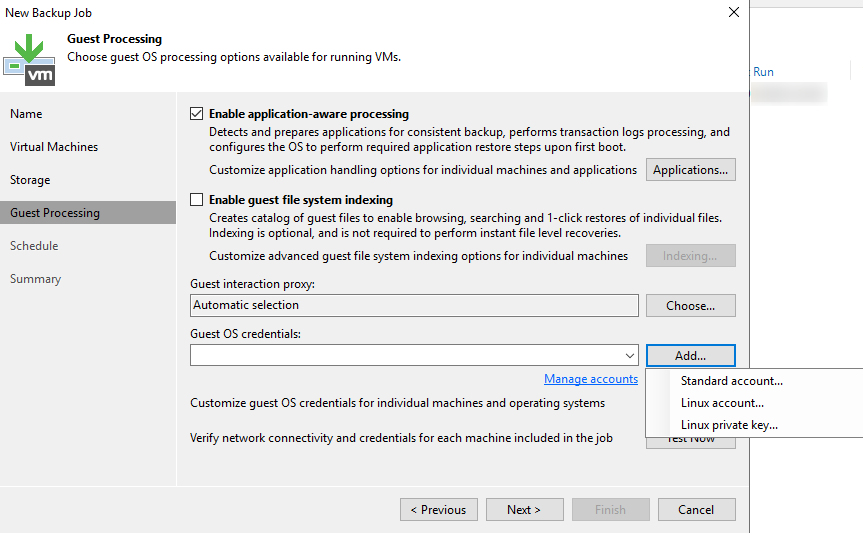
Entrer le Login / Password du compte qui sera utilisé par Veeam pour effectuer les backups.
Dans mon cas j'ai créé un utilisateur dédié à cette tâche.
Attention : ce compte doit avoir des privilèges élevés sur le contrôleur de domaine.
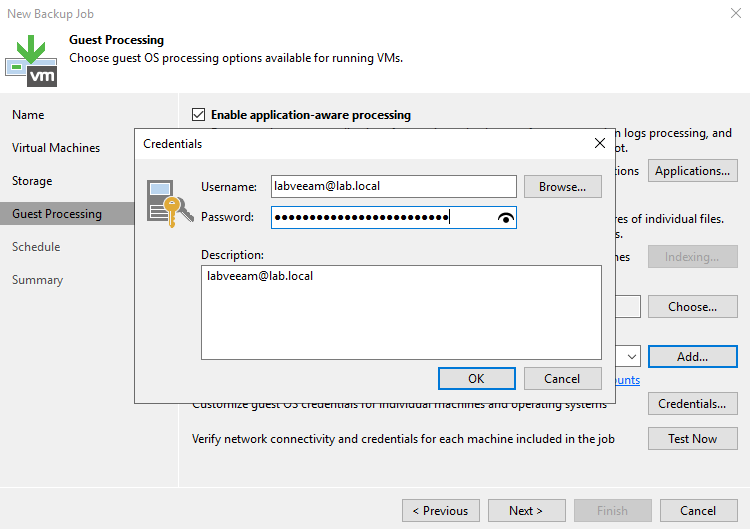
Toujours dans la partie “Guest OS Credentials”, cliquer sur “Credentials”.
Sélectionner le contrôleur de domaine puis cliquer sur “Set User” et en fin sur “Standard Credentials”.
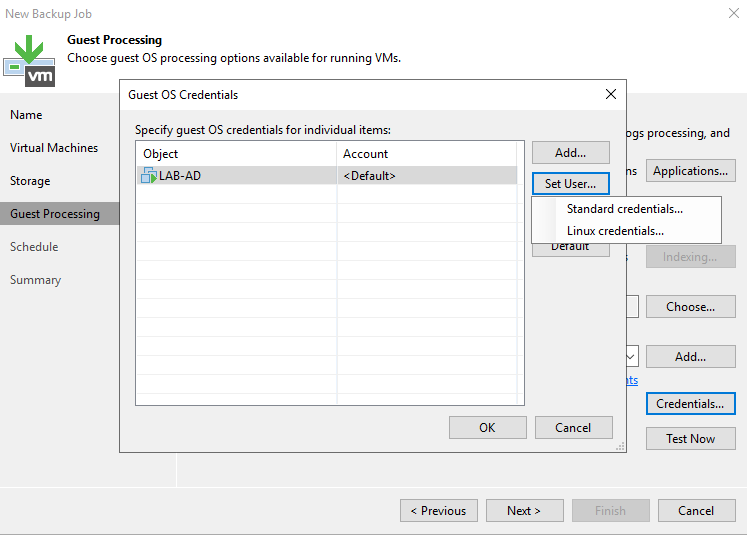
Sélectionner dans la liste le compte qui a été défini dans la partie “Guest OS Credentials”.
Cette étape permet de définir le compte qui sera utilisé VM par VM (dans l'hypothèse où plusieurs VM seraient sauvegardées dans le même job et avec des login / password différents).
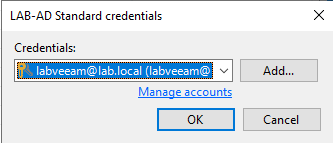
Pour tester la connexion à la VM avec le login / password indiqué, cliquer sur "Test Now".
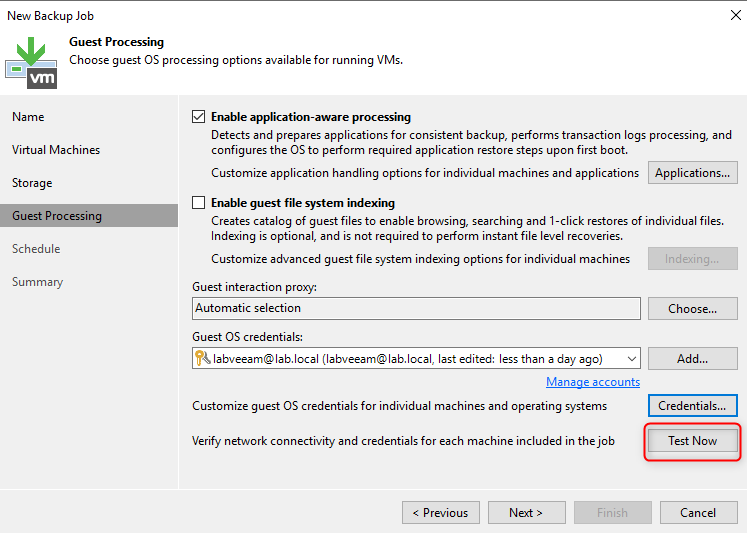
Si tout est correctement configuré le test affichera "Success".
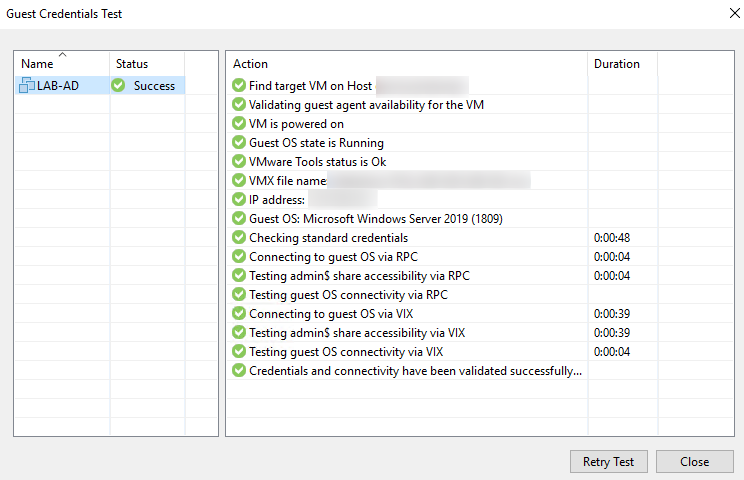
Définir la période à laquelle le job sera automatiquement lancé :
- Cliquer sur “Run the job automatically” puis sélectionner “Daily at this time” et définir une heure puis sélectionner “Everyday”.
- Cliquer sur “Apply” pour terminer.
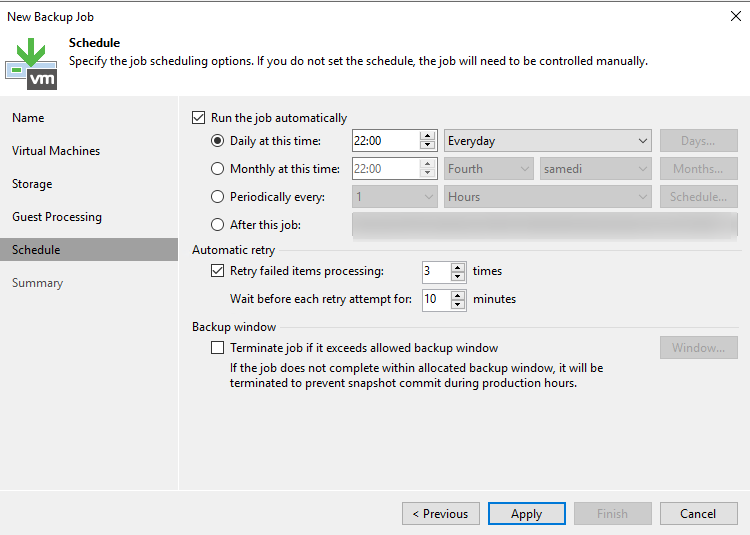
Vérifier et valider le résumé en cliquant sur “Finish”.
Attention : Si l'on souhaite que le job se lance immédiatement, cocher la case “Run the job when i click Finish”
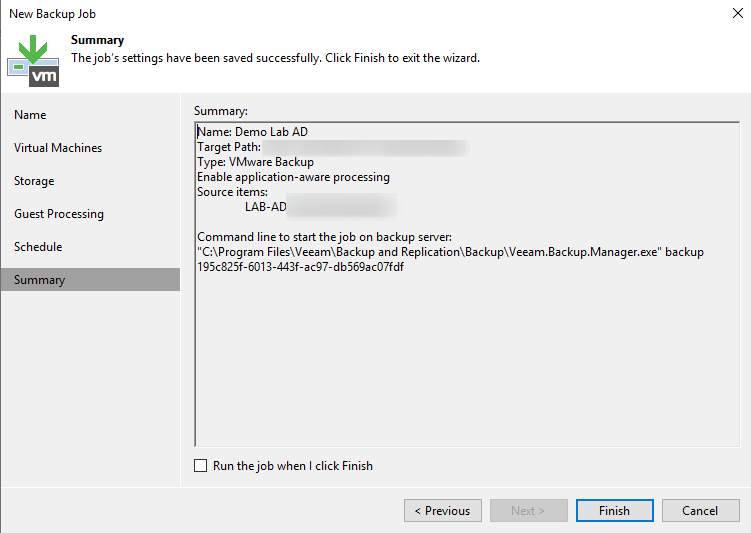
Lorsque le job est créé, il devient visible dans la liste à droit (section Home, puis dans “Jobs").
