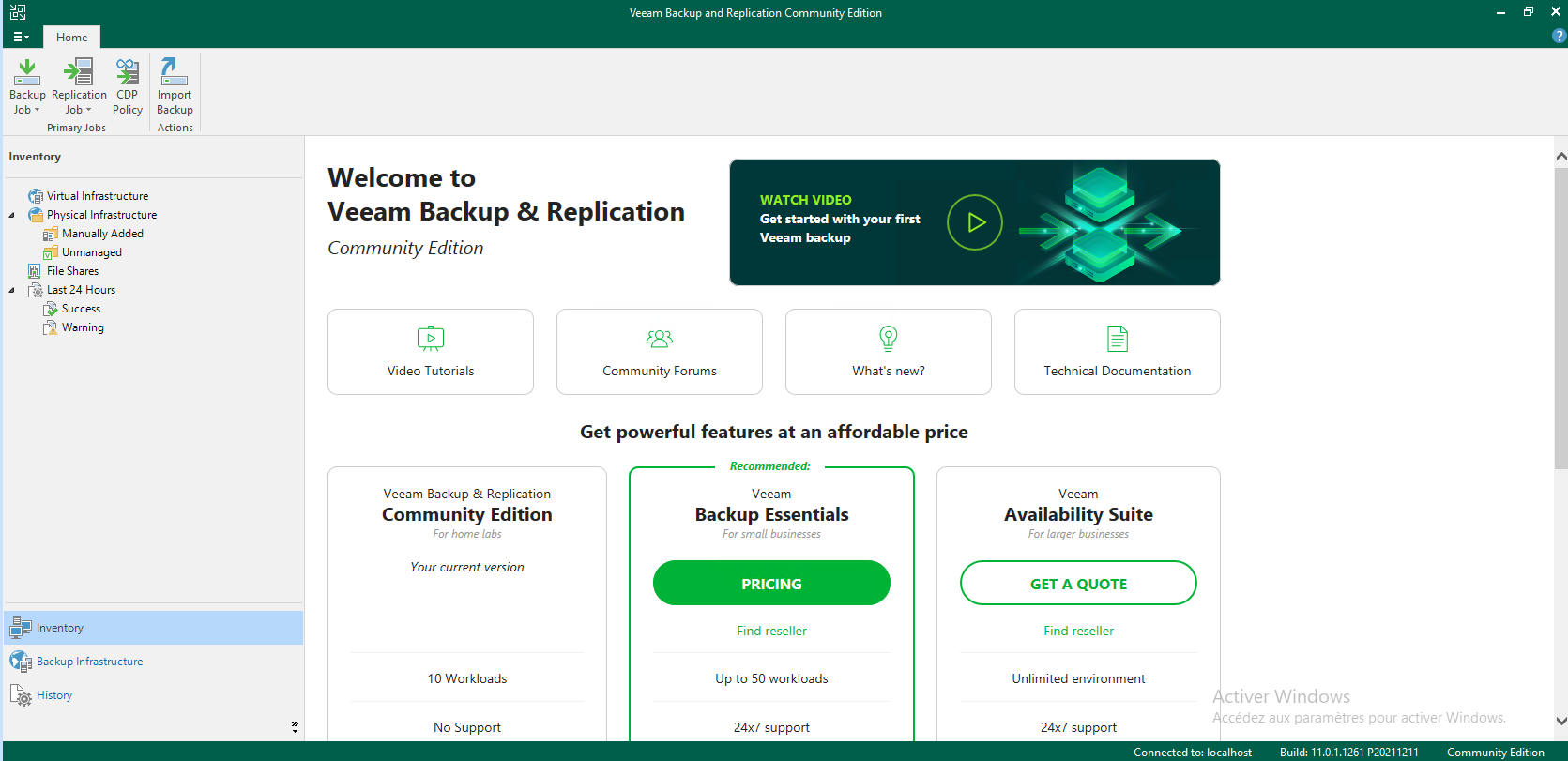¶ Prérequis
- Avoir un compte sur le site de Veeam
- Récupérer l'ISO de Veeam B&R disponible sur ce lien
- Avoir un serveur sur lequel installer Veeam B&R
¶ Installation
Pour installer Veeam B&R nous allons commencer par monter l'ISO sur le serveur qui deviendra notre serveur de backup.
Dans mon cas, j'ai un ESXi en version 7 sur lequel j'ai monté une VM.
Je vais donc modifier les paramètres de la VM pour monter l'ISO de Veeam B&R.

L'iso sera alors visible dans la VM.

Faire un double clic pour exécuter le setup
Nous avons plusieurs possibilités mais ici nous allons voir l'installation de Veeam Backup & Replication.
Pour cela, nous allons cliquer sur “Install” pour permettre l'installation.
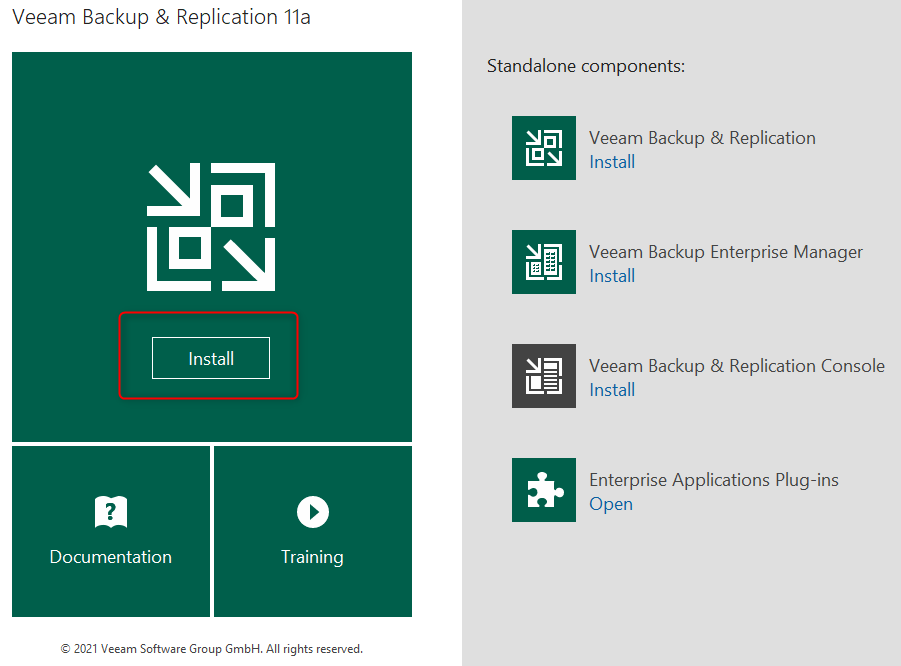
Lire et accepter les termes de la licence d'utilisation de Veeam B&R.
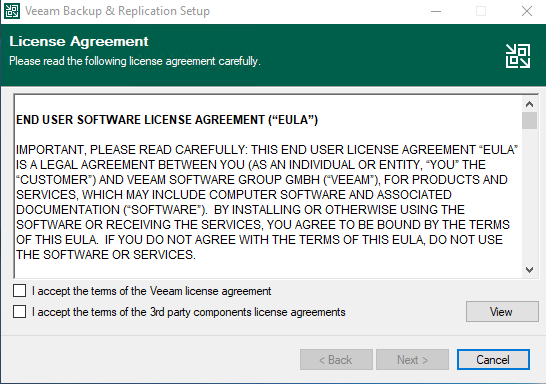
Si vous avez une licence vous pourrez la sélectionner pour l'utiliser.
Dans le cas contraire, cliquer sur “Next” pour utiliser la version “Community Edition” de Veeam B&R.

Veeam B&R “Community Edition” est en réalité la version gratuite qui permet de sauvegarder jusqu'à 10 workloads.
Si vous êtes intéressé par l'obtention d'une clé officielle et valide, je vous invite à consulter ce lien : Obtenir une clé de licence NFR
Installer les 3 composants nécessaires et cliquer sur "Next".
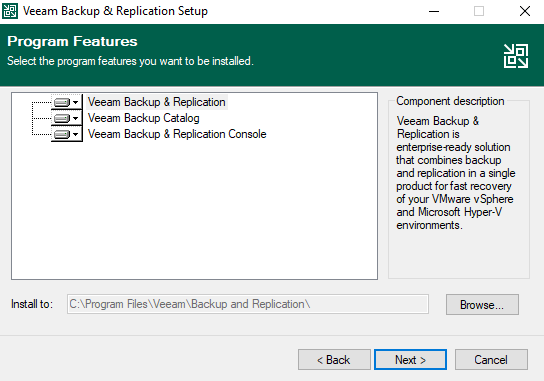
Par défaut, Veeam B&R va vérifier si les prérequis d'installations sont présents.
S'ils ne le sont pas le setup proposera de les installer en cliquant sur “Install”.
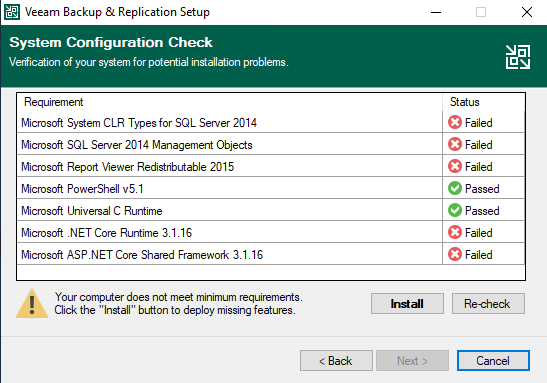
Lorsque les prérequis sont installés, cliquer sur “Next”.
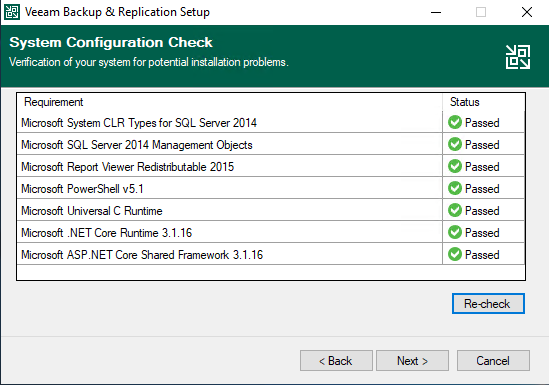
Sélectionner le répertoire d'installation de Veeam.
Dans mon cas je laisse par défaut.
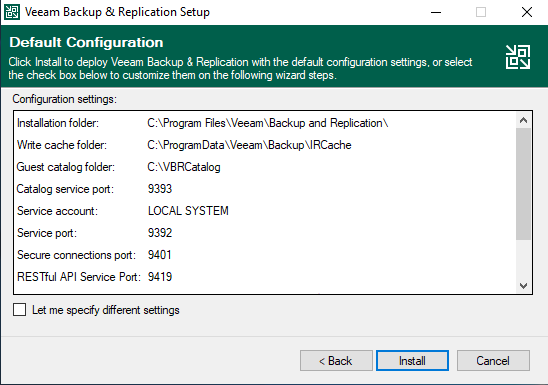
L'installation peut commencer.
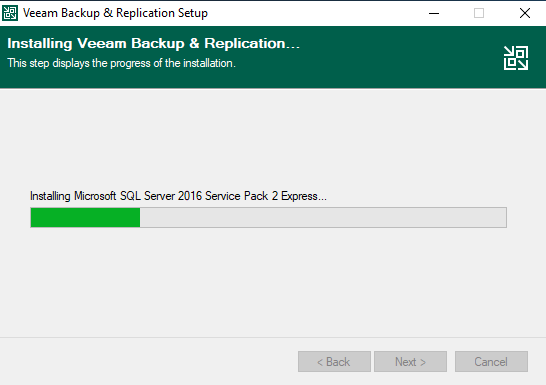
Une fois l'installation terminée l'écran suivant sera visible.
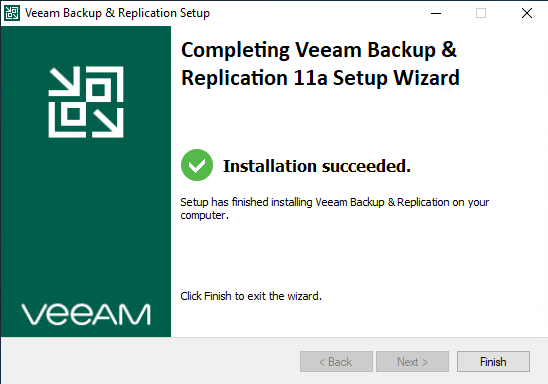
On veut vérifier que l'installation a fonctionnée correctement en ouvrant la console.
Cliquer sur le raccourcis sur le bureau
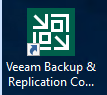
Laisser les informations d'authentification indiquées par défaut
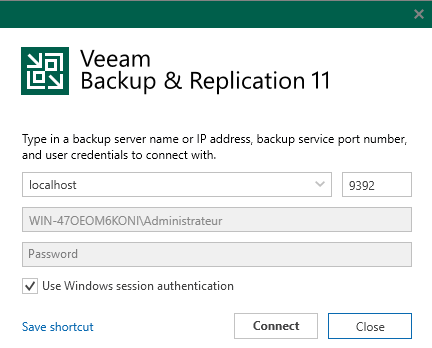
L'application s'ouvre

Si un pop-up est visible pour sélectionner le serveur Veeam, pas d'inquiétude c'est normal. Il y aura également une mise à jour des composants installés sur le serveur.
Je n'ai pas fais de capture d'écran de cette partie
l'interface de management est alors visible et il ne restera plus qu'a configurer le serveur Veeam.